הורד והתקן את Nexus LiteOS 11 במחשבים אישיים ללא אתחול מאובטח של TPM
Hwrd Whtqn T Nexus Liteos 11 Bmhsbym Ysyym Ll Thwl M Wbth Sl Tpm
עבור מחשבים ללא TPM או אתחול מאובטח, אתה יכול להתקין מערכות כמו Nexus LiteOS 11 . זה קל יותר מ-Windows 11, אבל עדיין יש לו ביצועים ויציבות טובים. כאן, MiniTool מציע לך את השלבים להורדה והתקנה של Nexus LiteOS.
תכונות שהוסרו/נוספו ב-Nexus LiteOS 11
Nexus LiteOS 11, Windows 11 שעבר התאמה מראש, נוצר כדי לשפר את ביצועי המשחקים, הפרטיות והיציבות הכללית של המערכת. בהשוואה ל-Windows 11 הרגילה, מערכת זו קלה יותר מכיוון שתכונות או אפליקציות רבות מוסרות או מושבתות בה.
כאן, אנו מסכמים את התכונות/אפליקציות שהוסרו או הושבתו ב-Windows 11 LiteOS באופן הבא.
ניתן להפעיל את כל התכונות המושבתות באמצעות ערכת הכלים.
- כל אפליקציות ה-bloatware
- Microsoft Sync
- אחזור מראש
- אֲנָשִׁים
- עזרה (HTML)
- Print Spooler (מושבת)
- מרכז הפעולות (מושבת)
- מצב שינה (מושבת)
מה חדש ב-Windows 11 LiteOS? ובכן, אתה יכול ליהנות מהתכונות שלהלן במערכת זו.
- עודכן למבנה האחרון
- נוספה תוכנית כוח מותאמת אישית
- צריכת משאבים נמוכה
- FPS טוב יותר במשחקים
- טיפול: נדרש, השתמש בכל מפעיל כדי להפעיל את מערכת ההפעלה
- נהדר עבור מחשבי 4GB RAM (מומלץ יותר זיכרון)
יש כמה מערכות כמו Nexus LiteOS 11 שאתה יכול לנסות אם אתה מפעיל מחשב נמוך.
Ghost Spectre Windows 11 Superlite
Ghost Spectre Windows 10 Superlite
הורד את Nexus LiteOS 11 ISO
לפני שאתה מוריד את Nexus LiteOS 11 ISO, עליך לבדוק אם המחשב שלך עומד בדרישות המערכת של מערכת הפעלה זו.
- מעבד: 1GHz או יותר
- GPU: מכשיר גרפי DirectX 9 או גרסה חדשה יותר
- RAM: 4 גיגה בייט
- שטח דיסק קשיח: 20GB לפחות
לאחר מכן תוכל להוריד את Nexus LiteOS 11 ISO באינטרנט. לדוגמה, אתה יכול לנווט אל האתר הזה ולאחר מכן לחץ תמונת ISO בצד ימין של הדף. אז קובץ ISO של Windows 11 LiteOS יוורד אוטומטית.

אתה יכול גם ללחוץ הצג הכול ולאחר מכן לחץ על קישור מהרשימה בהתאם להעדפתך. תהליך ההורדה של Nexus LiteOS 11 עשוי לקחת לך זמן מה, אז המתן בסבלנות.
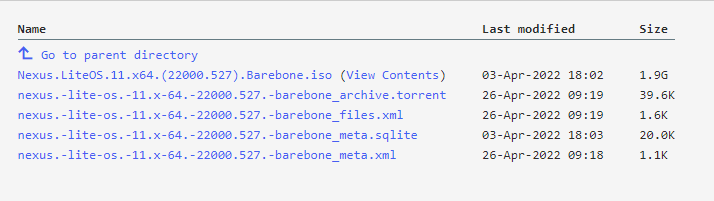
התקן את Windows 11 LiteOS
התקן את Windows 11 LiteOS על ידי ביצוע השלבים הבאים לאחר שהורדת בהצלחה את קובץ ה-ISO Nexus LiteOS 11 במחשב שלך. כדאי להוריד את Rufus או Ventory וליצור איתם כונן USB הניתן לאתחול. לאחר מכן התקן את המערכת מהכונן הניתן לאתחול במקום להריץ ישירות את setup.exe במערכת הפעלה חיה.
שלב 1: הורד והתקן את Rufus במכשיר שלך.
שלב 2: הפעל את Rufus כדי להיכנס לממשק הראשי שלו.
שלב 3: חבר כונן USB ריק למחשב שלך.
שלב 4: נְקִישָׁה בחר , ולאחר מכן מצא ופתח את קובץ ה-ISO של Nexus LiteOS 11 שהורד.
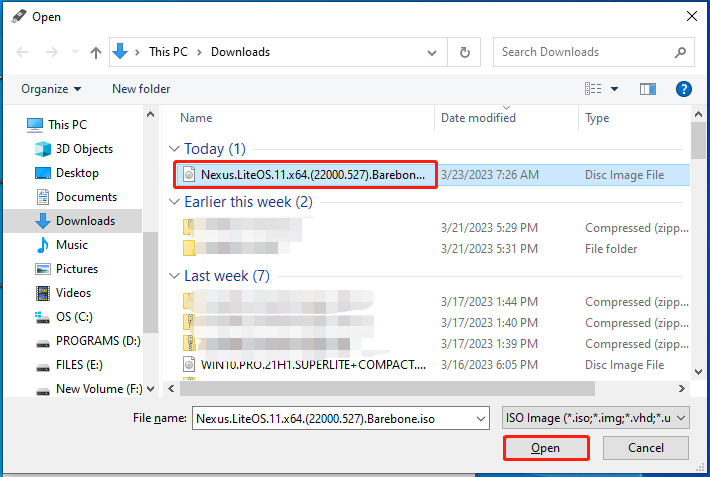
שלב 5: אם אין לך דרישות נוספות, לחץ הַתחָלָה כדי להתחיל בתהליך יצירת מדיית ההתקנה.
תוזהר שכל הנתונים בכונן ה-USB יושמדו במהלך התהליך. מכיוון שאין עליו נתונים חשובים, אשר את הפעולה.
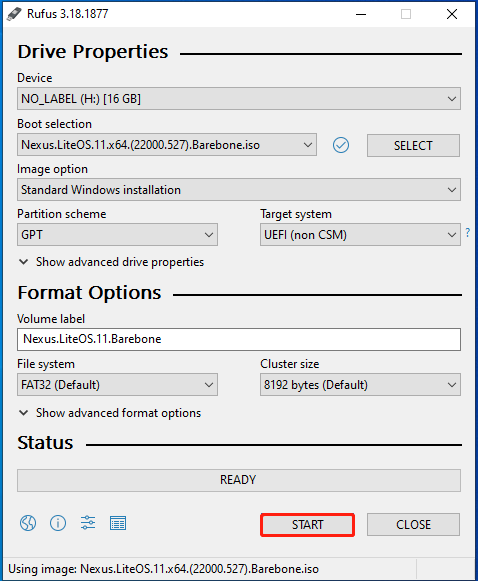
שלב 6: לאחר סיום התהליך, לחץ סגור כדי לצאת מהממשק.
כאשר בר READY הופך לירוק, זה אומר שמדיה ההתקנה נוצרה בהצלחה.
שלב 7: חבר את כונן ה-USB הניתן לאתחול למחשב שבו תרצה להתקין את Windows 11 LiteOS.
שלב 8: הפעל מחדש את המכשיר ואתחל לתוך תפריט האתחול שלו. אתה רק צריך להמשיך ללחוץ על מקש האתחול בזמן שהמחשב מאתחל.
שלב 9: אתה תיכנס לתהליך ההתקנה של Windows לאחר שתבחר את כונן ה-USB הניתן לאתחול כאפשרות האתחול.
שלב 10: פעל לפי ההוראות שעל המסך כדי להשלים את ההתקנה.
טיפ בונוס
כפי שאתה רואה, זה מסובך להתקין את Windows 11 LiteOS מקובץ ISO. כדי לקבל את Nexus LiteOS 11 במהירות הבזק, אתה יכול להעביר אותו ישירות ממחשב אחר אם יש מערכת Windows 11 LiteOS מוגדרת. אתה רק צריך כלי העברת מערכת כמו MiniTool Partition Wizard כדי לבצע את הפעולה.
לשם כך, עקוב אחר המדריך שלהלן.
1. קבל את אשף המחיצות MiniTool במחשב המריץ את Windows 11 LiteOS.
2. חבר את הכונן הקשיח של המחשב שלך למחשב שבו מותקן Nexus LiteOS 11.
3. הפעל את התוכנה ולחץ העבר את מערכת ההפעלה ל-SSD/HD אוֹ העתק דיסק .
4. בצע את ההוראות המבוקשות כדי לסיים את תהליך ההעברה.
5. חבר את הכונן עם Nexus LiteOS 11 למחשב המקורי שלך.

![קבוע - ההגנה מפני וירוסים ואיומים מנוהלת על ידי הארגון שלך [טיפים MiniTool]](https://gov-civil-setubal.pt/img/backup-tips/58/fixed-virus-threat-protection-is-managed-your-organization.png)
![נפתר! חביון גבוה / פינג במשחקים לאחר שדרוג חלונות 10 [חדשות MiniTool]](https://gov-civil-setubal.pt/img/minitool-news-center/75/solved-high-latency-ping-games-after-windows-10-upgrade.jpg)
![תיקון - אינך יכול להתקין את Windows 10 בכונן USB באמצעות ההתקנה [MiniTool News]](https://gov-civil-setubal.pt/img/minitool-news-center/71/fix-you-can-t-install-windows-10-usb-drive-using-setup.png)
![האם קספרסקי בטוח לשימוש? עד כמה זה בטוח? איך להוריד את זה? [טיפים ל-MiniTool]](https://gov-civil-setubal.pt/img/backup-tips/8A/is-kaspersky-safe-to-use-how-safe-is-it-how-to-download-it-minitool-tips-1.png)











![כיצד לתקן בעיה של Windows 10 עם מסך שחור? (פתרונות מרובים) [טיפים MiniTool]](https://gov-civil-setubal.pt/img/data-recovery-tips/79/how-fix-windows-10-black-screen-issue.png)

![כיצד לפתוח ולהשתמש במנהל המשימות של Google Chrome (3 שלבים) [חדשות MiniTool]](https://gov-civil-setubal.pt/img/minitool-news-center/07/how-open-use-google-chrome-task-manager.jpg)
