מבוא ל-Dwm.exe והדרכים להתמודד איתו
Introduction Dwm Exe
מהו מנהל חלונות שולחן העבודה (dwm.exe) ומדוע הוא צורך הרבה מעבד? את התשובות תוכלו למצוא בפוסט הזה. בנוסף, ישנן מספר שיטות שימושיות להתמודדות עם שגיאת המעבד הגבוהה של dwm.exe.
בעמוד זה :
- מהו Dwm.exe (מנהל חלונות שולחן העבודה)?
- האם Dwm.exe הוא וירוס?
- האם אתה יכול לכבות את מנהל חלונות שולחן העבודה?
- כיצד לתקן את שגיאת המעבד הגבוהה של מנהל חלונות שולחן העבודה?
- שורה תחתונה
מהו Dwm.exe (מנהל חלונות שולחן העבודה)?
מה זה dwm.exe? זה שייך ל-Microsoft Windows וזהו קובץ מערכת ליבה של Windows. Dwm.exe נמצא בקובץ C:Windows מערכת 32 תיקיה והיא משמשת להפעלת מנהל חלונות שולחן העבודה.
עֵצָה: אם אתה רוצה לדעת קבצי הפעלה אחרים, אתה יכול לבקר באתר MiniTool.
מנהל חלונות שולחן העבודה משמש לניהול החלון ב-Windows Vista, Windows 7, Windows 8 ו-Windows 10. והוא אחראי לאפשר האצת חומרה כדי לתמוך בממשק המשתמש הגרפי של Windows.
בנוסף, אתה יכול להשתמש במנהל חלונות שולחן העבודה כדי לתמוך באפקטים חזותיים ספציפיים על שולחנות עבודה כגון Windows Flip , חלונות שקופים, תמונות ממוזערות של שורת המשימות. אתה יכול לכבות או להפעיל את מנהל חלונות שולחן העבודה דרך לוח הבקרה.
האם Dwm.exe הוא וירוס?
ה-dwm.exe המקורי הוא חלק מ-Windows הרשמי. אבל לפעמים וירוס יחליף את ה-dwm.exe האמיתי ויש שני וירוסים שזוהו עם אותו שם קובץ: Backdoor:Win32/Cycbot.B (זוהה על ידי מיקרוסופט) ו-Suspect-BA!D6D4EFB26195 (זוהה על ידי McAfee).
אז איך לוודא אם ה-dwm.exe הוא וירוס? בצע את ההוראות שלהלן:
שלב 1: לחץ על לנצח מפתח ואת איקס מקש בו זמנית כדי לבחור מנהל משימות .
שלב 2: מצא את מנהל חלונות שולחן העבודה ברשימה מתחת ל תהליך לשונית.
שלב 3: לחץ לחיצה ימנית עליו כדי לבחור פתח את מיקום הקובץ .

שלב 4: בדוק אם הקובץ נמצא בתיקייה C:WindowsSystem32. אם כן, אז זה לא וירוס.
האם אתה יכול לכבות את מנהל חלונות שולחן העבודה?
ברור שהתשובה היא לא. לא ניתן לכבות את מנהל חלונות שולחן העבודה. למרות שאתה יכול להשבית אותו כדי לכבות את כל האפקטים החזותיים ב-Windows Vista, הוא הופך לחלק אינטגרלי יותר מ-Windows החל מ-Windows 7 וחשוב מאוד ליצור את ממשק המשתמש הגרפי.
האינטגרציה בין Windows 8/10 למנהל חלונות שולחן העבודה היא עמוקה יותר. ועכשיו מיקרוסופט שיפרה את האופן שבו מנהל Windows Desktop מנהל את הזיכרון. לפיכך, אין צורך לכבות אותו.
כיצד לתקן את שגיאת המעבד הגבוהה של מנהל חלונות שולחן העבודה?
קובץ Dwm.exe מייצג את שירות מנהל חלונות שולחן העבודה. בדרך כלל, מנהל חלונות שולחן העבודה צורך רק את המשאבים המינימליים: כ-50-100 מגה-בייט של זיכרון ו-2-3% מעבד. עם זאת, לפעמים מנהל חלונות שולחן העבודה צורך CPU ו-RAM גבוהים.
לכן, כאשר אתה פוגש את מנהל חלונות שולחני מעבד גבוה שגיאה, ישנן מספר שיטות שימושיות לתיקון השגיאה.
שיטה 1: שמור את המערכת שלך מעודכנת
השיטה הראשונה שאתה צריך לנסות היא לעדכן את Windows שלך. בדרך כלל, בעיות רבות הקשורות למערכת שלך ייפתרו כדי לשמור על מערכת ההפעלה שלך מעודכנת.
להלן המדריך לעדכון מערכת ההפעלה שלך.
שלב 1: לחץ לנצח + אני מקש בו-זמנית ולאחר מכן לחץ עדכון ואבטחה .
שלב 2: בחר עדכון חלונות ולאחר מכן לחץ בדוק עדכונים בצד ימין של המסך.
שלב 3: אם יש עדכונים זמינים, Windows יתחיל להוריד אותם באופן אוטומטי.
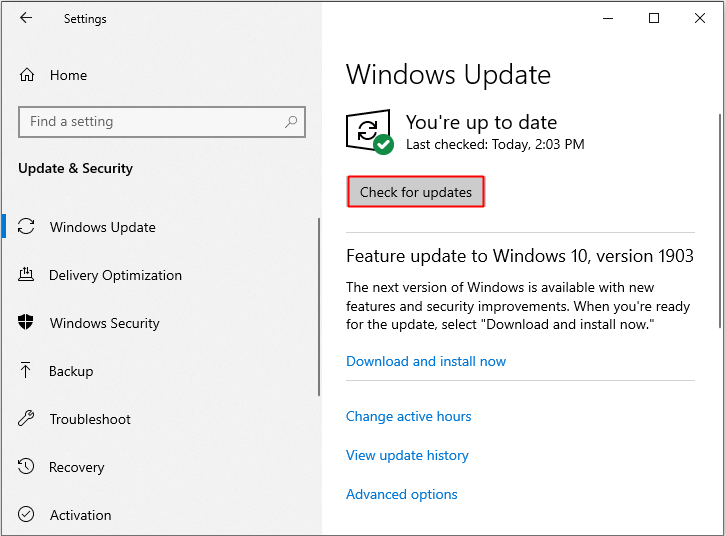
שלב 4: לאחר הורדת העדכונים, הפעל מחדש את המחשב כדי לבצע את תהליך ההתקנה. לאחר מכן בדוק אם שגיאת המעבד הגבוה של מנהל חלונות שולחן העבודה תוקנה.
![[נפתר] Windows Update לא יכול כרגע לחפש עדכונים](http://gov-civil-setubal.pt/img/knowledge-base/48/introduction-dwm-exe.jpg) [נפתר] Windows Update לא יכול כרגע לחפש עדכונים
[נפתר] Windows Update לא יכול כרגע לחפש עדכוניםמוטרד מהבעיה ש-Windows Updates לא יכול לבדוק כרגע אם קיימים עדכונים? פוסט זה מציג 4 פתרונות לתיקון בעיה שנכשלה בעדכון Windows.
קרא עודשיטה 2: עדכן מנהלי התקנים לתצוגה
אתה יכול גם לתקן את שגיאת המעבד הגבוהה של מנהל חלונות שולחן העבודה על ידי עדכון מנהלי התקנים לתצוגה. הנה ההדרכה:
שלב 1: לחץ על לנצח מפתח ואת איקס מקש בו-זמנית כדי לבחור מנהל התקן .
שלב 2: הרחב מתאמי תצוגה ולאחר מכן לחץ באמצעות לחצן העכבר הימני על מנהל ההתקן של הווידאו שלך כדי לבחור עדכן דרייבר .
שלב 3: עקוב אחר ההוראות המוצגות על המסך כדי להשלים את התהליך.
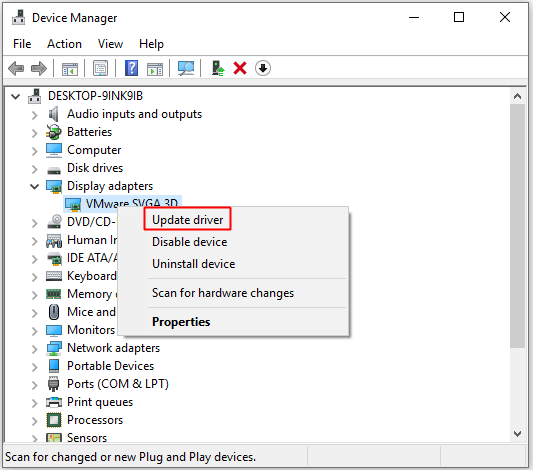
שלב 4: הפעל מחדש את המחשב כדי לבדוק אם השגיאה נעלמה.
שיטה 3: שנה אפשרויות ביצועים
אתה יכול לשנות את אפשרויות הביצועים כדי לתקן את שגיאת ה-CPU הגבוהה של Desktop Window Manager. ההוראות המפורטות להלן.
שלב 1: פתח הגדרות ולאחר מכן הקלד ביצועים בתוך ה לחפש קופסא. נְקִישָׁה התאם את המראה והביצועים של Windows .
שלב 2: ב- אפשרויות הופעה חלון, עבור אל אפקטים חזותיים לשונית.
שלב 3: בדוק התאם לביצועים הטובים ביותר ולאחר מכן לחץ להגיש מועמדות ו בסדר כדי לשמור שינויים.
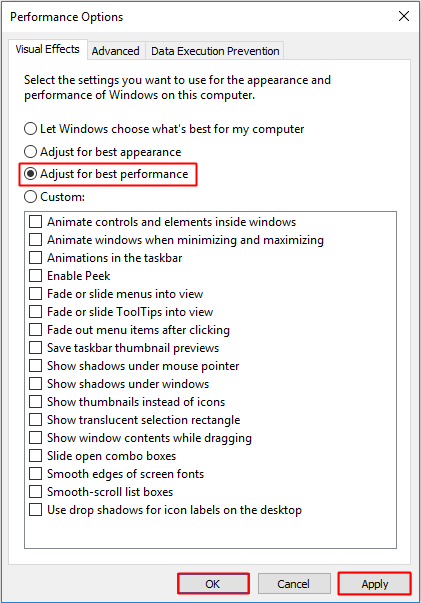
שלב 4: הפעל מחדש את המחשב כדי לראות אם השגיאה עדיין קיימת.
שיטה 4: הפעל סריקת וירוסים מלאה
כפי שאתה יודע, לפעמים וירוסים מחליפים את הקובץ dwm.exe, ואז תתרחש שגיאת ה-CPU הגבוהה של Desktop Window Manager. אז אתה יכול להפעיל סריקת וירוסים מלאה כדי לבדוק אם יש וירוס כלשהו. כעת אקח את Windows Defender כדוגמה להפעלת סריקת וירוסים מלאה.
להלן המדריך להפעלת סריקת וירוסים מלאה:
שלב 1: לחץ על לנצח מפתח ואת אני מקש בו-זמנית כדי לפתוח הגדרות ולאחר מכן לחץ עדכון ואבטחה .
שלב 2: לחץ אבטחת Windows ולאחר מכן לחץ הגנה מפני וירוסים ואיומים תַחַת אזורי הגנה .
שלב 3: לחץ אפשרויות סריקה ולאחר מכן לבדוק סריקה מלאה . נְקִישָׁה לסרוק עכשיו .
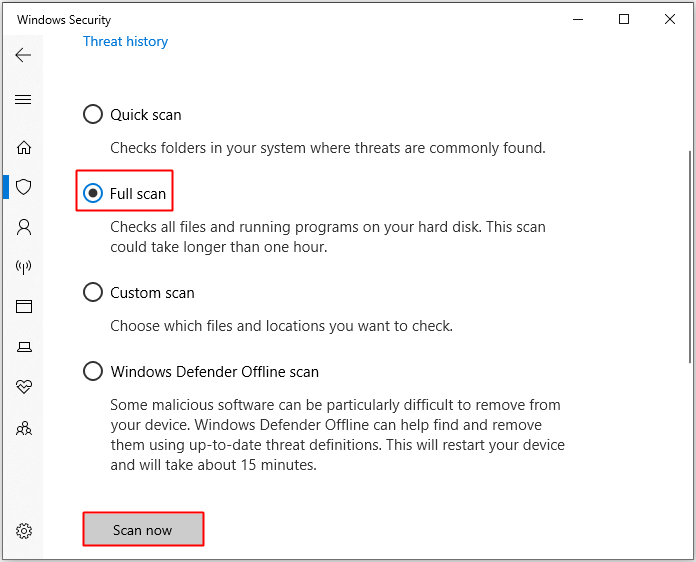
שלב 4: המתן עד להשלמת התהליך, ואז הוא יראה אם יש וירוס או תוכנה זדונית. אם יש, אתה יכול להשתמש ב-Windows Defender כדי לתקן את זה.
שלב 5: הפעל מחדש את המחשב כדי לראות אם השגיאה עדיין נמשכת.
 8 פתרונות שימושיים לתיקון המעבד שלך ב-100% ב-Windows 10/11
8 פתרונות שימושיים לתיקון המעבד שלך ב-100% ב-Windows 10/11לפעמים המעבד שלך פועל ב-100% ומהירות המחשב שלך נעשית איטית. פוסט זה יספק לך 8 פתרונות לתיקון בעיה זו.
קרא עודשורה תחתונה
מהפוסט הזה, אתה יכול לקבל קצת מידע על קובץ dwm.exe. בנוסף, כאשר מנהל חלונות שולחן העבודה צורך מעבד גבוה מאוד, אתה יכול למצוא מספר שיטות יעילות לתיקון השגיאה.

![5 מקרים: כיצד לשנות דוא'ל PSN ב- PS5 / PS4 / PS3 ודף אינטרנט? [חדשות MiniTool]](https://gov-civil-setubal.pt/img/minitool-news-center/88/5-cases-how-change-psn-email-ps5-ps4-ps3-web-page.png)

![פורמט כונן קשיח בחינם עם שני הכלים הטובים ביותר לעיצוב כוננים קשיחים [טיפים MiniTool]](https://gov-civil-setubal.pt/img/blog/13/formatear-un-disco-duro-gratis-con-las-dos-mejores-herramientas-para-formatear-discos-duros.png)







![האם Battlefront 2 לא יוצא לדרך? נסה לתקן את זה עם 6 פתרונות! [חדשות MiniTool]](https://gov-civil-setubal.pt/img/minitool-news-center/44/is-battlefront-2-not-launching.jpg)

![10 פתרונות להשהיית קיטור [מדריך שלב אחר שלב] [חדשות MiniTool]](https://gov-civil-setubal.pt/img/minitool-news-center/54/10-solutions-steam-lagging.png)





