תקן את מנהל החלונות של שולחן העבודה עם מעבד גבוה או זיכרון [חדשות MiniTool]
Fix Desktop Window Manager High Cpu
סיכום :
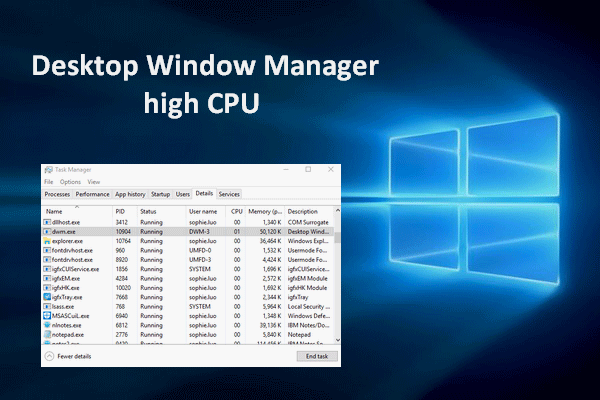
מנהל חלונות שולחן העבודה הוא כלי שימושי מאוד בכל גרסאות Windows הנפוצות, כולל Windows Vista, Windows 7, Windows 8 ו- Windows 10; זה מאוד קריטי עבור ממשק המשתמש הגרפי. עם זאת, לפעמים הוא נתקל בבעיות כמו מעבד גבוה. האם אתה יודע לפתור סוג זה של בעיות?
מנהל חלונות שולחן העבודה מעבד או זיכרון גבוה
מהו מנהל חלונות שולחן העבודה
מנהל חלונות שולחן העבודה הוא כלי עזר מעבד להשפעות החזותיות על ממשק המשתמש כמו שקיפות ותמיכה בצג ברזולוציה גבוהה במערכות הפעלה של חלונות (Windows 10/8/7 / Vista). זה עובד על ידי מתן אפשרות להאצת חומרה ורץ ברקע כ dwm.exe. לפיכך, כמות מסוימת של מעבד תצרך.
MiniTool מספק פתרונות נפלאים להגנה על המערכת והדיסק שלך.
מנהל חלונות שולחן העבודה שימוש במעבד גבוה
אך יתכן שלא תבחין בהפעלתו של מנהל חלונות שולחן העבודה, שלא לדבר על השימוש הגבוה במעבד שלו, נכון? על פי משוב המשתמשים, יש חוויה מעצבנת: מנהל חלונות שולחן עבודה מעבד גבוה (או זיכרון).

אין ספק שנדרשים משאבים מסוימים להפעלת dwm.exe ברקע (כ -2% עד 3% מהמעבד ו- 50MB עד 100 מגה זיכרון; זה משתנה ממערכת למערכת). עם זאת, ישנן סיבות רבות שיובילו לשימוש גבוה במעבד; למשל, יותר מדי תהליכים נפתחים. המעבד הגבוה dwm.exe יאט את המערכת שלך או יגרום להקפאה / התרסקות פתאומית . לכן, הסעיפים הבאים יתמקדו בתיקון זיכרון גבוה של מנהל חלונות שולחן העבודה.
האם אתה רוצה להאיץ את Windows 10 שלך? הנה מה שאתה צריך להכיר:
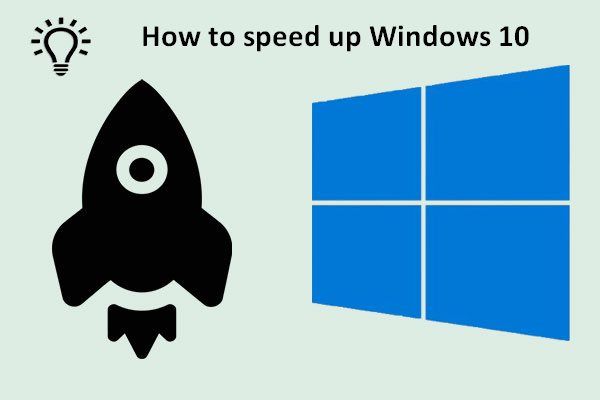 טיפים מובילים כיצד להאיץ את חלונות 10 במהירות
טיפים מובילים כיצד להאיץ את חלונות 10 במהירות עליך לעקוב אחר הטיפים המופיעים בפוסט זה כדי להאיץ את Windows 10 בקלות וביעילות.
קרא עודכיצד לתקן מנהל חלונות שולחן עבודה זיכרון גבוה של Windows 10
ישנן 4 סיבות עיקריות למעבד גבוה של Windows 10 Desktop Window Manager:
- נפתחים יותר מדי תהליכים במערכת שלך.
- מנהל ההתקן לתצוגה אינו תואם למערכת שלך.
- ישנן כמה בעיות ביצועים ב- Windows 10.
- חלק מהתוכנות או היישומים שלך השתבשו.
אז, כיצד לתקן זיכרון גבוה של מנהל חלונות שולחן העבודה?
* 1. עבור אל שנה טפט / נושא
פונקציה אחת של מנהל חלונות שולחן העבודה היא ניהול השימוש בשולחן העבודה; לכן אם הטפט או הנושא שבו אתה משתמש כרגע לוקחים יותר מדי משאבים, עליך לשנות אותו.
- הקלק על ה חַלוֹן כפתור הלוגו בפינה השמאלית התחתונה של המסך.
- בחר הגדרות (נראה כמו ציוד) מהסרגל הצדדי השמאלי של התפריט.
- בחר התאמה אישית מהחלון. (אתה יכול גם להחליף את השלבים שלמעלה על ידי לחיצה ימנית על האזור הריק בשולחן העבודה ובחירה התאמה אישית .)
- התחל לשנות רקע כללי תְמוּנָה, צבעים , מסך נעילה רקע ו ערכות נושא ולראות מה קורה.
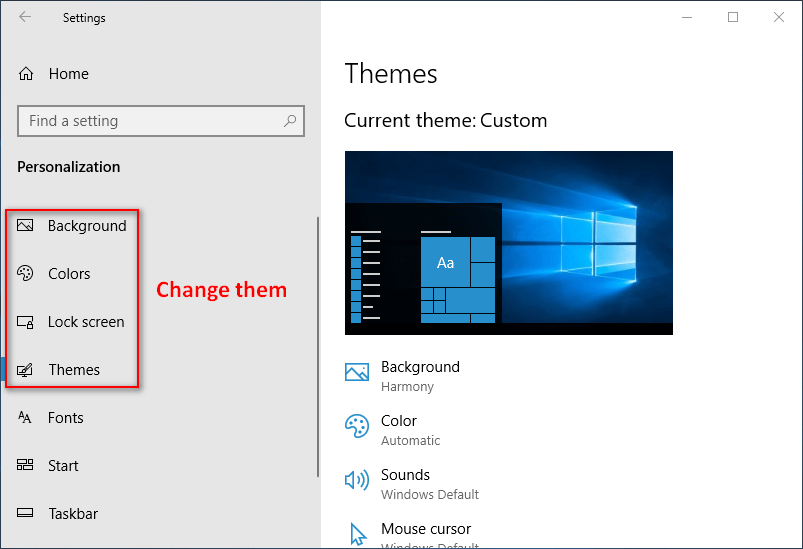
* 2. השבת את שומר המסך
- ללחוץ Windows + S. לפתוח חיפוש Windows .
- סוּג הגדרות מסך נעילה ולחץ להיכנס על המקלדת.
- חפש את הגדרות שומר מסך בחלונית הימנית ולחץ עליה.
- בחר אף אחד מהרשימה הנפתחת של שומר מסך.
- הקלק על ה בסדר כפתור בתחתית.
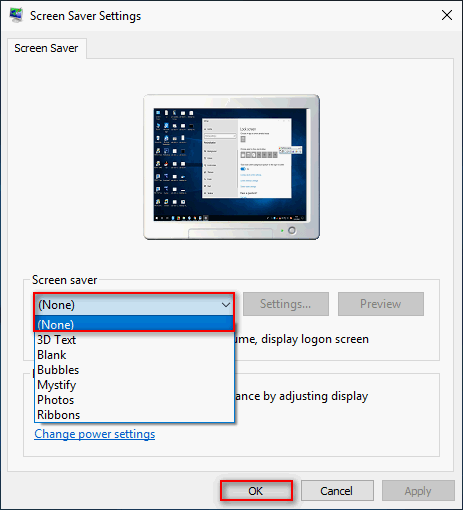
* 3. סמן את התאמת הביצועים הטובים ביותר
- פתח את לוח הבקרה ב- Windows 10 .
- בחר מערכת ואבטחה .
- סוּג ביצועים בתיבת החיפוש בפינה השמאלית העליונה.
- לחץ על התאם את המראה והביצועים של Windows קישור תחת מערכת.
- חשבון התאם לביצועים הטובים ביותר בחלון אפשרויות ביצועים.
- הקלק על ה בסדר כפתור לאישור.
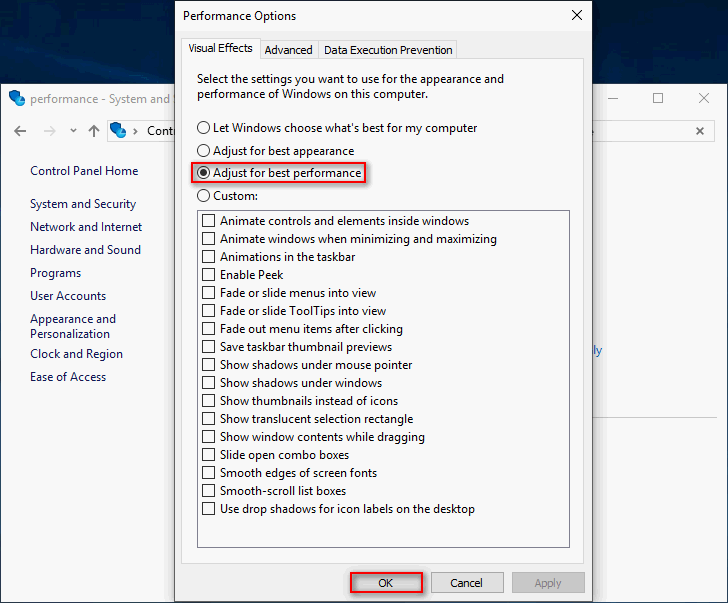
* 4. הפעל את פותר בעיות הביצועים
- לִפְתוֹחַ חיפוש Windows .
- סוּג cmd לתיבת הטקסט.
- לחץ לחיצה ימנית על שורת פקודה ולבחור הפעל כמנהל .
- סוּג exe / id ביצועי אבחון ולחץ על להיכנס לַחְצָן.
- נְקִישָׁה הַבָּא בחלון הביצועים כדי להמשיך.
- המתן לסיום תהליך פתרון הבעיות.
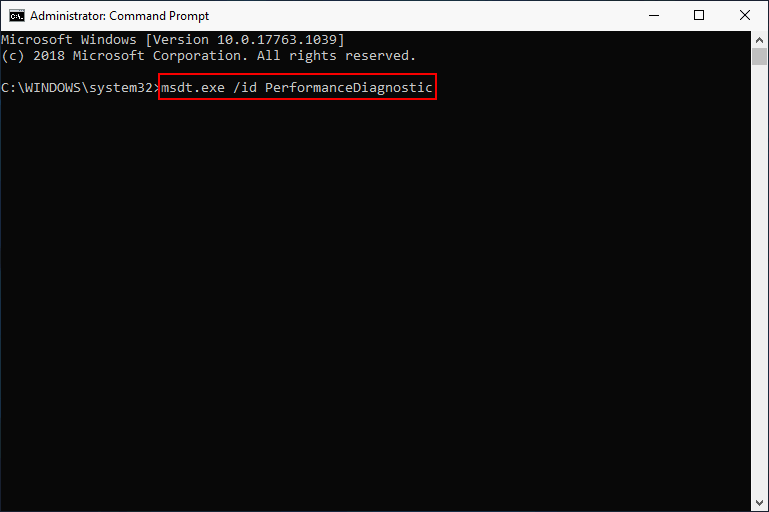
* 5. השבת תאוצה של חומרה עבור מוצרי Microsoft Office
- ללחוץ Windows + R. כדי לפתוח את Run.
- סוּג רגדיט ופגע להיכנס .
- עותק מחשב HKEY_CURRENT_USER תוכנה Microsoft Avalon.Graphics והדבק אותו בשורת הכתובת של עורך הרישום. ואז לחץ בסדר כדי לבחור את מקש Avalon.Graphics.
- לחץ לחיצה ימנית על החלל הריק בחלונית הימנית ובחר חָדָשׁ -> ערך DWORD (64 סיביות) / ערך DWORD (32 סיביות) (תלוי במערכת שלך).
- שם הערך החדש כ- השבת תאוצה .
- לחץ פעמיים על השבת תאוצה ושנה את נתוני הערך ל- 1 .
- הקלק על ה בסדר כפתור לאישור. כעת, סגור את עורך הרישום.
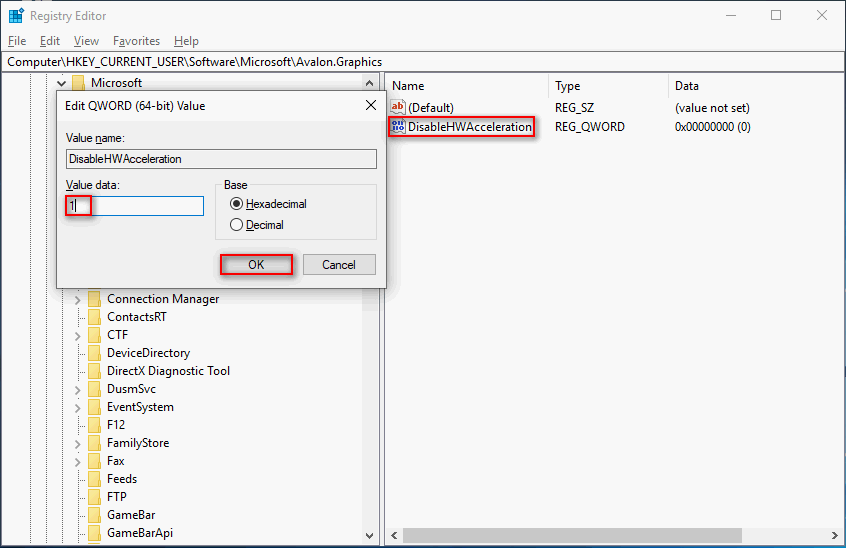
כדאי גם להשבית את האצת החומרה כדי לתקן פיירפוקס לא משמיע סרטונים נושא.
אם השיטות שלעיל נכשלו, עליך לנסות גם לפתור את ה- CPU High Window Manager של שולחן העבודה באמצעות:
- ביצוע אתחול נקי
- עדכון מנהלי ההתקנים לתצוגה
- עדכון Windows לגרסה האחרונה
- סריקת וירוסים או תוכנות זדוניות
- הסרת יישומים ספציפיים



![מדריך מפורט על מחיצת מחיקת Diskpart [טיפים MiniTool]](https://gov-civil-setubal.pt/img/disk-partition-tips/56/detailed-guide-diskpart-delete-partition.png)


![מה לעשות התקנת DVD לא הצליחה לטעון את מנהל ההתקן של צג החומרה? [חדשות MiniTool]](https://gov-civil-setubal.pt/img/minitool-news-center/52/what-do-dvd-setup-failed-load-hardware-monitor-driver.jpg)


![[סקירה מלאה] שיקוף כונן קשיח: משמעות/פונקציות/כלי עזר](https://gov-civil-setubal.pt/img/backup-tips/90/mirroring-harddrive.png)
![מהו Temp GPU טוב למשחקים? קבל את התשובה עכשיו! [חדשות MiniTool]](https://gov-civil-setubal.pt/img/minitool-news-center/49/what-is-good-gpu-temp.png)


![כמה RAM יש צורך בעריכת וידאו (4K)? [חדשות MiniTool]](https://gov-civil-setubal.pt/img/minitool-news-center/03/how-much-ram-is-needed.jpg)





