הדרכה קלה לתיקון הזזת הסמן שמאלה בעת ההקלדה
Easy Guidance To Fix Cursor Moving To The Left When Typing
אתה עלול להרגיש מבולבל למצוא את הסמן זז שמאלה בעת הקלדה ב-Windows. סימפטום זה מציין בדרך כלל שיש כמה בעיות תוכנה. הנה, הפוסט הזה על MiniTool יראה לך מספר פתרונות לתיקון בעיה זו.נפוץ להיתקל בבעיות שונות במהלך השימוש במחשב. אבל כמה בעיות, כמו הסמן שזז שמאלה בזמן ההקלדה, מטרידות ויורידו את יעילות העבודה שלך. בעיית עכבר זו עשויה להיות מופעלת על ידי תצורה שגויה של הגדרות הסמן, מנהלי התקנים לא תואמים, התנגשויות תוכנה וכו'. התוכן הבא יראה לך את השיטות המדויקות לתיקון בעיה זו.
כיצד להפסיק את תנועת הסמן בעת הקלדה ב-Windows
תיקון 1: השבת את לוח המגע
אם אתה עובד על המחשב הנייד שלך ומגלה שהסמן ממשיך לנוע שמאלה בזמן ההקלדה, ייתכן שלחצת על לוח המגע כך שהסמן זז גם כן. אתה יכול להשבית את לוח המגע כדי לראות אם העכבר ממשיך לנוע.
שלב 1: לחץ Win + I כדי לפתוח את הגדרות Windows.
שלב 2: בחר מכשירים > Bluetooth והתקנים אחרים ב-Windows 10. אם אתה משתמש ב-Windows 11, אתה יכול לבחור ישירות בלוטות' ומכשירים מהחלונית השמאלית.
שלב 3: עיין ברשימה כדי למצוא ולחץ על משטח מגע אפשרות ולאחר מכן סובב את המתג ל כבוי כדי להשבית את לוח המגע.
כעת, אתה יכול לנסות להקליד כרגיל כדי לבדוק אם הבעיה נפתרה. אם לא, המשך לשיטה הבאה.
תיקון 2: הפעל את פותר הבעיות של החומרה וההתקנים
Windows מכיל שפע של כלים שיעזרו לך לפתור בעיות בעצמך. כדי למנוע מהסמן לנוע כל הזמן, אתה יכול להפעיל את פותר בעיות החומרה וההתקנים כדי לזהות ולתקן בעיות.
שלב 1: לחץ על לחפש סמל וסוג שורת פקודה לתוך שורת החיפוש.
שלב 2: בחר הפעל כמנהל בחלונית הימנית.
שלב 3: הקלד msdt.exe -id DeviceDiagnostic ולחץ להיכנס כדי לפתוח את פותר הבעיות.

שלב 4: לחץ על הַבָּא לחצן כדי להפעיל את פותר הבעיות של החומרה וההתקנים.
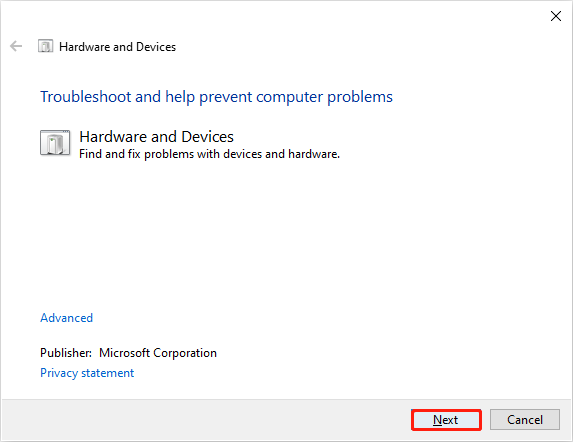
המתן עד שתהליך הזיהוי יסתיים, ואז תוכל לבחור לתקן את הבעיות שנמצאו בעצמך או לא.
תיקון 3: שנה את הגדרות העכבר
במקרים מסוימים, הסמן שלך ממשיך לנוע שמאלה בגלל האפשרות העבר אוטומטית של מצביע. עבור כדי לבדוק אם הפעלת את האפשרות הזו במחשב שלך.
שלב 1: לחץ Win + I כדי לפתוח את חלון ההגדרות.
שלב 2: לחץ על מכשירים > עכבר > אפשרויות עכבר נוספות .
שלב 3: העבר ל- אפשרויות מצביע הכרטיסייה, ולאחר מכן בטל את הסימון של העבר אוטומטית את המצביע לברירת המחדל כפתור בתיבת דו-שיח בְּחִירָה.
שלב 4: לחץ להגיש מועמדות ו בסדר ברצף כדי להחיל שינוי זה.
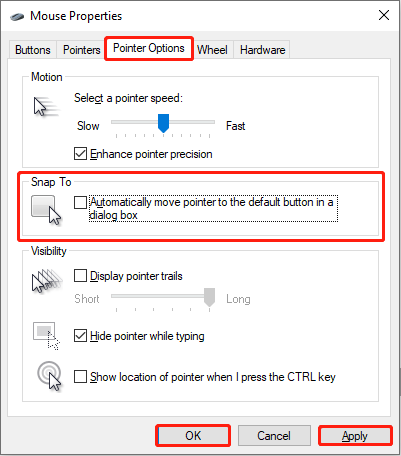
תיקון 4: עדכן/התקן מחדש את מנהל ההתקן של העכבר
כפי שהוזכר קודם לכן, מנהל ההתקן שאינו תואם עשוי להיות אחראי לכך שהסמן נע שמאלה בעת ההקלדה. אתה יכול לבצע את השלבים הבאים כדי לעדכן/להתקין מחדש את מנהל ההתקן של העכבר כדי לתקן את השגיאה הבלתי תואמת.
שלב 1: לחץ לחיצה ימנית על חלונות לוגו בפינה הימנית.
שלב 2: בחר מנהל התקן מתפריט ההקשר.
שלב 3: הרחב את עכברים ומכשירי הצבעה אחרים בְּחִירָה.
שלב 4: לחץ לחיצה ימנית על מכשיר היעד ולאחר מכן בחר עדכן דרייבר מתפריט ההקשר.
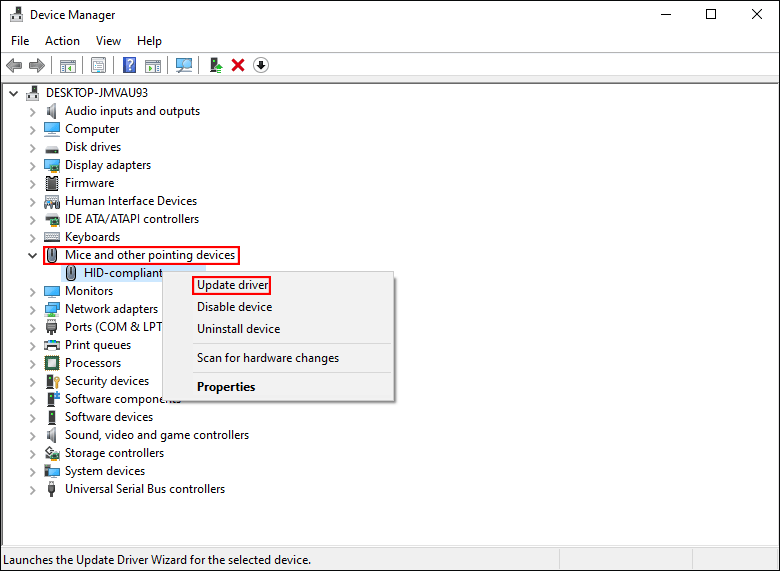
שלב 5: בחר חפש אוטומטית מנהלי התקנים בחלון הבא.
Windows ימצא ותתקין את מנהל ההתקן התואם העדכני ביותר עבור המחשב שלך. אם בעיה זו עדיין קיימת לאחר העדכון, נסה להתקין מחדש את מנהל ההתקן על ידי בחירה הסר את התקנת המכשיר מאותו תפריט.
תיקון 5: בצע שדרוג במקום
שדרוג במקום יכול לעזור לך לפתור הרבה בעיות, כולל סמלי שולחן העבודה ממשיכים לנוע, התנגשויות תוכנה, סייר הקבצים לא עובד וכו'. השדרוג של Windows במקום מאפשר לך לשמור על הקבצים, ההגדרות והאפליקציות שהורדת. אתה יכול לקרוא את הפוסט הזה כדי ללמוד כיצד לבצע א שדרוג של Windows 10 במקום & שדרוג של Windows 11 במקום .
טיפים: MiniTool Power שחזור נתונים שווה לנסות כשצריך לשחזר קבצים ממספר התקני שחזור נתונים, כגון כרטיסי SD, מקלות זיכרון, כונני USB וכו'. הוא מסוגל לשחזר סוגים שונים של קבצים כולל תמונות, סרטונים, אודיו, מסמכים ועוד. אתה יכול לנסות MiniTool Power שחזור נתונים בחינם הראשון לסרוק ולשחזר עד 1GB של קבצים בחינם.MiniTool Power שחזור נתונים חינם לחץ להורדה 100% נקי ובטוח
שורה תחתונה
לסיכום, זו לא בעיה רצינית שהסמן קופץ שמאלה בזמן ההקלדה אבל זה מפריע. להלן חמש שיטות לעיל שיעזרו לך לפתור בעיה זו. מקווה שתוכל למצוא עבודה אחת על הבעיה שלך.
![כיצד לעדכן את התוכנה והמפה של Uconnect [מדריך מלא]](https://gov-civil-setubal.pt/img/partition-disk/2E/how-to-update-uconnect-software-and-map-full-guide-1.png)

![איך פותרים את Firefox שלא מנגן סרטוני וידאו [חדשות MiniTool]](https://gov-civil-setubal.pt/img/minitool-news-center/71/how-do-you-solve-firefox-not-playing-videos-issue.jpg)



![כיצד לתקן את יציאת Steam באופן בלתי צפוי ל-Mac? נסה 7 דרכים כאן! [טיפים ל-MiniTool]](https://gov-civil-setubal.pt/img/news/EA/how-to-fix-steam-quit-unexpectedly-mac-try-7-ways-here-minitool-tips-1.png)
![הדרכים הטובות ביותר לתקן שגיאת מרכז מדיה ב- Windows 10 [חדשות MiniTool]](https://gov-civil-setubal.pt/img/minitool-news-center/31/best-ways-fix-media-center-error-windows-10.png)




![הורדות של Chrome עצור / תקוע? כיצד לחדש את ההורדה המופסקת [חדשות MiniTool]](https://gov-civil-setubal.pt/img/minitool-news-center/23/chrome-downloads-stop-stuck.png)
![כיצד להתקין SSD במחשב האישי? מדריך מפורט כאן בשבילכם! [טיפים MiniTool]](https://gov-civil-setubal.pt/img/backup-tips/80/how-install-ssd-pc.png)


![הבעיה של 'גילוי פלוס לא עובד' קורה? הנה הדרך! [טיפים ל-MiniTool]](https://gov-civil-setubal.pt/img/news/58/the-discovery-plus-not-working-issue-happens-here-is-the-way-minitool-tips-1.png)


