כיצד לשדרג מעבד מעבד במחשב? עקבו אחר המדריך המלא!
Kyzd Lsdrg M Bd M Bd Bmhsb Qbw Hr Hmdryk Hml
האם ניתן לשדרג מעבד או שאפשר לשדרג מעבד מחשב נייד? איך אני משדרג את המעבד הקיים שלי? אם אתם מקצוענים ורוצים לשדרג את המעבד שלכם כדי לקבל מהירות מהירה, הגעתם למקום הנכון. MiniTool יראה לך מדריך שלב אחר שלב על שדרוג מעבד.
מעבד/מעבד הוא רכיב חשוב מאוד במחשב האישי שלך שמתנהג כמו המוח האנושי. משחקים וכמה משימות בסיסיות תובעניות יותר ויותר עם הזמן, מה שמפעיל יותר לחץ על המעבד שלך. חלק מכם אולי ירצו לשחק במשחקים גדולים ולטפל במשימות עריכת וידאו/תמונות, רכיבי המחשב הקיימים לא יכולים לספק. רכישת מחשב חדש היא יקרה, ולכן שדרוג הרכיבים כמו GPU ו-CPU היא אפשרות טובה.
שדרוג GPU הוא לא דבר קשה ואתה יכול לעקוב אחר המדריך - האם אתה יכול לשדרג GPU | כיצד לשדרג GPU [מחשב נייד ושולחן עבודה] . אבל במונחים של שדרוג מעבד, זה קצת מסובך. למרבה המזל, מדריך מפורט ניתן להלן.
האם אתה יכול לשדרג מעבד מחשב נייד?
לפני שמתחילים, בואו נלמד משהו על שדרוג מעבד מחשב נייד. באופן כללי, אינך רשאי לשדרג את המעבד עבור מחשבים ניידים מודרניים מכיוון שה-CPU מותוך לצמיתות ללוח האם. למרות שאתה מסיר את לוח האם, אתה לא יכול להפריד שבב מולחם.
עבור שולחן עבודה, הוא מגיע עם שקע CPU נגיש בלוח האם. לפיכך, ההוראות הבאות עוסקות בשדרוג מעבד בשולחן העבודה ולא על שדרוג המעבד של המחשב הנייד. בואו נעבור לחלק על איך לשדרג מעבד במחשב.
מהלך 1: בחר מעבד תקין
זה הדבר הראשון שאתה צריך לשים לב אליו - באיזה מעבד להשתמש.
ראשית, צור תקציב. בהתבסס על מוצרים שונים, המחיר משתנה. אם אתה צריך להתמודד עם עבודת פרודוקטיביות כמו עריכת תמונות/וידאו או משחק משחקים מתקדמים, נדרש מעבד מתקדם והמחיר גבוה יותר.
חוץ מזה, ודא שה-CPU תואם ללוח האם של המחשב שלך. פשוט היכנס msinfo32 לתוך החיפוש של Windows ולחץ על להיכנס לפתוח מידע מערכת . לאחר מכן, מצא יצרן לוחות בסיס , מוצר בסיס , ו גרסת בסיס .
לאחר מכן, השתמש באתר CPU-Upgrade כדי לחפש אילו שבבים יעבדו עם לוח האם שלך. או כנסו לאתר של היצרן כדי למצוא מעבדים התואמים ללוח האם.

מהלך 2: גבה את הנתונים החשובים שלך
לדעתי, גבה כל דבר שאתה לא רוצה לאבד לפני שאתה מחליף את רכיבי המחשב האישי. באופן תיאורטי, שדרוג מעבד לא ישפיע על הכונן הקשיח שלך למרות שאתה מתבלבל לבסוף. עם זאת, תאונות מחשב יכולות לקרות בטעות. בשלב זה, תשמחו מאוד שגיביתם את המכונה. לפיכך, גבה קבצים חשובים לכונן קשיח חיצוני או לשירות ענן כדי לשמור על בטיחות הנתונים.
קל להעלות מסמכים ותמונות ל-Google Drive, OneDrive או DropBox לגיבוי נתונים. אתה צריך לקבל את אפליקציית שולחן העבודה של שירות ענן אחד, להיכנס אליו ולהעלות את הפריטים שאתה רוצה.
אם אתה רוצה לגבות נתונים לכונן אחר, MiniTool ShadowMaker הוא עוזר טוב. כמקצועי ו תוכנת גיבוי חינמית , כלי זה יכול ליצור תמונת מערכת, לגבות קבצים/תיקיות, לסנכרן קבצים/תיקיות ולשכפל כונן קשיח לדיסק אחר. פשוט קבל את התוכנה הזו לגיבוי לפני שדרוג המעבד.
שלב 1: חבר את הכונן החיצוני או את כונן ה-USB למחשב האישי והפעל את MiniTool ShadowMaker כדי להיכנס לממשק הראשי שלו.
שלב 2: מתחת ל- גיבוי בדף, בחר את מקור הגיבוי והיעד על ידי לחיצה על הקטע המתאים.
שלב 3: לחץ גיבוי עכשיו כדי להתחיל את הגיבוי.
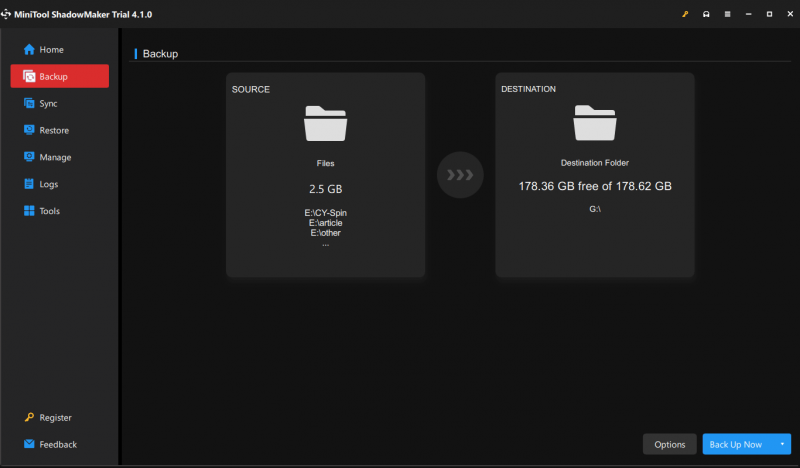
מהלך 3: עדכון BIOS (אופציונלי)
לאחר גיבוי המחשב, יש עוד דבר שאתה יכול לשקול - עדכון BIOS. ה-BIOS נחשב למערכת ההפעלה של לוח האם של המחשב האישי וגרסת ה-BIOS חשובה מאוד. אם הוא מיושן, תאימות מתח וחומרה עשויה להיפגע.
איך לעדכן BIOS? זה דבר מסובך. פשוט חפש את עדכון ה-BIOS של לוח האם שלך ב-Google Chrome ומצא את המדריך המתאים. אם אתה מפעיל מחשב HP, עקוב אחר הפוסט הקודם שלנו - כיצד לעדכן BIOS Windows 10 HP? ראה מדריך מפורט !
מהלך 4: שדרג את המעבד עם מדריך שלב אחר שלב
לאחר סיום הפעולות הקודמות, כעת תוכל להסיר את המעבד המקורי ולהתקין אחד חדש. לשם כך, הכינו כמה פריטים:
- מגבות בד או נייר
- אלכוהול לחיטוי
- משחה תרמית
- מברג פיליפס
לאחר שיש לך את הדברים האלה בהישג יד, עקוב אחר ההוראות הבאות כיצד להחליף מעבד:
שלב 1: השתמש במברג כדי לשחרר את הברגים על מארז המחשב כדי לפתוח אותו.
שלב 2: אתר והסר את מצנן המעבד או המאוורר מלוח האם.
שלב 3: נקה את המשחה התרמית הישנה על חלק המגע בין המעבד הישן לצידנית באמצעות אלכוהול ומגבת נייר.

שלב 4: הרם את הידית או זרוע השמירה כדי לשחרר את המעבד ולהסיר את המעבד הישן מלוח האם. אל תיגע בפינים שעל השקע מכיוון שזה יכול בקלות לשבור או לכופף פינים.
שלב 5: מצא את פינת השקע עם משולש קטן או נקודה, יישר את המעבד עם השקע הזה, הכנס את המעבד החדש לשקע ונעל אותו למקום המקורי באמצעות זרוע השמירה.

שלב 6: החל נקודה בגודל אפונה של משחה תרמית על המעבד החדש שלך.
שלב 7: התקן מחדש את המצנן או המאוורר והחזיר את מארז המחשב. לאחר מכן, תוכל לאתחל את המחשב שלך עם המעבד החדש.
תהליך שדרוג המעבד הוא מעט מסובך. אם אינך מקצוען, גבה את הנתונים החשובים שלך עם MiniTool ShadowMaker ולאחר מכן שלח את המחשב לחנות/חנות כדי לבקש עזרה מטכנאי.
פְּסַק דִין
זה מידע בסיסי על איך להחליף מעבד בשולחן העבודה שלך. פשוט בצע את פעולת שדרוג המעבד על ידי ביצוע המדריך המפורט הזה. אם יש לך מושג לגבי שדרוג מעבד/מעבד, הודע לנו.
![כיצד לתקן אביזרי USB מושבתים ב- Mac ולשחזר נתונים [טיפים MiniTool]](https://gov-civil-setubal.pt/img/data-recovery-tips/63/how-fix-usb-accessories-disabled-mac.png)
![[מדריך מלא] כיצד לתקן מרצד מסך Netflix Windows 10/11?](https://gov-civil-setubal.pt/img/news/53/how-fix-netflix-screen-flickering-windows-10-11.png)


![כיצד לחבר AirPods למחשב הנייד שלך (Windows ו-Mac)? [טיפים ל-MiniTool]](https://gov-civil-setubal.pt/img/news/9B/how-to-connect-airpods-to-your-laptop-windows-and-mac-minitool-tips-1.jpg)
![[סקירה כללית] ידע בסיסי של מנהל התצורה של מרכז המערכת [MiniTool Wiki]](https://gov-civil-setubal.pt/img/minitool-wiki-library/06/basic-knowledge-system-center-configuration-manager.jpg)




![הורד והתקן את Windows ADK עבור Windows [גרסאות מלאות]](https://gov-civil-setubal.pt/img/news/91/download-install-windows-adk.png)
![[תיקונים מהירים!] כיצד לתקן התרסקות War Thunder ב-Windows 10 11?](https://gov-civil-setubal.pt/img/news/BF/quick-fixes-how-to-fix-war-thunder-crashing-on-windows-10-11-1.png)


![תוקן - iTunes לא הצליח להתחבר לאייפון זה. ערך חסר [טיפים של MiniTool]](https://gov-civil-setubal.pt/img/ios-file-recovery-tips/93/fixed-itunes-could-not-connect-this-iphone.jpg)
![שדרוג במקום Windows 10: מדריך שלב אחר שלב [חדשות MiniTool]](https://gov-civil-setubal.pt/img/minitool-news-center/23/windows-10-place-upgrade.png)

![תקן את שגיאת המשרד 'יש בעיות בחשבונך' [חדשות MiniTool]](https://gov-civil-setubal.pt/img/minitool-news-center/90/fix-there-are-problems-with-your-account-office-error.png)

