כיצד לחבר AirPods למחשב הנייד שלך (Windows ו-Mac)? [טיפים ל-MiniTool]
Kyzd Lhbr Airpods Lmhsb Hnyyd Slk Windows W Mac Typym L Minitool
אתה יכול לחבר AirPods למחשב לא משנה אם מדובר במחשב שולחני או מחשב נייד. אתה יכול גם לחבר AirPods למחשב נייד של Mac. בפוסט הזה, תוכנת MiniTool יראה לך כיצד להתאים את AirPods למחשב הנייד שלך באמצעות תכונת ה-Bluetooth במכשיר שלך.
האם אוכל לחבר את ה-AirPods שלי למחשב הנייד שלי?
AirPods הן אוזניות Bluetooth אלחוטיות שתוכננו על ידי אפל. הוא הוכרז לראשונה ב-7 בספטמבר 2016, לצד אייפון 7. האם AirPods יכולים להתחבר למחשב? האם אני יכול לחבר את ה-AirPods שלי למחשב הנייד שלי? כיצד להתאים את AirPods למחשב הנייד שלי? אלו הן שאלות נפוצות.
חלק מהמשתמשים חושבים ש-AirPods מיועדים לאייפון. עם זאת, זו לא האמת. אתה יכול גם לחבר AirPods למחשב הנייד שלך, לא משנה אם אתה מפעיל Windows או macOS. אתה יכול גם לחבר AirPods למכשיר אנדרואיד.
אתה יכול לחבר AirPods למחשב Windows PC או מחשב Mac כל עוד תכונת ה-Bluetooth זמינה במכשיר שלך. >> איך בודקים אם למחשב יש בלוטות'?
כעת, בפוסט זה, נראה לך כיצד לחבר AirPods למחשב הנייד שלך ב-Windows וב-Mac. כמובן, שני המדריכים האלה זמינים עבורך לחיבור AirPods למחשב, לא משנה אם אתה משתמש במחשב נייד או במחשב שולחני.
כיצד לחבר AirPods למחשב נייד של Windows?
אם ברצונך לשייך AirPods למחשב נייד של Windows, המחשב הנייד אמור לתמוך בתכונת Bluetooth. אם לא, אתה יכול הוסף Bluetooth למחשב הנייד שלך .
הנה איך להתאים את AirPods למחשב הנייד שלך:
שלב 1: הפעל את Bluetooth במכשיר שלך. אתה יכול ללחוץ על אזור ההודעות בפינה השמאלית התחתונה ולבדוק אם הוא מופעל. אם לא, אתה יכול ללחוץ עליו כדי להפעיל אותו.
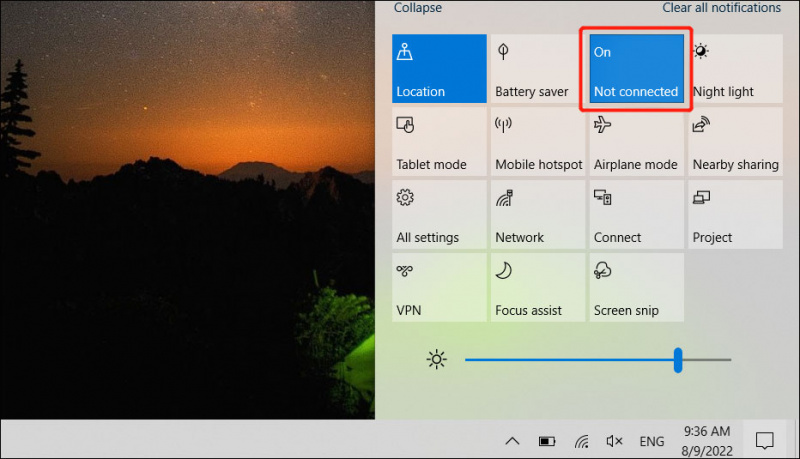
שלב 2: לחץ באמצעות לחצן העכבר הימני על Bluetooth מהתראות ובחר לך להגדרות .
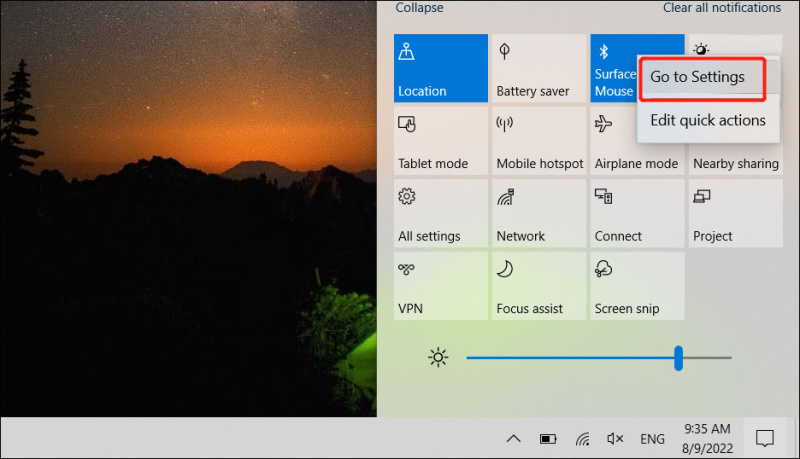
שלב 3: בדף המוקפץ של Bluetooth והתקנים אחרים, לחץ הוסף Bluetooth או מכשיר אחר להמשיך. דרך חלופית להיכנס לדף זה היא ללכת ל התחל > הגדרות > מכשירים > Bluetooth והתקנים אחרים .
שלב 4: בממשק המוקפץ השני, לחץ בלוטות להמשיך.
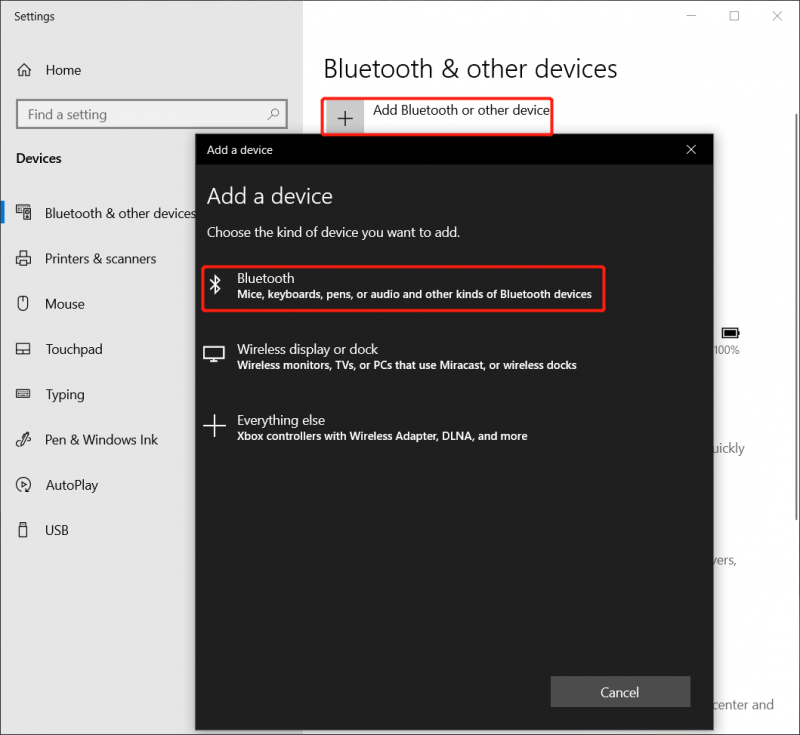
שלב 5: ודא שה-AirPods שלך נמצאים במארז הטעינה, ואז פתח את המכסה.
שלב 6: לחץ והחזק את הכפתור הלבן הקטן בגב נרתיק הטעינה עד שנורית המצב מהבהבת בלבן.
שלב 7: ה-AirPods שלך יופיעו ברשימת הוסף מכשירים. אתה יכול ללחוץ עליהם כדי לחבר אותם למחשב הנייד שלך.
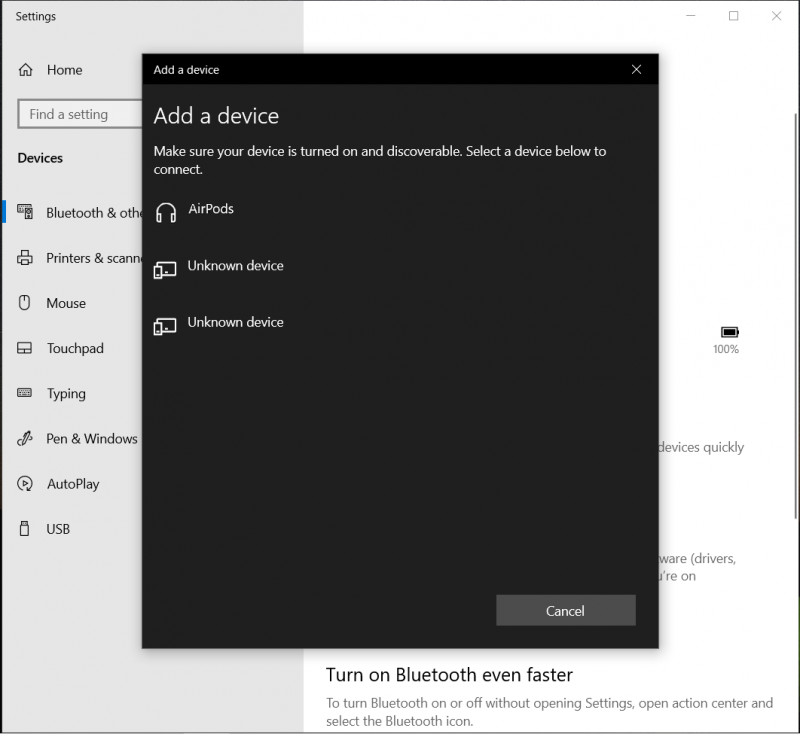
שלב 8: כאשר ה-AirPods שלך מחוברים למחשב הנייד שלך בהצלחה, הממשק יציג הודעה האומרת המכשיר שלך מוכן לשימוש . תחת השם של ה-AirPods שלך, אתה יכול גם לראות מילה: מְחוּבָּר . אם אתה רוצה לנתק את ה-AirPods מהמחשב הנייד שלך, אתה יכול ללחוץ על לְנַתֵק לַחְצָן.
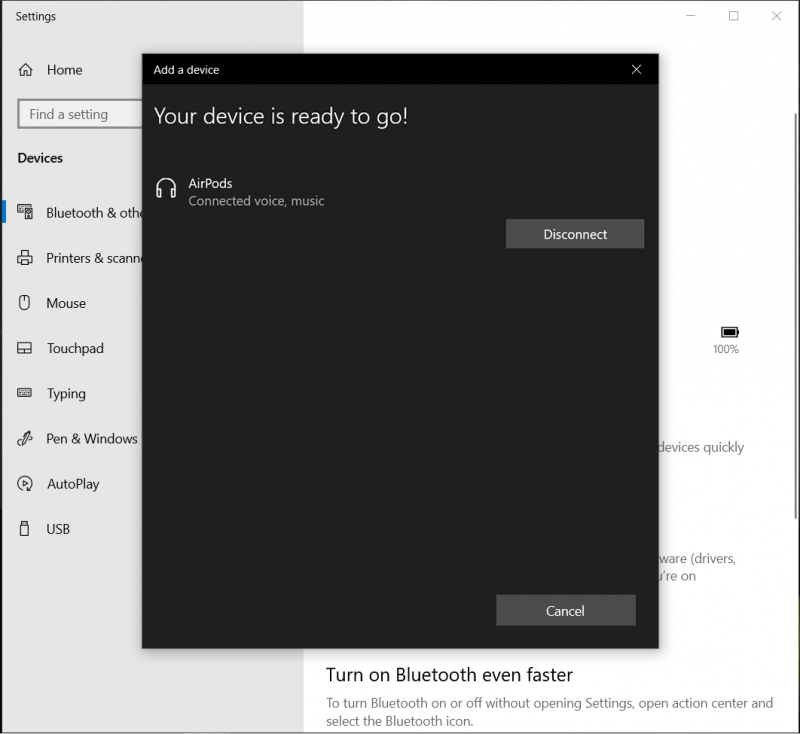
אלו הם השלבים לחיבור ה-AirPods למחשב הנייד של Windows. אם אתה משתמש במחשב נייד של Mac, תוכל למצוא מבוא בסעיף הבא.
כיצד לחבר AirPods למחשב נייד של Mac?
כיצד להפעיל בלוטות' ב-Mac?
אם אתה רוצה להתאים את ה-AirPods שלך למחשב הנייד של ה-Mac שלך, עליך להפעיל גם Bluetooth במכשיר שלך. אתה יכול ללחוץ על סמל ה-Bluetooth בשורת התפריטים העליונה, ולאחר מכן להפעיל את ה-Bluetooth.
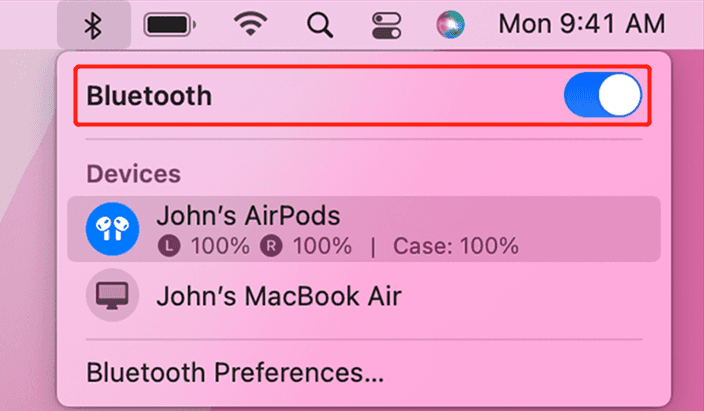
מקור תמונה: אפל
כיצד להגדיר AirPods עם ה-Mac שלך?
השימוש ב-AirPods ב-Mac אמור לעמוד בדרישות הבאות:
- אם אתה משתמש ב-AirPods (דור שני), ה-Mac שלך צריך להפעיל את macOS Mojave 10.14.4 ומעלה.
- אם אתה משתמש ב-AirPods Pro, המחשב הנייד שלך צריך להפעיל את macOS Catalina 10.15.1 ומעלה.
- אם אתה משתמש ב-AirPods (דור שלישי), ה-Mac שלך צריך להפעיל את macOS Monterey ומעלה.
להלן שני מקרים:
מקרה 1: אם הגדרת את ה-AirPods שלך עם האייפון שלך וה-Mac שלך מחובר ל-iCloud עם אותו Apple ID , אתה יכול פשוט למקם את ה-AirPods שלך באוזניים, ואז ללחוץ על סמל ה-Bluetooth או על סמל בקרת עוצמת הקול בשורת התפריטים כדי לבחור את ה-AirPods שלך מהרשימה. זה ייצור חיבור בין ה-AirPods שלך ל-Mac שלך.
>> הנה כיצד לתקן AirPod אחד שלא עובד .
מקרה 2: אם אינך מוצא את ה-AirPods שלך מרשימת מכשירי ה-Bluetooth או מתפריט בקרת עוצמת הקול , תוכל להשתמש בשלבים הבאים כדי להתאים את ה-AirPods שלך ל-Mac שלך:
שלב 1: לחץ על תפריט תפוח , ולאחר מכן בחר העדפת מערכת > Bluetooth .
שלב 2: הפעל את Bluetooth אם הוא כבוי.
שלב 3: ודא שה-AirPods שלך נמצאים במארז הטעינה ופתח את המכסה.
שלב 4: לחץ והחזק את לחצן ההגדרה בחלק האחורי עד שתראה את נורית הסטטוס הופכת ללבן.
שלב 5: ה-AirPods שלך יופיעו ברשימת ההתקנים. לאחר מכן, לחץ על לְחַבֵּר כפתור כדי לאפשר את החיבור.
שורה תחתונה
האם אני יכול לחבר את ה-AirPods שלי למחשב הנייד שלי? כיצד לחבר AirPods למחשב נייד? לאחר קריאת הפוסט הזה, אתה יכול לדעת את התשובה שאתה רוצה לדעת. אם אתה רוצה לחבר AirPods למחשב, אתה יכול לנסות את ההקדמה הראשונה בפוסט זה. אם אתה רוצה להגדיר את AirPods במחשב ה-Mac שלך, אתה יכול לנסות את המדריך השני. אם יש לך הצעות או בעיות אחרות לפתור, אתה יכול ליידע אותנו בתגובות.


![5 דרכים לתיקון שגיאת חנות Windows 0x80073D05 Windows 10 [MiniTool News]](https://gov-civil-setubal.pt/img/minitool-news-center/87/5-ways-fix-windows-store-error-0x80073d05-windows-10.png)






![כיצד להפוך וידאו MiniTool MovieMaker הדרכה [עזרה]](https://gov-civil-setubal.pt/img/help/55/how-reverse-video-minitool-moviemaker-tutorial.jpg)


![[תיקונים] DesktopWindowXamlSource חלון ריק - מה זה?](https://gov-civil-setubal.pt/img/news/53/fixes-desktopwindowxamlsource-empty-window-what-is-it-1.png)


![נסה שיטות אלה כדי להשבית את שירות דיווח השגיאות של Windows 10 [חדשות MiniTool]](https://gov-civil-setubal.pt/img/minitool-news-center/91/try-these-methods-disable-windows-10-error-reporting-service.png)



![כיצד לתקן מסלול 0 רע (ולשחזר נתונים שאבדו) [טיפים MiniTool]](https://gov-civil-setubal.pt/img/data-recovery-tips/83/how-repair-track-0-bad.png)