כיצד להשבית את קובץ ההפעלה של שירות נגד תוכנות זדוניות ב-Windows 10 11?
Kyzd Lhsbyt T Qwbz Hhp Lh Sl Syrwt Ngd Twknwt Zdwnywt B Windows 10 11
Antimalware Service Executable הוא תהליך של Windows Defender במחשב Windows 10/11 שלך. אם הוא משתמש ביותר מדי CPU/GPU, או שימוש בדיסק ומאט את המחשב שלך, אתה יכול להשתמש בשיטות המוזכרות כאן MiniTool פרסם כדי להשבית את קובץ ההפעלה של שירות נגד תוכנות זדוניות.
מה ניתן להפעיל שירות נגד תוכנות זדוניות ב-Windows 10/11?
ל-Windows יש כלי אנטי-וירוס מובנה והוא Windows Defender. תוכנה זו מותקנת מראש במכשיר שלך. לאחר הפעלת המחשב, גם Windows Defender יופעל ופועל ברקע. שירות ההפעלה נגד תוכנות זדוניות הוא תהליך הרקע של Windows Defender. אתה יכול למצוא אותו במנהל המשימות.

לפעמים, אתה עשוי לגלות ש-Antimalware Service Executable משתמש יותר מדי ב-CPU, בזיכרון או בדיסק. זה עלול לגרום למחשב שלך לפעול לאט או אפילו להקפיא את המחשב שלך. כדי לפתור בעיה זו, אתה יכול להשבית את קובץ ההפעלה של שירות נגד תוכנות זדוניות.
לסיכום, השבתת ההפעלה של שירות נגד תוכנות זדוניות יכולה לפתור את השאלות הבאות:
- שירות נגד תוכנות זדוניות ניתן להפעלה שימוש גבוה בזיכרון
- שירות נגד תוכנות זדוניות דליפת זיכרון ניתנת להפעלה
- שירות נגד תוכנות זדוניות ניתן להפעלה גבוה CPU/GPU
- שירות נגד תוכנות זדוניות ניתן להפעלה שימוש גבוה בדיסק
- קובץ ההפעלה של שירות נגד תוכנות זדוניות לא יכול לסיים את המשימה
בפוסט זה, נראה לך כיצד לסיים את קובץ ההפעלה של שירות נגד תוכנות זדוניות פעם אחת או כיצד לבטל את קובץ ההפעלה של שירות נגד תוכנות זדוניות.
כיצד להשבית את קובץ ההפעלה של שירות נגד תוכנות זדוניות ב-Windows 10/11?
דרך 1: כיצד להשבית את קובץ ההפעלה של שירות נגד תוכנות זדוניות במנהל המשימות
השיטה הקלה ביותר לבטל את סגירת ההפעלה של שירות נגד תוכנות זדוניות במחשב Windows 10/11 שלך היא לסיים את המשימה במנהל המשימות.
להלן כיצד לסגור כיצד להפסיק את ההפעלה של שירות נגד תוכנות זדוניות בדרך זו:
שלב 1: ב-Windows 10, אתה יכול ללחוץ לחיצה ימנית על שורת המשימות ולבחור מנהל משימות כדי לפתוח אותו. ב-Windows 10/11, אתה יכול ללחוץ לחיצה ימנית על תפריט התחל ובחר מנהל משימות כדי לפתוח אותו.
שלב 2: מצא את קובץ ההפעלה של שירות נגד תוכנות זדוניות תחת תהליכי רקע. לחץ לחיצה ימנית עליו ובחר סיום המשימה . או שאתה יכול לבחור בו וללחוץ על סיום המשימה כפתור בפינה הימנית התחתונה.
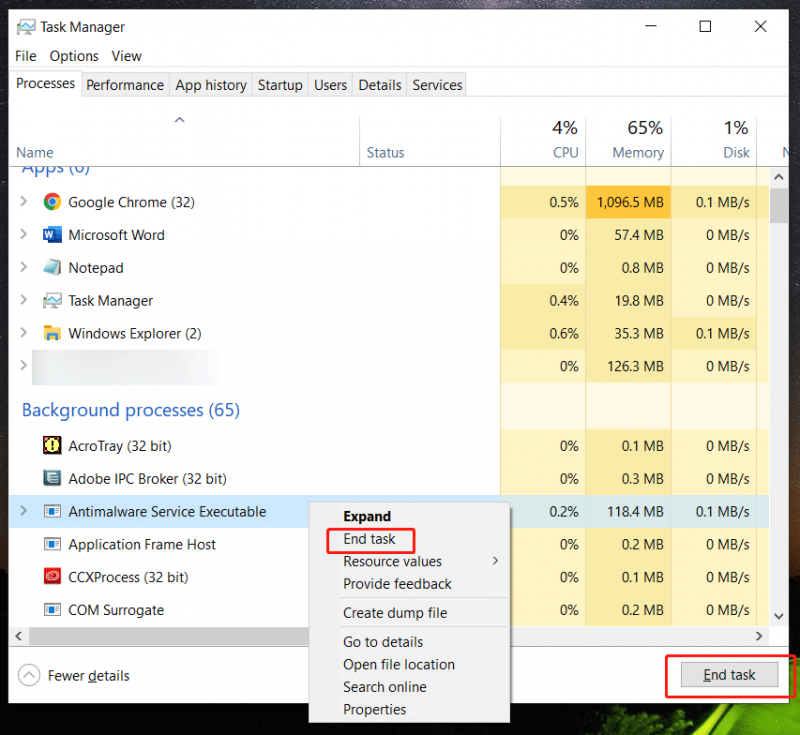
פעולה זו תסיים את שירות ההפעלה נגד תוכנות זדוניות פעם אחת. שירות זה יפעל שוב בפעם הבאה כשתאתחל שוב את המחשב.
דרך 2: כיצד להשבית את Windows Defender Antivirus
Antimalware Service Executable הוא שירות הקשור לאנטי וירוס של Windows Defender. כאשר Windows Defender פועל, שירות זה יפעל. אם אתה רוצה לבטל את קובץ ההפעלה של שירות נגד תוכנות זדוניות, אתה יכול ישירות כבה את Windows Defender Antivirus על ידי כיבוי ההגנה בזמן אמת, עריכת המדיניות הקבוצתית הקשורה או שינוי מפתח הרישום של Windows Defender.
השבתת Windows Defender תכבה את שירות ההפעלה נגד תוכנות זדוניות כל הזמן. אם אתה רוצה להפעיל אותו שוב, עליך להפעיל בחזרה את Windows Defender.
דרך 3: השתמש בתוכנת אנטי וירוס אחרת
אם שירות ההפעלה של Windows Defender Antimalware Service תמיד גורם לבעיות בביצועי המערכת, אתה יכול לשקול לכבות אותו ולהשתמש בתוכנת אנטי-וירוס של צד שלישי כמו Avast, Malwarebytes, AVG Antivirus ועוד. אתה יכול לקבל החלטה בעצמך. אבל אתה צריך לבחור אחד מהימן.
שורה תחתונה
מהו בר הפעלה של שירות נגד תוכנות זדוניות? זהו תהליך של Windows Defender. אם שירות זה מאט את המחשב שלך, אתה יכול לסיים אותו כדי לפתור את הבעיה. פוסט זה מציג דרכים רבות להשבית את קובץ ההפעלה של שירות נגד תוכנות זדוניות. אתה יכול לבחור דרך אחת בהתאם למצב שלך.
אם איבדת את הקבצים שלך ב-Windows בטעות, תוכל להשתמש ב-MiniTool Power Data Recovery כדי להציל אותם. זֶה תוכנה לשחזור נתונים יכול לעבוד על כל הגירסאות של Windows כולל Windows 11 העדכנית ביותר.
אם יש לך בעיות קשורות אחרות, אתה יכול ליידע אותנו בתגובות.
![3 פתרונות אמינים לשגיאת שחזור המערכת 0x80070003 [חדשות MiniTool]](https://gov-civil-setubal.pt/img/minitool-news-center/61/3-reliable-solutions-system-restore-error-0x80070003.png)








![[נפתר] כיצד לשנות או לאפס את סיסמת Spotify](https://gov-civil-setubal.pt/img/news/56/how-change.png)
![5 טיפים לתיקון רמקולים למחשב שאינם עובדים ב- Windows 10 [חדשות MiniTool]](https://gov-civil-setubal.pt/img/minitool-news-center/43/5-tips-fix-computer-speakers-not-working-windows-10.jpg)


![מהו מנהל האתחול של Windows וכיצד להפעיל / להשבית אותו [MiniTool Wiki]](https://gov-civil-setubal.pt/img/minitool-wiki-library/41/what-is-windows-boot-manager.jpg)

![תוקן: שגיאה 0x80246007 בעת הורדת Windows 10 Builds [MiniTool News]](https://gov-civil-setubal.pt/img/minitool-news-center/76/fixed-error-0x80246007-when-downloading-windows-10-builds.png)


![כיצד להוריד את אפליקציית Microsoft Store בחלונות 10/11 [MiniTool News]](https://gov-civil-setubal.pt/img/minitool-news-center/47/how-download-microsoft-store-app-windows-10-11.png)
