כיצד להפעיל/להשבית את שירות Windows Installer ב-Windows 11
How Enable Disable Windows Installer Service Windows 11
אם ברצונך להפעיל או להשבית את שירות Windows Installer ב-Windows 11 אך אינך יודע כיצד לעשות זאת, הגעת למקום הנכון. חוץ מזה, פוסט זה מ-MiniTool מציג מידע נוסף על שירות Windows Installer. עכשיו, המשך לקרוא.בעמוד זה :- מהו שירות Windows Installer
- כיצד להפעיל/להשבית את שירות Windows Installer ב-Windows 11
- מילים אחרונות
מהו שירות Windows Installer
Windows Installer Service נקרא גם msiserver. תהליכי ההתקנה של מערכת ההפעלה Windows מנוהלים על ידי שירות זה. Windows Installer Service משמש לאחסון הגדרות יישומים ומידע התקנה. בנוסף, זה עוזר לעקוב אחר המיקומים של קבוצות קבצים, מפתחות רישום וקיצורי דרך שהותקנו במערכת. יתרה מכך, הוא יכול להוסיף, לשנות ולמחוק יישומים, פונקציות ותוכן רב אחר.
ראה גם:
- 2 דרכים להפעיל את Windows Installer במצב בטוח Windows 10
- לא ניתן היה לגשת ל-4 הדרכים המובילות לשירות Windows Installer
כיצד להפעיל/להשבית את שירות Windows Installer ב-Windows 11
כעת, בואו נראה כיצד להפעיל או להשבית את שירות Windows Installer ב-Windows 11. ישנן 3 דרכים זמינות.
דרך 1: דרך שירותים
כיצד להפעיל את שירות Windows Installer ב- Windows 11? השיטה הראשונה היא להשתמש בשירותים. להלן שלבים:
שלב 1: לחץ על חלונות + ר מפתחות יחד כדי לפתוח את לָרוּץ תיבת דו-שיח, הקלד services.msc ולחץ על להיכנס מַפְתֵחַ.
שלב 2: רשימת השירותים תוצג. לחץ לחיצה ימנית על שירות Windows Installer ובחר נכסים .
שלב 3: מתחת סוג הפעלה , בחר אוֹטוֹמָטִי ולחץ על הַתחָלָה כפתור כדי להפעיל אותו.

כיצד להשבית את שירות Windows Installer ב- Windows 11? תוכל לבצע את השלבים הבאים:
שלב 1: פתח את שירותים יישום שוב. מצא את שירות Windows Installer ובחר בו.
שלב 2: בחר נכסים ובחר נָכֶה מ ה סטארט - אפ תיבת סוג.
שלב 3: הפעל מחדש את המחשב.
דרך 2: דרך עורך הרישום
השיטה השנייה להפעיל או להשבית את Windows Installer Service ב-Windows 11 היא באמצעות עורך הרישום. עקוב אחר המדריך למטה:
שלב 1: לחץ על לוגו של Windows מפתח ואת ר מקש בו-זמנית כדי לפתוח את לָרוּץ דו-שיח.
שלב 2: הקלד regedit ולאחר מכן לחץ להיכנס לפתוח עורך רישום . תתבקש להעניק רשות ולחץ כן כדי לפתוח אותו.
שלב 3: עקוב אחר הנתיב כדי לאתר את קבצי המערכת הנכונים:
HKEY_LOCAL_MACHINESYSTEMCurrentControlSetServicesmsiserver
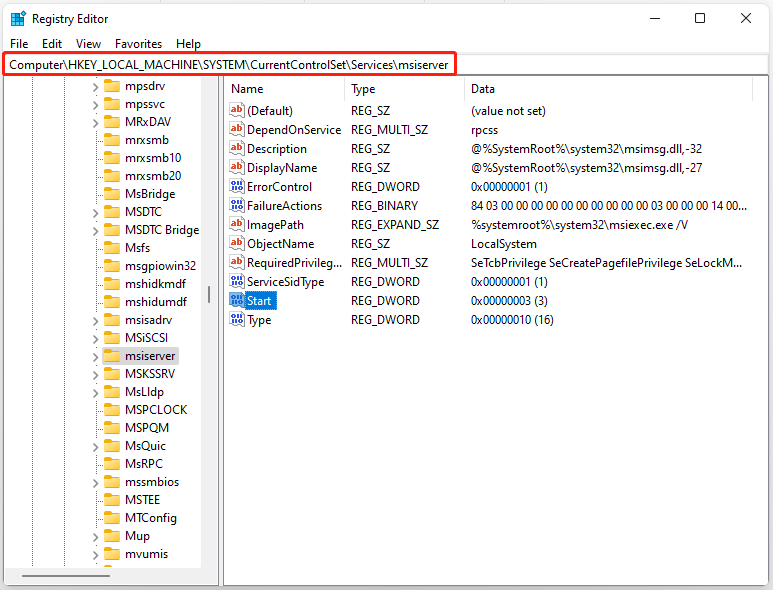
שלב 4: לחץ לחיצה ימנית על הַתחָלָה פריט בחלונית הימנית כדי לבחור את לְשַׁנוֹת… אוֹפְּצִיָה.
שלב 5: הגדר את נתוני הערך לערכים הבאים בהתבסס על הצרכים שלך:
אוֹטוֹמָטִי:2
מדריך ל:3
נָכֶה:4
אוטומטי (התחלה מושהית):2
שלב 6: עליך ללחוץ בסדר כדי לשמור את השינויים.
דרך 3: דרך שורת הפקודה
אתה יכול גם לנסות להפעיל או להשבית את שירות Windows Installer באמצעות שורת הפקודה. הנה איך לעשות את זה:
שלב 1: לחץ Windows + R , הקלד cmd בתיבת הפעלה, ולחץ על Ctrl + Shift + Enter . נְקִישָׁה כן בחלון המוקפץ של בקרת חשבון משתמש כדי להפעיל את שורת הפקודה כמנהל.
שלב 2: הקלד את הפקודה הבאה והקש Enter כדי להפעיל את שירות Windows Installer.
net start MSIServer
שלב 3: אתה יכול לשנות את סוג האתחול של Windows Installer Service עם הפקודה הבאה.
אוֹטוֹמָטִי: REG הוסף HKLMSYSTEMCurrentControlSetservicesMSIServer /v התחל /t REG_DWORD /d 2 /f
מדריך ל: REG הוסף HKLMSYSTEMCurrentControlSetservicesMSIServer /v התחל /t REG_DWORD /d 3 /f
נָכֶה: REG הוסף HKLMSYSTEMCurrentControlSetservicesMSIServer /v התחל /t REG_DWORD /d 4 /f
אוטומטי (התחלה מושהית): REG הוסף HKLMSYSTEMCurrentControlSetservicesMSIServer /v התחל /t REG_DWORD /d 2 /f
מילים אחרונות
פוסט זה הציג מידע על שירות Windows Installer. אתה יכול לדעת כיצד להפעיל את Windows Installer Service וכיצד להשבית את Windows Installer Service.
![מסך שחור של מוות: מה שאתה צריך לדעת [MiniTool Wiki]](https://gov-civil-setubal.pt/img/minitool-wiki-library/45/black-screen-death.png)

![[FIXED] כיצד לשחזר תזכורות באייפון? (הפיתרון הטוב ביותר) [טיפים של MiniTool]](https://gov-civil-setubal.pt/img/ios-file-recovery-tips/20/how-restore-reminders-iphone.jpg)



![למד דרכים מעשיות לשחזור קבצים חסרים ב- Windows 10 [טיפים של MiniTool]](https://gov-civil-setubal.pt/img/data-recovery-tips/94/learn-practical-ways-recover-missing-files-windows-10.jpg)



![כיצד להשתמש באפליקציית תמונות Windows 10 לעריכת תמונות וסרטונים [חדשות MiniTool]](https://gov-civil-setubal.pt/img/minitool-news-center/02/how-use-windows-10-photos-app-edit-photos.png)




![כיצד לעקוף את הגדרת Windows 10 של חשבון Microsoft? קבל את הדרך! [חדשות MiniTool]](https://gov-civil-setubal.pt/img/minitool-news-center/51/how-bypass-microsoft-account-windows-10-setup.png)



![עיצוב כרטיס SD וכיצד לעצב כרטיס SD במהירות [טיפים MiniTool]](https://gov-civil-setubal.pt/img/blog/74/formatear-tarjeta-sd-y-c-mo-formatear-una-tarjeta-sd-r-pidamente.jpg)