תקן את השגיאה 'יש בעיה בכרטיס המסך שלך' ב-Win
Fix There Is A Problem With Your Graphics Card Error On Win
ייתכן שתקבל הודעת שגיאה האומרת ' יש בעיה בכרטיס המסך שלך ' בעת עדכון מנהל ההתקן של כרטיס התצוגה או הפעלת Epic Games Launcher. מתוך זה MiniTool מדריך, תוכל ללמוד כיצד להתמודד עם הודעה זו בקלות.כרטיס גרפי לא נתמך: יש בעיה בכרטיס המסך שלך
ישנן בעיות רבות הקשורות לכרטיס גרפי בעת שימוש במחשב Windows, ושגיאת כרטיס גרפי לא נתמכת היא אחת מהן. שמו המלא הוא: יש בעיה בכרטיס המסך שלך. אנא ודא שהכרטיס שלך עומד בדרישות המערכת המינימליות וכי התקנת את מנהלי ההתקן העדכניים ביותר.

שגיאה זו מתרחשת בדרך כלל בשני תרחישים: בעת הפעלת ה-Epic Games Launcher ובעת עדכון מנהל ההתקן של הכרטיס הגרפי. הפתרונות הממוקדים משתנים בהתאם למצב הספציפי. אתה יכול לבחור את הפתרון המתאים על סמך הנסיבות האמיתיות שלך כדי לפתור את הבעיה.
כיצד לתקן שגיאת כרטיס גרפי לא נתמך בעת התקנת מנהל התקן לכרטיס מסך
תיקון 1. גלגל אחורה את מנהל ההתקן של כרטיס המסך
אם הודעת השגיאה מופיעה לאחר התקנת מנהל התקן חדש לכרטיס תצוגה, ייתכן שהבעיה קשורה לגרסת מנהל ההתקן הנוכחית. במקרה זה, תוכל לשקול להחזיר את מנהל ההתקן לגרסה קודמת כדי לוודא אם זה עוזר.
שלב 1. לחץ לחיצה ימנית על הַתחָלָה כפתור ובחר מנהל התקנים .
שלב 2. הרחב מתאמי תצוגה .
שלב 3. לחץ לחיצה ימנית על כרטיס המסך שלך ובחר נכסים .
שלב 4. תחת נֶהָג לשונית, לחץ על נהג לאחור אפשרות אם היא זמינה.
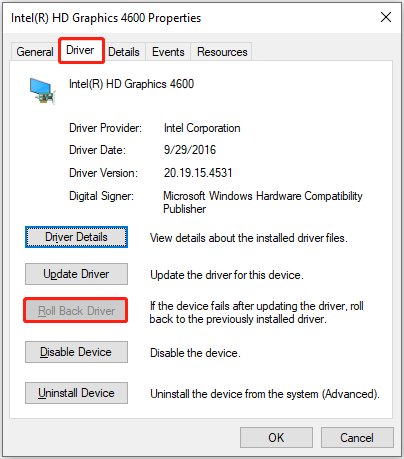
תיקון 2. בצע התקנה נקייה של מנהל ההתקן של הכרטיס הגרפי
השגיאה 'יש בעיה בכרטיס המסך שלך NVIDIA/AMD/Intel' עשויה להצביע על כך שיש שרידים של גרסת מנהל התקן ישנה יותר או שקובצי מנהל ההתקן הנוכחיים פגומים או מוגדרים שגויים. הסרה מלאה של מנהל ההתקן וביצוע התקנה נקייה יכולים לעזור להסיר קבצים אלה ולתקן שגיאות אלה.
שלב 1. עבור לאתר הרשמי של יצרן כרטיס המסך שלך כדי להוריד את מנהל ההתקן העדכני ביותר.
שלב 2. פתח מנהל התקנים , הרחב מתאמי תצוגה , לחץ לחיצה ימנית על המכשיר שלך ובחר הסר את התקנת המכשיר . בחלון החדש, אשר את הפעולה.
שלב 3. התנתק מהאינטרנט והפעל מחדש את המחשב. לבסוף, הפעל את הקובץ שהורד כדי להתקין את מנהל ההתקן של הכרטיס הגרפי.
אם אתה עדיין מקבל את שגיאת הכרטיס הגרפי הלא נתמך לאחר יישום השלבים שלמעלה, אתה יכול השתמש ב-Display Driver Uninstaller (DDU) כדי לנקות לעומק את מנהל ההתקן ואת כל השאריות, ולאחר מכן להתקין מחדש את מנהל ההתקן באופן ידני.
- חפש DDU מגוגל והורד אותו למחשב שלך.
- הפעל את Windows במצב בטוח : לחץ והחזק את מִשׁמֶרֶת מקש במקלדת שלך ולחץ הַתחָלָה > כּוֹחַ > הפעל מחדש . כאשר אתה רואה את חלון WinRE, לחץ פתרון בעיות > אפשרויות מתקדמות > הגדרות אתחול > הפעל מחדש . לבסוף, לחץ 5 אוֹ F5 כדי להפעיל את Windows במצב בטוח עם רשת.
- עבור לתיקיה שבה נמצא ה-DDU שהורד והפעל את קובץ ההפעלה. לאחר מכן עקוב אחר ההוראות על המסך כדי להסיר את הקבצים המיותרים.
- הפעל מחדש את המחשב והתקן את מנהל ההתקן העדכני ביותר באופן ידני.
כיצד לתקן שגיאת כרטיס גרפי לא נתמך במהלך ההפעלה של Epic Games Launcher
כאשר השגיאה מופיעה במהלך ההפעלה של Epic Games Launcher, זה בדרך כלל מציין שעליך לעדכן את מנהל ההתקן של הכרטיס הגרפי.
אתה יכול עדכן את מנהל ההתקן של הכרטיס הגרפי ממנהל ההתקנים, או הורד את מנהל ההתקן מהאתר הרשמי של היצרן ולאחר מכן התקן אותו באופן ידני. כמו כן, אם עדכון מנהל ההתקן לא פותר את הבעיה, אתה יכול לנסות להשתמש ב-DDU כדי להסיר את מנהל ההתקן לחלוטין ולבצע התקנה נקייה.
יש לציין שדרישת הכרטיס הגרפי המינימלי להפעלת ה-Epic Games Launcher היא NVIDIA GeForce 7800 (512 MB), AMD Radeon HD 4600 (512 MB), או Intel HD 4000. אם הכרטיס הגרפי שלך יוצר לפני שנים רבות , ייתכן שהוא כבר לא יעמוד בדרישות, וכתוצאה מכך השגיאה 'יש בעיה בכרטיס המסך שלך'. אם זה המקרה שלך, ייתכן שתצטרך לרכוש כרטיס גרפי התומך ב-DirectX 11 ומעלה.
טיפים: נניח שאתה צריך לשחזר קבצי משחק שנמחקו או אבדו או סוגים אחרים של קבצים ב-Windows, אתה יכול לנסות MiniTool Power שחזור נתונים . זהו כלי מקצועי ומאובטח לשחזור קבצים התומך בשחזור 1 GB של קבצים בחינם ב-Windows 11/10/8.1/8.MiniTool Power שחזור נתונים חינם לחץ להורדה 100% נקי ובטוח
שורה תחתונה
לאחר שניסיתי את הדרכים לעקיפת הבעיה שלמעלה, אני מאמין שלא תהיה מוטרד יותר מהשגיאה 'יש בעיה בכרטיס המסך שלך'.
![כיצד לתקן מסלול 0 רע (ולשחזר נתונים שאבדו) [טיפים MiniTool]](https://gov-civil-setubal.pt/img/data-recovery-tips/83/how-repair-track-0-bad.png)
![גודל התמונה הממוזערת הטובה ביותר עבור YouTube: 6 דברים שכדאי לדעת [טיפים MiniTool]](https://gov-civil-setubal.pt/img/blog/09/el-mejor-tama-o-de-miniatura-para-youtube.jpg)

![כיצד לשנות את צליל ההפעלה של Windows 10 בקלות [חדשות MiniTool]](https://gov-civil-setubal.pt/img/minitool-news-center/08/how-change-windows-10-startup-sound-with-ease.jpg)
![כמה זמן לוקח להוריד / להתקין / לעדכן את Windows 10? [טיפים של MiniTool]](https://gov-civil-setubal.pt/img/backup-tips/11/how-long-does-it-take-download-install-update-windows-10.jpg)
![[מדריך] כיצד להשתמש בערכות נושא כדי להתאים אישית את שולחן העבודה שלך ב-Windows 11? [טיפים ל-MiniTool]](https://gov-civil-setubal.pt/img/news/EF/guide-how-to-use-themes-to-personalize-your-windows-11-desktop-minitool-tips-1.png)
![כיצד לפתור בעיות בדיסק הקשיח ולתקן שגיאות בעצמך [MiniTool News]](https://gov-civil-setubal.pt/img/minitool-news-center/56/how-troubleshoot-hard-disk-fix-errors-yourself.jpg)


![תקן בקלות את Windows לא הצליח להתחבר לשגיאת רשת זו [MiniTool News]](https://gov-civil-setubal.pt/img/minitool-news-center/11/easily-fix-windows-was-unable-connect-this-network-error.png)
![האם המיקרופון של איפקס אגדות לא עובד? פתרונות שימושיים נמצאים כאן! [חדשות MiniTool]](https://gov-civil-setubal.pt/img/minitool-news-center/04/is-apex-legends-mic-not-working.jpg)


![שגיאה: מחשב זה אינו עומד בדרישות המינימום [חדשות MiniTool]](https://gov-civil-setubal.pt/img/minitool-news-center/38/error-this-computer-does-not-meet-minimum-requirements.png)
![כיצד לתקן את שגיאת המסך הכחול Storport.sys ב- Windows 10 [טיפים MiniTool]](https://gov-civil-setubal.pt/img/backup-tips/35/how-fix-storport.png)




