כיצד לשנות את נתיב התקנת Valorant? הנה שתי דרכים!
How Change Valorant Install Path
קובץ ההתקנה של Valorant הוא מעט גדול ותופס מקום רב בכונן ה-C שלך, לכן, ייתכן שתשקול לשנות את נתיב ההתקנה או להעביר אותו לכונן אחר. פוסט זה מ- MiniTool מלמד אותך כיצד לשנות את נתיב התקנת Valorant.בעמוד זה :אם יש לך כוננים מרובים, אולי כונן קשיח (HDD) וכונן מוצק (SSD), ייתכן שתצטרך לשנות את נתיב התקנת Valorant מ-HDD ל-SSD. לאחר מכן, זמני הטעינה והאתחול של המשחק יהיו מהירים יותר בגלל מהירויות קריאה/כתיבה מהירות יותר בהשוואה ל-HDD.
היכן נמצא נתיב התקנת Valorant
כברירת מחדל, Valorant יותקן בכונן C. הדרך הספציפית היא מחשב זה > דיסק מקומי (C:) > משחקי רויט > VOLORANT .

כיצד לשנות נתיב התקנת Valorant
כעת, בואו נראה כיצד לשנות את נתיב התקנת Valorant ב- Windows 11/10.
שיטה 1: דרך העתק והדבק
לפני שתתחיל, בדוק את גודל הקובץ ואת כמות שטח הדיסק שהוא תופס בכונן הנוכחי שלך. לאחר מכן, ודא שלכונן שאליו אתה מעביר את Valorant יש יותר שטח דיסק מהכמות הנדרשת.
שלב 1: עבור לתיקיה שבה התקנת בעבר את Valorant.
שלב 2: לחץ לחיצה ימנית על הערכה התיקייה וה- לקוח Riot תיקייה כדי לבחור את גזירה סמל.
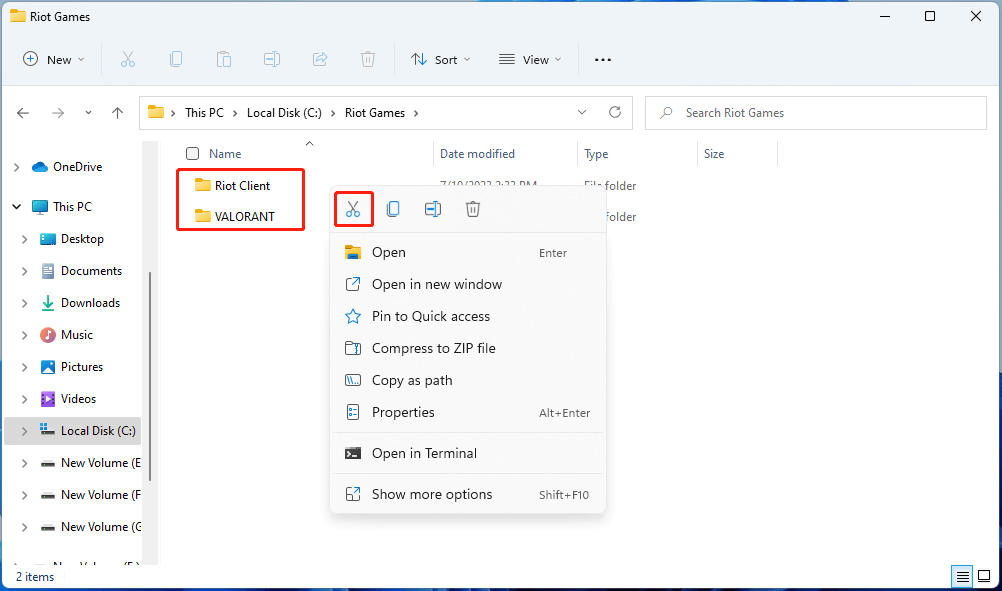
שלב 3: לאחר מכן הדבק אותם ביעד שתבחר בכונן השני.
שלב 4: לאחר מכן, אם אין לך מפעיל Valorant או Riot Client, אתה יכול להוריד אותו מהאתר הרשמי.
שלב 5: לחץ פעמיים על מתקין Valorant כדי לפתוח את מעריך הגדרה עמוד ולחץ על מִתקַדֵם אוֹפְּצִיָה.
שלב 6: לאחר שבחרת את המיקום החדש, לחץ בסדר .
שיטה 2: העבר את Valorant דרך פנקס רשימות
יש דרך נוספת עבורך לשנות את נתיב ההתקנה של Valorant שיכולה לחסוך לך זמן. עם זאת, שיטה זו קצת קשה.
שלב 1: העתק והדבק את תיקיית Valorant לפי השלבים שלעיל בשיטה 1.
שלב 2: נווט אל חיל > חי והעתק את כתובת התיקיה החיה.
שלב 3: לחץ Windows + R מפתחות לפתיחה לָרוּץ , לאחר מכן, הקלד %נתוני תכנית% ולחץ להיכנס .
שלב 4: עבור אל משחקי מהומות תיקייה ומצא את RiotClientInstall.json קוֹבֶץ. לחץ עליו באמצעות לחצן העכבר הימני כדי לבחור פתח עם > פנקס רשימות .
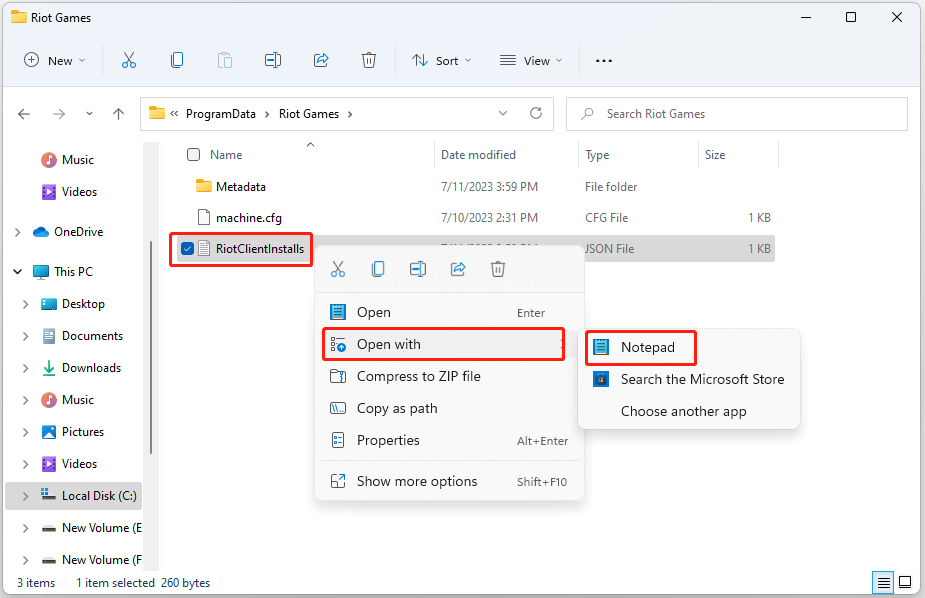
שלב 3: ב- קשור_לקוח , תראה כמה כתובות, בתוך המרכאות הכפולות הראשונות תראה קבצי משחק Valorant.
שלב 4: גלול מטה לתחתית ותראה נתיב_התקנת_מוצר_מלא.
שלב 5: החלף את הנתיב של נתיב_התקנת_מוצר_מלא עם הדרך שאתה מוּעֲתָק מוקדם יותר.
שלב 6: החלף את הלוכסים האחוריים בקו הנטוי הקדמי. ללחוץ Ctrl + S כדי לשמור את הקובץ.
שלב 7: לחץ Windows + R מפתחות לפתיחה לָרוּץ , לאחר מכן, הקלד %נתוני תכנית% ולחץ להיכנס .
שלב 8: לאחר מכן, עבור אל מטא נתונים > valorant.live וללכת לפתוח את valorant.live.product_settings.yaml קוֹבֶץ. לחץ עליו באמצעות לחצן העכבר הימני כדי לבחור פתח עם > פנקס רשימות .
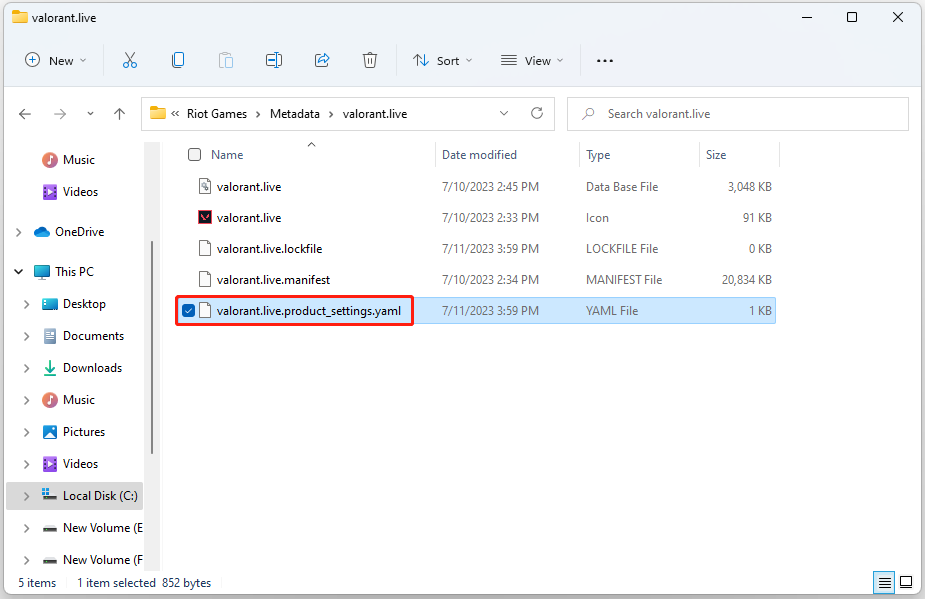
שלב 9: החלף את הערך של שורש_התקנת_מוצר נתיב עם תיקיית האב של קבצי Valorant. לדוגמה, c:/temp/Valorant/live אז בנתיב הזה טמפ' היא תיקיית האב.
שלב 10: החלף את הלוכסים האחוריים בקו האלכסוני הקדמי ולחץ Ctrl + S כדי לשמור את הקובץ ולסגור את הפנקס.
טיפים:אם אתה כן רוצה לגבות באופן ידני קבצי התקנת משחקי Steam או שמירת משחק Valorant, אתה יכול לנסות את תוכנית הגיבוי המקצועית ShadowMaker. זה לא רק יגבה את משחקי היעד שלך באופן אוטומטי ברגע שתגדיר אותו, אלא גם ידחוס את קובץ התמונה ויחסוך את שטח האחסון שלך.
מילים אחרונות
לאחר קריאת פוסט זה, כעת אתה אמור לדעת כיצד לשנות את נתיב התקנת Valorant. באיזו שיטה אתה אוהב להשתמש כדי להעביר את Valorant? האם העברת בהצלחה את משחקי Valorant למקום אחר עם השלבים שלמעלה? אנו שמחים שאתה חולק את זה איתנו.
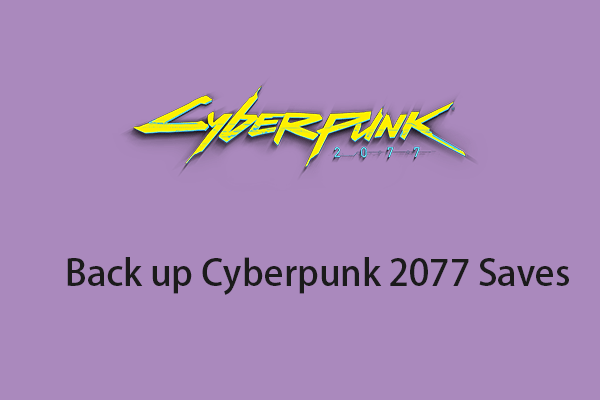 כיצד למצוא שמירה של Cyberpunk 2077? איך לגבות אותם?
כיצד למצוא שמירה של Cyberpunk 2077? איך לגבות אותם?


![מדריך מפורט על מחיצת מחיקת Diskpart [טיפים MiniTool]](https://gov-civil-setubal.pt/img/disk-partition-tips/56/detailed-guide-diskpart-delete-partition.png)


![מה לעשות התקנת DVD לא הצליחה לטעון את מנהל ההתקן של צג החומרה? [חדשות MiniTool]](https://gov-civil-setubal.pt/img/minitool-news-center/52/what-do-dvd-setup-failed-load-hardware-monitor-driver.jpg)


![[סקירה מלאה] שיקוף כונן קשיח: משמעות/פונקציות/כלי עזר](https://gov-civil-setubal.pt/img/backup-tips/90/mirroring-harddrive.png)
![תיקון מלא - לוח הבקרה של NVIDIA לא ייפתח ב- Windows 10/8/7 [MiniTool News]](https://gov-civil-setubal.pt/img/minitool-news-center/42/full-fix-nvidia-control-panel-won-t-open-windows-10-8-7.png)

![מדריכים מפורטים על תיקון DISM לא מקוון של Windows 10 [MiniTool News]](https://gov-civil-setubal.pt/img/minitool-news-center/32/detailed-tutorials-dism-offline-repair-windows-10.png)
![תקן כונן הבזק מסוג USB שאינו מזוהה ושחזר נתונים - כיצד לעשות זאת [טיפים MiniTool]](https://gov-civil-setubal.pt/img/data-recovery-tips/98/fix-usb-flash-drive-not-recognized-recover-data-how-do.jpg)


![[מדריך שלם] כיצד לתקן את שגיאת Microsoft Teams CAA50021?](https://gov-civil-setubal.pt/img/news/14/how-fix-microsoft-teams-error-caa50021.png)

![4 דרכים להגדרות מסוימות מנוהלות על ידי הארגון שלך [חדשות MiniTool]](https://gov-civil-setubal.pt/img/minitool-news-center/95/4-ways-some-settings-are-managed-your-organization.png)
