מוטרד מ- Windows Update לא עובד? הנה מה לעשות [MiniTool News]
Bothered Windows Update Not Working
סיכום :
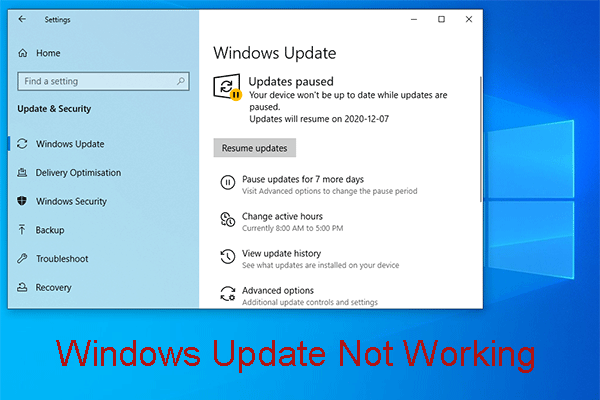
האם אתה מטריד מכך ש- Windows Update לא עובד? אתה יודע לפתור את זה? למעשה, יש יותר מדרך אחת להיפטר מהנושא הזה. חוץ מזה, עבור מערכות הפעלה שונות של Windows, הפתרונות יכולים להיות שונים. עכשיו, קבל את הפתרונות האלה בפוסט זה.
Windows Update לא עובד ב- Windows 10! ישנם מספר מצבים!
מערכת ההפעלה Windows 10 ממשיכה להתעדכן כל הזמן. כאשר פורסם עדכון חדש, ייתכן שתרצה להוריד ולהתקין אותו במחשב שלך כדי לחוות את התכונות החדשות שלו.
עם זאת, תהליך העדכון של Windows 10 לא תמיד חלק. Windows Update אינו פועל הוא בעיה נפוצה ולנושא זה מצבים רבים ושונים.
מצבים של Windows Update לא עובדים
- Windows Update שבור
- Windows Update לא ייפתח
- Windows Update אינו ישים
- שחיתות מסד הנתונים של Windows Update
- שירות Windows Update אינו פועל
- Windows Update אינו מוריד
- Windows Update תקוע בבדיקת עדכונים
- Windows Update לא עובד לאחר עדכון היוצרים
- Windows Update לא עובד: לא מספיק מקום
כשאתה מחפש נושא זה באינטרנט, תגלה שאנשים רבים מוטרדים מכך. לפיכך, בהחלט הכרחי כיצד להיפטר מבעיות Windows Update אלה כיום.
אנו מסכמים כמה פתרונות שהוכחו כיעילים ומפרט אותם בחלק הבא.
כיצד להיפטר מ- Windows Update שאינו עובד Windows 10?
אולי, אינך בטוח שהסיבה המדויקת לכך שה- Windows Update הפסיק לעבוד. אבל, אתה יכול לנסות פתרונות אלה בזה אחר זה כדי למצוא פתרון מתאים למצבך שלך.
הערה: הפתרונות המוזכרים בחלק זה מיועדים ל- Windows 10.פתרון 1: הפעל את פותר הבעיות של Windows Update
שלב 1: קבל את הכלי לאיפוס (תיקון זה) של Windows Update הורד במחשב שלך. לאחר מכן, פתח אותו ותראה את החלון הבא. הקלק על ה הַבָּא כפתור להמשך.
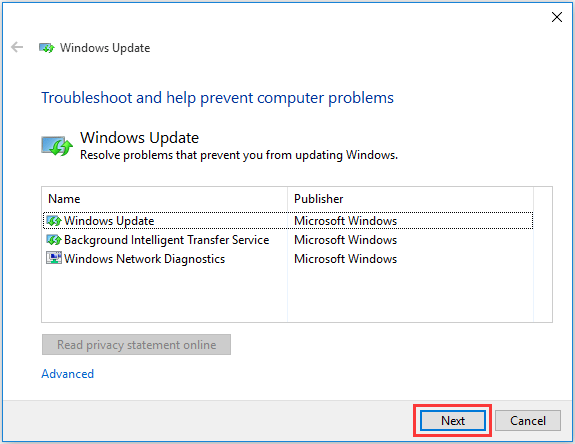
שלב 2: ואז פותר הבעיות של Windows Update יתחיל לאתר בעיות. כאשר הוא מדווח על בעיות, עקוב אחר האשף כדי לאפשר לו לפתור אותן.
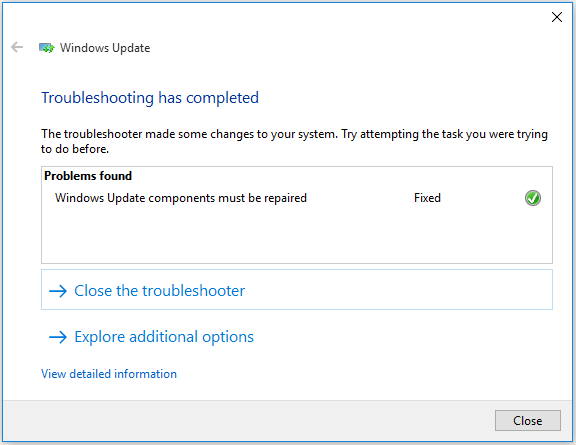
אם Windows Update אינו מגיב נמשך, המשך לנסות את פתרון 2.
פתרון 2: הורד את עדכון ערימת השירות האחרון (SSU)
שלב 1: עליך לקבוע אם אתה משתמש ב- Windows של 32 סיביות או 64 סיביות. כדי לבצע את העבודה הזו, אתה יכול ללכת אל התחל> הגדרות> מערכת> אודות . לאחר מכן, גלול מטה אל סוג המערכת כדי לאמת את זה.
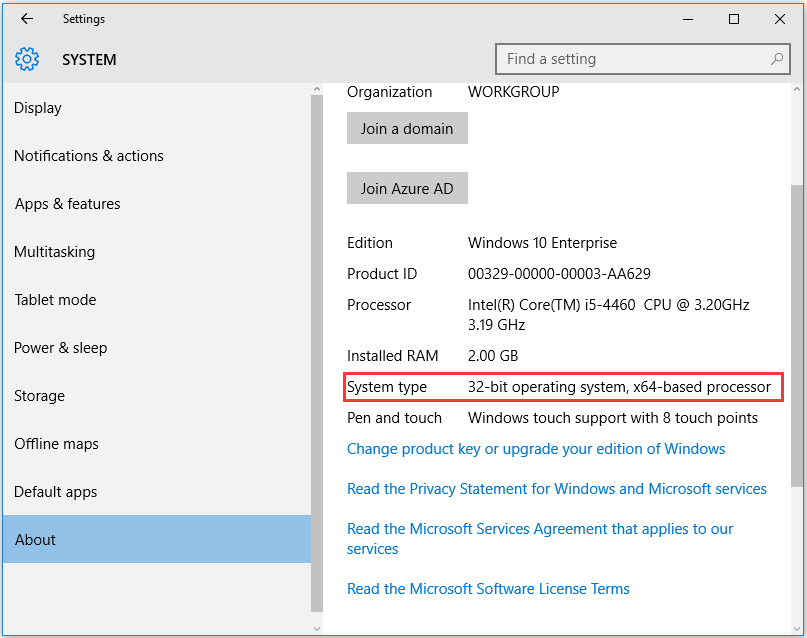
שלב 2: היכנס לקטלוג Microsoft Update כדי להוריד את גרסת ה- SSU האחרונה שתואמת את גרסתך ורמת הסיביות של Windows.
שלב 3: הפעל מחדש את המחשב ואז בדוק אם קיימים עדכונים.
אם אתה עדיין מוטרד מ- Windows Update הפסיק לעבוד, נסה את השיטה הבאה.
פתרון 3: הורד את ה- KB העדכני ביותר
שלב 1: השתמש בדרך המוזכרת בפתרון 2 כדי לראות אם אתה משתמש ב- Windows של 32 סיביות או 64 סיביות.
שלב 2: עבור אל עדכן דף היסטוריה כדי למצוא את העדכון האחרון KB עבור גירסת Windows 10 שבה אתה משתמש. זה בדרך כלל בראש הרשימה. לאחר מכן כתוב את מספר KB או העתק אותו.
שלב 3: עבור אל אתר Microsoft Update לחפש את מספר KB היעד ואז להוריד אותו למחשב שלך. נְקִישָׁה להציל אם תתבקש לעשות זאת.
שלב 4: לאחר סיום תהליך ההורדה, בחר לִפְתוֹחַ כדי להתחיל בעדכון.
אם שיטה זו עדיין לא יכולה לעזור לך, עבור לשיטה הבאה.
פתרון 4: תקן את השחיתות בקבצי Windows
הערה: עליך להשתמש הן בפקודות DISM והן ב- SFC המוצגות להלן, ולא רק באחת מהן.שלב 1: לחץ על כפתור Windows בשולחן העבודה שלך ואז בחר שורת פקודה (מנהל מערכת) .
שלב 2: תיכנס לממשק שורת הפקודה שם עליך להקליד את הפקודה הבאה:
DISM.exe / Online / Cleanup-image / Restorehealth
לאחר מכן, לחץ על להיכנס מפתח להמשך. ייקח מספר דקות להשלמת תהליך פעולת הפקודה. אנא התאזר בסבלנות.
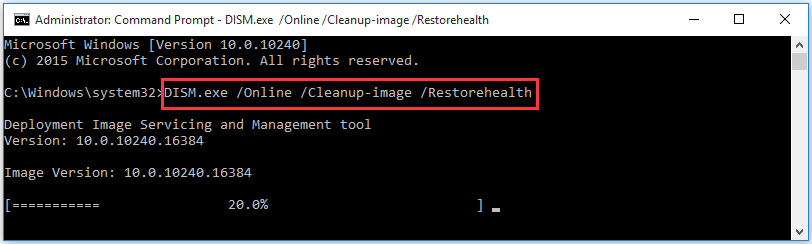
שלב 3: הזן את הפקודה הבאה ואז לחץ על להיכנס מַפְתֵחַ:
sfc /לסרוק עכשיו
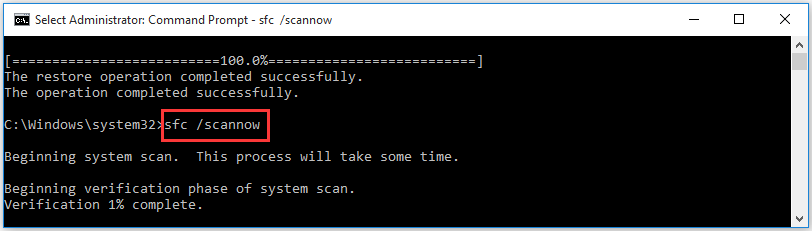
כאשר תהליך זה מסתיים, סגור את חלון שורת הפקודה ואז הפעל את Windows Update שוב.
אם Windows Update יכול לעבוד כרגיל, הכל בסדר. אם לא, המשך בפתרון הבא.
![נפתר: תיקון אתחול אינו יכול לתקן מחשב זה באופן אוטומטי [טיפים MiniTool]](https://gov-civil-setubal.pt/img/backup-tips/32/solved-startup-repair-cannot-repair-this-computer-automatically.png)


![כיצד לתקן לא ניתן ליצור שגיאת Dropbox בחיבור מאובטח? [חדשות MiniTool]](https://gov-civil-setubal.pt/img/minitool-news-center/75/how-fix-can-t-establish-secure-connection-dropbox-error.png)

![מה לעשות כאשר אפליקציית ההגדרות של Windows 10 לא נפתחת? [טיפים MiniTool]](https://gov-civil-setubal.pt/img/backup-tips/80/what-do-when-windows-10-settings-app-is-not-opening.png)



![[מדריך קל] Windows ביטל את עצמו לאחר עדכון](https://gov-civil-setubal.pt/img/backup-tips/39/easy-guide-windows-deactivated-itself-after-update-1.png)







![קוד שגיאה 5 של כונן Google - שגיאת טעינת Python DLL [חדשות MiniTool]](https://gov-civil-setubal.pt/img/minitool-news-center/29/google-drive-error-code-5-error-loading-python-dll.png)

