נהג התצוגה Nvlddmkm הפסיק להגיב? להלן תשובות! [חדשות MiniTool]
Display Driver Nvlddmkm Stopped Responding
סיכום :

האם אתה יודע כיצד לפתור את הבעיה שמנהל ההתקן לתצוגה nvlddmkm הפסיק להגיב והתאושש בהצלחה? אם אתה לא יודע, אז ההודעה הזו מה- MiniTool האתר יגיד לך כמה שיטות שימושיות להיפטר ממנו.
מקובל מאוד לפגוש את הבעיה שמנהל ההתקן nvlddmkm מפסיק להגיב והתאושש בהצלחה, ושגיאה זו מתרחשת כאשר משתמשים בחומרת הגרפיקה שלך. אך למרבה המזל, ישנן מספר שיטות אפשריות בהודעה זו בה תוכלו להשתמש כדי לפתור את הבעיה.
פתרון 1: בדוק את ספק הכוח
אם חומרת הגרפיקה שלך לא מספקת מספיק כוח באמצעות החומרה, הבעיה שמנהל התקן התצוגה nvlddmkm הפסיקה להגיב עשויה להופיע. לכן, עליכם לבדוק את ספק הכוח.
שלב 1: הקלד לוח בקרה בתוך ה לחפש סרגל ואז לחץ לוח בקרה .
עֵצָה: אם אתה מגלה שסרגל החיפוש חסר, עליך לקרוא את הפוסט הזה - סרגל החיפוש של Windows 10 חסר? להלן 6 פתרונות .שלב 2: הגדר תצוגה מאת: אייקונים גדולים ואז לחץ אפשרויות צריכת חשמל .
שלב 3: לחץ שנה את הגדרות התוכנית לצד התוכניות המועדפות עליך ואז לחץ שנה הגדרות מתח מתקדמות .
שלב 4: הרחב PCI Express ואז להרחיב קישור ניהול כוח המדינה . ואז לחץ הגדרות מתח מתונות כדי לוודא שה- הגדרות נקבע ל כבוי . נְקִישָׁה בסדר כדי לשמור שינויים.

שלב 5: הפעל מחדש את המחשב שלך כדי לבדוק אם הבעיה נפתרה.
פתרון 2: בצע שינויים במנהלי הגרפיקה שלך
אם מנהל ההתקן הגרפי שלך פגום או מיושן, הבעיה תופיע. לפיכך, עליך לבצע שינויים במנהל הגרפיקה שלך. להלן ההדרכה:
שלב 1: אתחל את המחשב במצב בטוח ואז לחץ על Win + X מקשים לבחירה מנהל התקן .
שלב 2: הרחב מתאמי תצוגה ואז לחץ באמצעות לחצן העכבר הימני על מנהל ההתקן הגרפי שלך כדי לבחור הסר התקנה של ההתקן . חשבון מחק את תוכנת מנהל ההתקן עבור התקן זה ואז לחץ הסר התקנה .

שלב 3: אתחל את המחשב, המערכת תתקין מחדש את מנהל ההתקן הגרפי שלך. ואז בדוק אם הבעיה נפתרה.
שלב 4: אם הבעיה עדיין מופיעה, פתח אותה מנהל התקן שוב להרחיב מתאמי תצוגה .
שלב 5: לחץ באמצעות לחצן העכבר הימני על מנהל ההתקן הגרפי שלך לבחירה עדכן את מנהל ההתקן ואז בחר חפש אוטומטית תוכנת מנהל התקן מעודכנת . עקוב אחר ההוראות המוצגות על המסך לעדכון מנהל ההתקן הגרפי שלך.
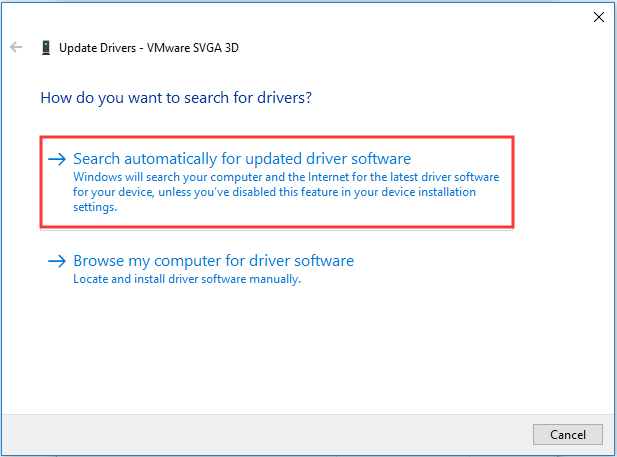
שלב 6: הפעל מחדש את המחשב שלך כדי לבדוק אם הבעיה איננה.
פתרון 3: ערוך את עורך הרישום
אם אף אחד מהפתרונות לא תיקן את השגיאה שמנהל ההתקן nvlddmkm מפסיק להגיב והתאושש בהצלחה, תוכל לערוך את עורך הרישום כדי לתקן את זה. להלן מדריך מהיר:
שלב 1: לחץ על Win + R. במקשים כדי לפתוח את לָרוּץ קופסא.
שלב 2: הקלד רגדי t בתיבה ואז לחץ בסדר לפתוח עורך רישום .
שלב 3: נווט לנתיב הבא:
HKEY_LOCAL_MACHINE SYSTEM CurrentControlSet Control GraphicsDrivers
שלב 4: לחץ באמצעות לחצן העכבר הימני על כל מקום ריק בצד ימין של המסך ובחר חדש> ערך DWORD (32 סיביות) . תן לזה שם TdrDelay ולחץ להיכנס .

שלב 5: לחץ לחיצה כפולה TdrDelay ואז לשנות את נתוני ערך ל עשרים . נְקִישָׁה בסדר כדי לשמור שינויים.
שלב 6: חזור על שלב 5 ו -6 כדי ליצור חדש DWORD נקרא TdrDdiDelay ולשנות את נתוני ערך ל עשרים . לחץ על אישור כדי לשמור שינויים.

שלב 7: הפעל מחדש את המחשב שלך כדי לבדוק אם הבעיה עדיין קיימת.
שורה תחתונה
לסיכום, אם אתה נתקל בבעיה שמנהל ההתקן nvlddmkm הפסיק להגיב והתאושש בהצלחה, עליך להתייחס לפתרונות שהוזכרו לעיל כדי להיפטר ממנה.


![צור סקריפט כדי להעתיק קבצים מתיקיה אחת לאחרת ב- Win10 [MiniTool News]](https://gov-civil-setubal.pt/img/minitool-news-center/95/create-script-copy-files-from-one-folder-another-win10.png)

![סמסונג EVO בחר לעומת כרטיס SD EVO פלוס - הבדלים [MiniTool News]](https://gov-civil-setubal.pt/img/minitool-news-center/56/samsung-evo-select-vs-evo-plus-sd-card-differences.png)
![לקבל קוד שגיאה MHW 50382-MW1? פתרונות בשבילך! [חדשות MiniTool]](https://gov-civil-setubal.pt/img/minitool-news-center/14/get-mhw-error-code-50382-mw1.jpg)





![[נפתר] עותק זה של חלונות אינו אמיתי 7600/7601 - התיקון הטוב ביותר [טיפים MiniTool]](https://gov-civil-setubal.pt/img/backup-tips/61/this-copy-windows-is-not-genuine-7600-7601-best-fix.png)
![גמגום ביוטיוב! איך לפתור את זה? [מדריך שלם]](https://gov-civil-setubal.pt/img/blog/30/youtube-stuttering-how-resolve-it.jpg)





