קובץ ריק מופיע בשולחן העבודה של Windows 11? צפו במדריך מומחה!
Empty File Appears On Windows 11 Desktop Watch An Expert Guide
לפעמים קורה דבר מוזר במחשב Windows 11 שלך, לדוגמה, קובץ ריק מופיע בשולחן העבודה של Windows 11. למרות שאתה מוחק את זה הרבה פעמים, זה תמיד חוזר. אז איך אתה יכול לטפל בבעיה המוזרה הזו? MiniTool ידריך אותך לפתור אותה בקלות.
קובץ ריק מופיע על שולחן העבודה
ב-Windows 11, אתה נתקל מדי פעם בכמה דברים מוזרים ואחד שכיח הוא שקובץ ריק מופיע בשולחן העבודה של Windows 11.
קרא גם: התיקיה מראה ריקה במחשב ובכונן USB זה, אך קבצים קיימים
ליתר דיוק, אתה מבחין בכמה קבצים לא ידועים עם שמות דומים כמו 'E9700C60', '8CA00C60' וכו' בשולחן העבודה. לאחר מכן, אתה מוחק אותם אך הם מופיעים שוב מיד. כשפותחים אחד עם פנקס רשימות, הוא ריק. אם תלחץ לחיצה ימנית על קובץ כזה, רק שלוש אפשרויות מוצגות בתפריט ההקשר, כולל גזור, צור קיצור דרך ומחק. אפילו, אתה לא יכול להסתיר אותו מכיוון שהוא סמל מערכת ולא קובץ.
אז איך אתה יכול לתקן קובץ ריק המופיע בשולחן העבודה? להלן, אנו אוספים כמה פתרונות שימושיים מכמה פורומים כדי לשחרר אותך מהמצב המעצבן.
תיקון 1: ערוך את הרישום של Windows
כאשר קבצים ריקים ממשיכים להופיע בשולחן העבודה ב-Windows 11, אתה יכול לנסות לערוך מפתח ברישום של Windows כדי למחוק קבצים אלה לצמיתות.
מכיוון ששינוי מפתחות הרישום מסוכן, עדיף לך ליצור נקודת שחזור או גבה את המערכת שלך מראש כדי למנוע פעולות שגויות המפעילות מערכת הפעלה שאינה ניתנת לאתחול. MiniTool ShadowMaker , תוכנת הגיבוי הטובה ביותר למחשב, מקלה על גיבוי קבצים/תיקיות/מחיצות/דיסק/מערכת. לפיכך, נסה.
ניסיון של MiniTool ShadowMaker לחץ להורדה 100% נקי ובטוח
לאחר מכן, בצע את השלבים הבאים:
שלב 1: הקלד regedit אל ה תיבת חיפוש ופגע עורך הרישום .
שלב 2: נווט לנתיב זה: HKEY_LOCAL_MACHINE\SOFTWARE\Microsoft\Windows\ CurrentVersion\Explorer\Desktop\NameSpace\ .

שלב 3: מצא את הפריטים ששמו 138508bc-1e03-49ea-9c8f-ea9e1d05d65d ו 0875DCB6-C686-4243-9432-ADCCF0B9F2D7 . לאחר מכן, מחק אותם.
שלב 4: חלק מהמשתמשים גם תיקנו את הבעיה על ידי הסרת מפתח זה: מחשב\HKEY_CURRENT_USER\SOFTWARE\Microsoft\Windows\CurrentVersion\Explorer\CLSID . לפיכך, נסה זאת במקרה שיופיע קובץ ריק בשולחן העבודה של Windows 11.
תיקון 2: שנה אפשרויות תיקיה
כדי לפתור קובץ ריק המופיע בשולחן העבודה, שינוי ההגדרות לגבי אפשרויות תיקיה עוזר. כדי לעשות זאת:
שלב 1: בסייר הקבצים, הקש שלוש נקודות > אפשרויות .
שלב 2: ב- נוֹף לשונית, בטל את הסימון של האפשרות של הצג תמיד סמלים, אף פעם לא תמונות ממוזערות אם הוא נבחר. סמן את התיבה, לחץ בְּסֵדֶר , וחזור כדי לבטל את הסימון אם הוא לא נבחר.
תיקון 3: הצג תמונות ממוזערות במקום אייקונים
דרך נוספת שתוכל לנסות היא הצגת תמונות ממוזערות במקום סמלים ברגע שקובץ ריק מופיע בשולחן העבודה של Windows 11.
שלב 1: הקלד הגדרות מערכת מתקדמות לְתוֹך חיפוש Windows ופגע בתוצאה המדויקת.
שלב 2: פגע הגדרות מִן ביצועים .
שלב 3: מצא את האפשרות של הצג תמונות ממוזערות במקום סמלים . אם לא תסמן אותו, בחר אותו ולחץ בְּסֵדֶר . אם בחרת בו, בטל את הסימון בתיבה, לחץ בְּסֵדֶר , סמן אותו ולאחר מכן שמור את השינוי.
תיקון 4: תיקון קבצי מערכת
ייתכן שיש פגמים בקבצי המערכת שלך, כך שקובץ ריק מופיע בשולחן העבודה של Windows 11. נסה לתקן קבצי מערכת כדי לטפל בבעיה שלך.
שלב 1: הקלד cmd לתוך תיבת החיפוש ולחץ הפעל כמנהל .
שלב 2: בצע את הפקודה הזו: sfc /scannow .
שלב 3: הפעל גם פקודה זו DISM /Online /Cleanup-Image /RestoreHealth .
תיקון 5: אתחול נקי של Windows 11
אתחול נקי של Windows מתייחס להפעלת מערכת ההפעלה עם שירותי מערכת חיוניים בלבד לפתרון בעיות מסוימות בנוגע להתנגשויות תוכנה. כאשר קבצים ריקים ממשיכים להופיע בשולחן העבודה לאחר המחיקה, נקה את Windows 11 ובדוק אם זה עובד.
שלב 1: לחץ Win + R , הקלד msconfig , ולחץ בְּסֵדֶר .
שלב 2: מתחת שירותים , סימון הסתר את כל שירותי Microsoft ולחץ השבת הכל .
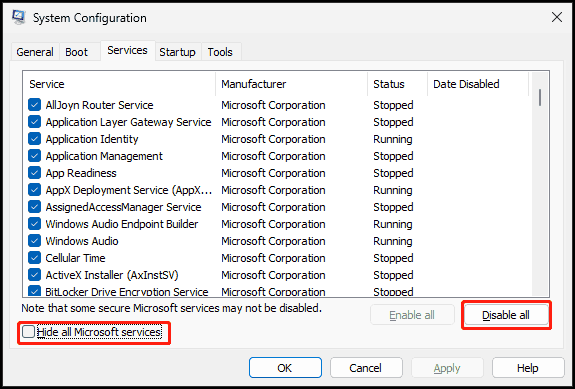
שלב 3: עבור אל אתחול > פתח את מנהל המשימות , השבת את כל פריטי האתחול והפעל מחדש את המחשב. לאחר מכן, בדוק אם הקבצים הריקים הללו נמחקים.
שורה תחתונה
כל אלה הם תיקונים לבעיה - קובץ ריק מופיע בשולחן העבודה של Windows 11. נסה אותם אחד אחד ואתה אמור לצאת מהצרות.
![[נפתר!] איך לגלות מה העיר לי את המחשב?](https://gov-civil-setubal.pt/img/news/16/how-find-out-what-woke-up-my-computer.jpg)



![כיצד לתקן את השגיאה 'למנהל ה- IT שלך יש גישה מוגבלת' [חדשות MiniTool]](https://gov-civil-setubal.pt/img/minitool-news-center/78/how-fix-your-it-administrator-has-limited-access-error.jpg)


![[סיבות ופתרונות] מחשב נייד HP תקוע על מסך HP [טיפים של MiniTool]](https://gov-civil-setubal.pt/img/backup-tips/11/reasons-and-solutions-hp-laptop-stuck-on-hp-screen-minitool-tips-1.png)
![7 שיטות ל-.exe הפסיקו לעבוד ב- Windows 10 [טיפים MiniTool]](https://gov-civil-setubal.pt/img/backup-tips/38/7-methods-exe-has-stopped-working-windows-10.png)

![מה לעשות כשקיטור אומר שהמשחק פועל? קבל שיטות עכשיו! [חדשות MiniTool]](https://gov-civil-setubal.pt/img/minitool-news-center/17/what-do-when-steam-says-game-is-running.jpg)


![כיצד לתקן את Outlook (365) ב-Windows 10/11 - 8 פתרונות [טיפים של MiniTool]](https://gov-civil-setubal.pt/img/data-recovery/86/how-to-repair-outlook-365-in-windows-10/11-8-solutions-minitool-tips-1.png)
![כיצד להפעיל או להפסיק את CHKDSK בהפעלה של Windows 10 [טיפים MiniTool]](https://gov-civil-setubal.pt/img/data-recovery-tips/39/how-run-stop-chkdsk-startup-windows-10.jpg)
![כיצד להוריד מצלמת Snap למחשב/Mac, להתקין/להסיר אותה [טיפים של MiniTool]](https://gov-civil-setubal.pt/img/news/02/how-to-download-snap-camera-for-pc/mac-install/uninstall-it-minitool-tips-1.png)
![4 פתרונות לתיקון גיליון RGSS102e.DLL לא נמצא [חדשות MiniTool]](https://gov-civil-setubal.pt/img/minitool-news-center/96/4-solutions-fix-rgss102e.png)

![כיצד אוכל לבדוק פעילות אחרונה במחשב שלי? עיין במדריך זה [חדשות MiniTool]](https://gov-civil-setubal.pt/img/minitool-news-center/86/how-do-i-check-recent-activity-my-computer.png)
