מנעול סיבוב של Windows 10 אפור? להלן תיקונים מלאים! [חדשות MiniTool]
Windows 10 Rotation Lock Greyed Out
סיכום :
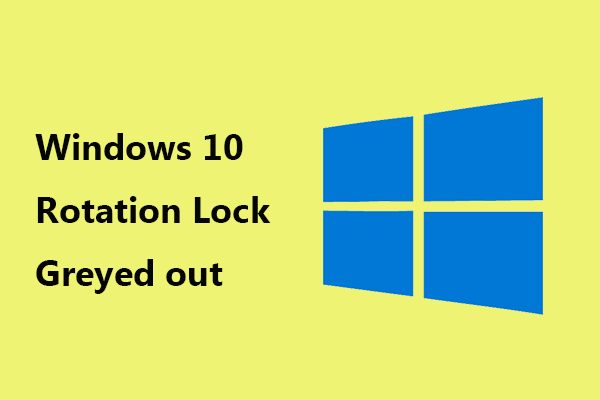
עבור מכשירי PC וטאבלט, חלונות 10 עברו אופטימיזציה ותכונת נעילת הסיבוב חשובה למעבר בין שני המצבים. אך לפעמים אתה עלול להיתקל בבעיית אפור נעילת הסיבוב. אז איך לפתור את הבעיה? אתה יכול לקבל את הפתרונות מהפוסט הזה מאת MiniTool .
מנעול סיבוב של Windows 10 אפור
אם יש לך טאבלט או מחשב להמרה, Windows 10 יכול באופן אוטומטי סובב את התצוגה . נעילת הסיבוב היא בדיוק כמו אפשרות הסיבוב האוטומטי של הטלפון החכם שלך. זה מאפשר או מונע מהמסך לשנות כיוונים, תלוי אם הנעילה מושבתת או מופעלת.
עם זאת, לפעמים אתה מוצא שהאפשרות אפורה וסיבוב זה מפסיק לעבוד על המכשיר. אפילו האופציה עלולה להיעלם. אתחול מחדש של המכונה לא יעזור. בעיה זו מתרחשת בדרך כלל במחשבי HP, Asus, Surface וכו '.
הסיבה העיקרית למנעול סיבוב אפור היא היעדר הגדרות מתאימות. זו לא בעיית חומרה או תוכנה אלא הגדרת או בעיית שימוש וניתן לתקן אותה.
תיקונים למנעול סיבוב של Windows 10 אפור
אפשר מצב דיוקן
אחד הפתרונות הוא לסובב את המסך במצב דיוקן. עקוב אחר המדריך לתיקון נעילת סיבוב באפור:
שלב 1: פתח את הגדרות Windows באמצעות לחיצה התחל> הגדרות .
שלב 2: עבור אל מערכת> תצוגה , לאתר נטייה ולבחור דְיוֹקָן .
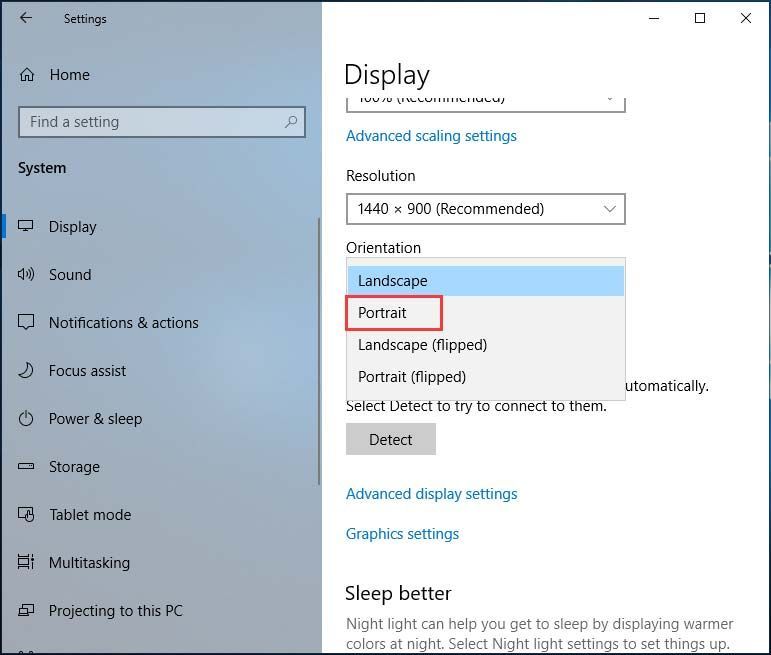
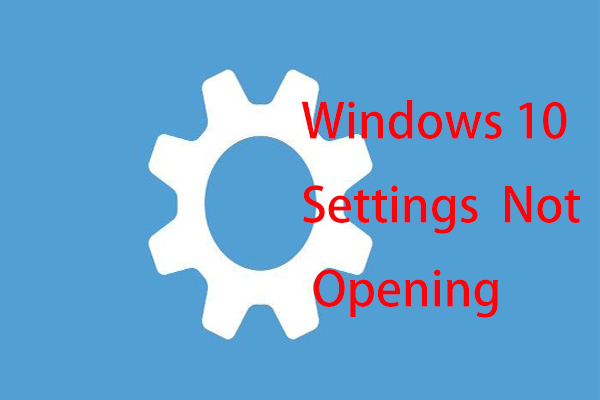 מה לעשות כאשר אפליקציית ההגדרות של Windows 10 לא נפתחת?
מה לעשות כאשר אפליקציית ההגדרות של Windows 10 לא נפתחת? האם אפליקציית ההגדרות לא נפתחת ב- Windows 10? מה לעשות אם אינך יכול לגשת להגדרות? פוסט זה נותן לך כמה פתרונות לתיקון הבעיה.
קרא עודהשתמש במכונה שלך במצב אוהל
חלק ממשתמשי Dell Inspiron מצאו שהפתרון היחיד לנעילת סיבוב אפור הוא להכניס את המכשיר למצב אוהל. אם התצוגה הפוכה, זה בסדר. לאחר מכן, עבור אל מרכז הפעולות של Windows ותגלה כי נעילת הסיבוב פועלת. פשוט כבה אותו כדי לאפשר למכשיר שלך להסתובב כראוי.
עבור למצב טאבלט
חלק מהמשתמשים אמרו כי מעבר למצב טבלה יכול להועיל בכדי לפתור את הבעיות עם כפתור נעילת סיבוב אפור או חסר. לך ל מרכז הפעילות ולחץ מצב טאבלט . כמו כן, אתה יכול ללכת אל הגדרות> מערכת> מצב טאבלט .
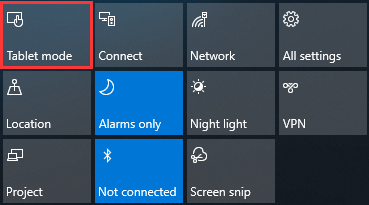
 האם Windows 10 תקוע במצב טאבלט? הפתרונות המלאים נמצאים כאן!
האם Windows 10 תקוע במצב טאבלט? הפתרונות המלאים נמצאים כאן! האם Windows 10 תקוע במצב טאבלט? כיצד להוציא את Windows 10 ממצב הטאבלט? פוסט זה יראה לך שיטות להחזרת המחשב לתצוגה הרגילה.
קרא עודנתק את המקלדת
אם אתה מגלה שנעילת הסיבוב אפורה במכשירי Dell XPS ו- Surface Pro 3 שלך (התקן 2 ב -1), תוכל לנסות לנתק את המקלדת. לדברי משתמשים אלה, זה די מועיל לתקן את בעיית נעילת הסיבוב. כמובן, אתה יכול גם לנסות אם יש לך מכונת 2-in-1 אחרת.
השבת את שירות YMC
אם יש לך מכשיר של Lenovo Yoga ומוצא כי נעילת הסיבוב היא אפורה, השבתת שירות YMC יכולה להיות פיתרון טוב לפתור את הבעיה.
שלב 1: לחץ Win + R. , קלט services.msc ולחץ בסדר .
שלב 2: לחץ לחיצה כפולה ymc ולהגדיר סוג הפעלה ל נָכֶה .
שלב 3: שמור את השינוי.
שנה את ערך הרישום של LastOrientation
שינוי בערכי רישום מסוימים הוא פיתרון טוב לתיקון בעיית נעילת הסיבוב.
שלב 1: פתח את עורך הרישום דרך תיבת החיפוש של Windows
שלב 2: עבור אל HKEY_LOCAL_MACHINE SOFTWARE Microsoft Windows CurrentVersion AutoRotation .
שלב 3: לחץ באמצעות לחצן העכבר הימני LastOrientation והגדר את נתוני הערך ל- 0 .
שלב 4: אם אתה רואה את SensorPresent מקש, הגדר את נתוני הערך שלו ל -1.
שלב 5: שמור את כל השינויים.
עדכן את מנהל ההתקן לתצוגה
אם מנהל ההתקן של הצג אינו מעודכן, נעילת הסיבוב של Windows 10 תופיע באפור. לפיכך, עליך לעדכן את מנהל ההתקן לתצוגה. ואתה יכול להתייחס לפוסט זה - כיצד לעדכן את מנהלי ההתקנים של Windows 10 (2 דרכים) .
הסר את מנהל ההתקן של הכפתורים הווירטואליים של אינטל
חלק מהמשתמשים דיווחו כי אחת הסיבות לבעיית נעילת הסיבוב היא מנהל התקן הכפתורים של אינטל. כדי להיפטר מהשגיאה, באפשרותך להסיר את ההתקנה של מנהל ההתקן במנהל ההתקנים.
שלב 1: באיתור מנהל ההתקנים מנהל התקן הכפתורים הווירטואליים של אינטל ולחץ עליו באמצעות לחצן העכבר הימני כדי לבחור הסר התקנה .
שלב 2: אשר את הפעולה.
הסוף
להלן פתרונות תשחץ עבור נעילת סיבוב אפור. אם אתה מוצא שהתכונה אפורה, פשוט נסה שיטות אלה כדי להיפטר מהבעיה ב- Windows 10 בקלות.

![כיצד לעקוף את הגדרת Windows 10 של חשבון Microsoft? קבל את הדרך! [חדשות MiniTool]](https://gov-civil-setubal.pt/img/minitool-news-center/51/how-bypass-microsoft-account-windows-10-setup.png)






![כיצד לתקן שגיאת זיכרון 13-71 ב-Call of Duty Warzone/Warfare? [טיפים של MiniTool]](https://gov-civil-setubal.pt/img/news/0B/how-to-fix-memory-error-13-71-in-call-of-duty-warzone/warfare-minitool-tips-1.png)

![10 פתרונות ל- Outlook אינם יכולים להתחבר לשרת [חדשות MiniTool]](https://gov-civil-setubal.pt/img/minitool-news-center/46/10-solutions-outlook-cannot-connect-server.png)
![כיצד למחוק קבצי התקנה של Win ב- Windows 10: 3 דרכים זמינות [MiniTool News]](https://gov-civil-setubal.pt/img/minitool-news-center/11/how-delete-win-setup-files-windows-10.png)

![[נפתר] לא ניתן לפתוח קבצי JPG ב- Windows 10? - 11 תיקונים [טיפים MiniTool]](https://gov-civil-setubal.pt/img/data-recovery-tips/53/can-t-open-jpg-files-windows-10.png)




![כיצד לשחזר את היסטוריית השיחות שנמחקה ב- iPhone בקלות ובמהירות [טיפים MiniTool]](https://gov-civil-setubal.pt/img/ios-file-recovery-tips/48/how-recover-deleted-call-history-iphone-easily-quickly.jpg)
![שחזור חשבון PSN של PSN PS5 / PS4 ... (התאוששות ללא דוא'ל) [חדשות MiniTool]](https://gov-civil-setubal.pt/img/minitool-news-center/00/sony-psn-account-recovery-ps5-ps4.png)