כיצד להציג את שולחן העבודה במחשב ה-Mac שלך? [נפתר!]
How Show Desktop Your Mac Computer
במחשב Windows, אתה יכול ללחוץ על הלחצן הצג שולחן עבודה בשורת המשימות כדי למזער את כל החלונות והתוכניות הפועלים כעת. אם אתה משתמש במחשב מק, אולי תרצה לדעת אם אפשר לעבור ישירות לשולחן העבודה בלחיצה או באמצעות קיצור דרך. בפוסט זה, תוכנת MiniTool תראה לך כמה שיטות.
בעמוד זה :- השתמש בקיצורי דרך כדי לעבור לשולחן העבודה ב-Mac
- הקצה פינה חמה ל-Show Desktop ב-Mac
- השתמש בתנועת משטח עקיבה כדי לגרום ל-Mac שלך להראות שולחן עבודה
- הסתר את Windows עבור יישום אחד בלבד ב-Mac
כאשר אתה פותח חלונות ותוכניות רבים במחשב ה-Mac שלך, דרישה בלתי נמנעת היא שתרצה לנקות את המסך כדי לראות את התכונות וקיצורי הדרך בשולחן העבודה. כלומר, אתה רוצה להציג את שולחן העבודה ב-Mac.
ב-Windows, כפתור הצג שולחן עבודה ממוקם בצד ימין של שורת המשימות. אתה יכול פשוט ללחוץ עליו הצג את שולחן העבודה במחשב Windows שלך . עם זאת, זה לא ככה במחשב מק. אתה צריך להשתמש בקיצור שולחן העבודה של Mac כדי לעשות את העבודה. כמובן, יש גם כמה שיטות אחרות.
כעת, נראה לך כיצד להציג את שולחן העבודה ב-Mac בשיטות שונות. לא משנה שאתה משתמש ב-iMac, ב-MacBook Pro או ב-MacBook Air, שיטות אלה תמיד יכולות לעבוד.
כיצד לעבור לשולחן העבודה ב-Mac?
- השתמש בקיצורי מקלדת
- השתמש בפינה חמה
- השתמש בתנועת משטח עקיבה
השתמש בקיצורי דרך כדי לעבור לשולחן העבודה ב-Mac
1. אם אתה משתמש במחשב Mac מודרני, תוכל להשתמש בקיצור דרך זה כדי לחשוף את שולחן העבודה ב-Mac:
- ללחוץ פיקוד-בקרת משימה (זה בדרך כלל F3 עם שלושה ריבועים קטנים על המפתח).
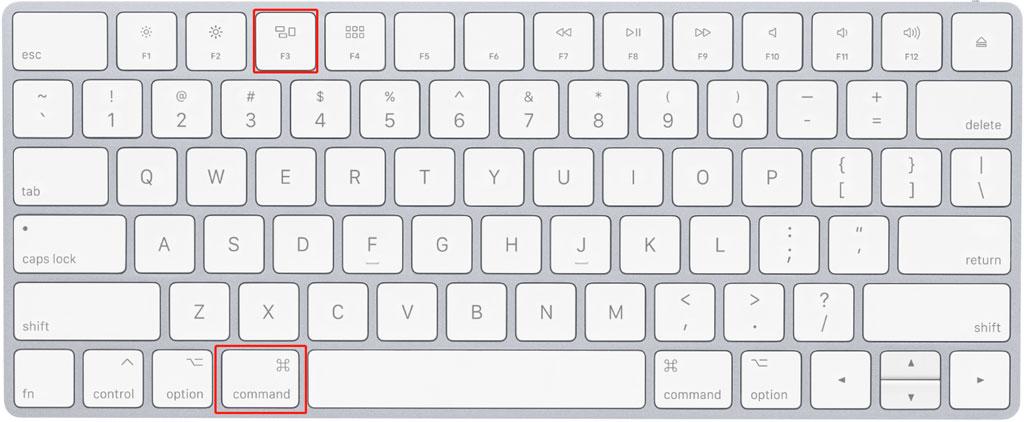
2. אם אתה משתמש במחשב Mac ישן, תוכל ללחוץ על F11 מקש כדי לעבור לשולחן העבודה. במחשב Mac ישן, F11 משמש כדי לגרום ל-Mac להראות שולחן עבודה. בעוד שבמחשב מודרני, מקש זה נועד להפחית את עוצמת הקול של המחשב. אם אינך יודע אם אתה משתמש ב-Mac ישן, אתה יכול פשוט לנסות שיטה זו אם השיטה שלעיל לא עובדת.
3. תוכל גם להקצות מקש אחר ב-Mac כדי להציג את שולחן העבודה:
אתה יכול ללחוץ על תפריט תפוח ואז ללכת ל העדפות מערכת > בקרת משימה לבחירת מקש אחר הצג את שולחן העבודה .
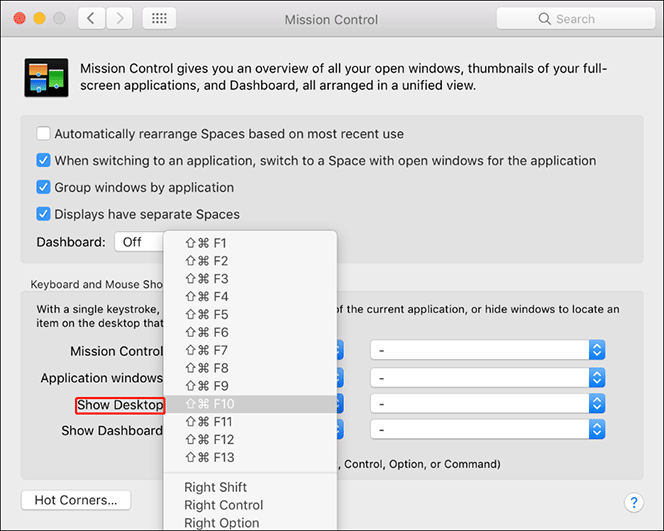
חוץ מזה, אתה יכול גם להגדיר כפתור עכבר עבור שולחן העבודה של Mac Show.
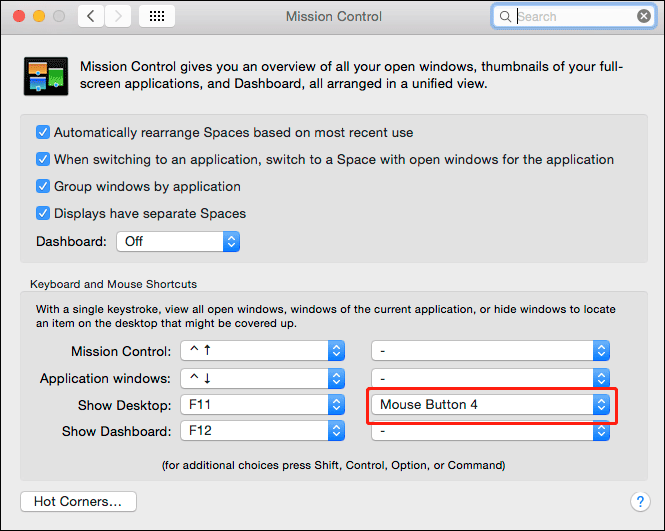
 24 קיצורי המקלדת המועילים ביותר של Mac שאתה עשוי לאהוב
24 קיצורי המקלדת המועילים ביותר של Mac שאתה עשוי לאהובבדוק את 24 קיצורי המקשים השימושיים המובילים של Mac כדי לעזור לך לבצע דברים בצורה יעילה יותר ב-MacBook Pro, iMac וכו'.
קרא עודהקצה פינה חמה ל-Show Desktop ב-Mac
למרות שאין לחצן הצג שולחן עבודה במחשב ה-Mac שלך, אתה יכול להקצות פינה מיוחדת להצגת שולחן העבודה ב-Mac.
- לחץ על תפריט תפוח .
- לך ל העדפות מערכת > בקרת משימה .
- לחץ על פינות חמות כפתור (בצד שמאל למטה של הממשק).
- יהיה ממשק מוקפץ קטן על המסך. אתה יכול לבחור פינה עבור שולחן העבודה. בפוסט זה, אנו מקצים את הפינה השמאלית התחתונה לשולחן העבודה.
- נְקִישָׁה בסדר כדי לשמור את ההגדרה.
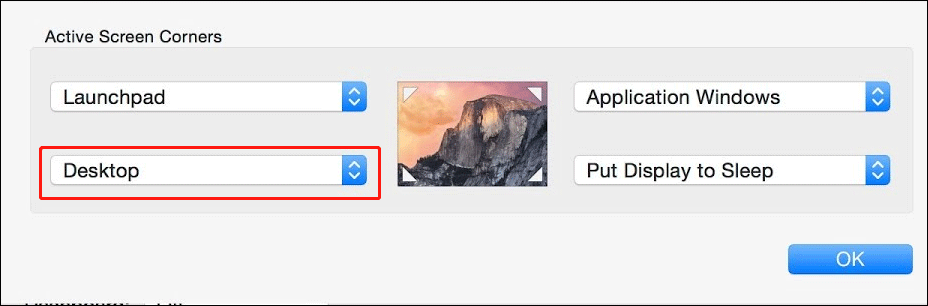
לאחר הגדרה זו, כאשר תזיז את סמן העכבר לפינה השמאלית התחתונה במסך, ה-Mac שלך יראה לך את שולחן העבודה בהקדם האפשרי.
השתמש בתנועת משטח עקיבה כדי לגרום ל-Mac שלך להראות שולחן עבודה
אם אתה משתמש במחשב נייד Mac עם משטח עקיבה או משטח עקיבה, אתה יכול גם להשתמש בתנועת משטח עקיבה כדי לראות במהירות את שולחן העבודה. אתה יכול לעשות את זה ככה:
עליך לפזר את האגודל ושלוש אצבעות זה מזה כדי להציג את שולחן העבודה.
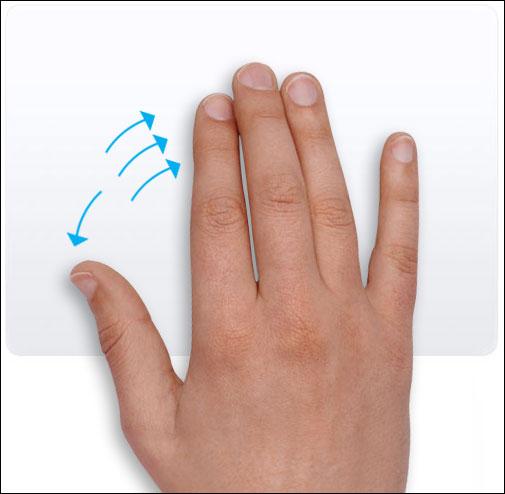
תכונה זו מופעלת כברירת מחדל ב-MacBook שלך. עם זאת, אם זה לא עובד, אתה יכול ללחוץ על תפריט תפוח ואז ללכת ל העדפות מערכת > משטח עקיבה > מחוות נוספות כדי לבדוק אם ה הצג את שולחן העבודה האפשרות מסומנת. אם לא, עליך לסמן את תיבת הסימון לפניה כדי להפעיל תכונה זו.
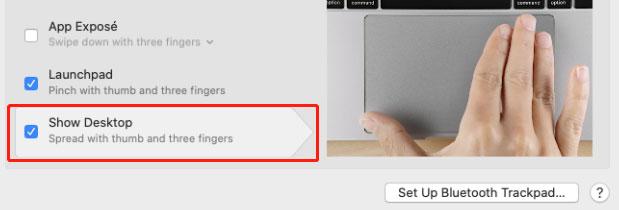
הסתר את Windows עבור יישום אחד בלבד ב-Mac
אם פתחת חלונות רבים עבור יישום אחד בלבד ואתה רק רוצה לסגור את החלונות האלה, קיצור מקלדת יעזור:
- בחר חלון עבור אותה אפליקציה.
- ללחוץ פיקוד-ח ותגלה שכל החלונות הקשורים לאפליקציה ייסגרו.
- אם אתה רוצה להחזיר את החלונות האלה, אתה יכול פשוט ללחוץ על סמל האפליקציה ב-Dock.
בקריאה כאן, אתה אמור לדעת כיצד להציג את שולחן העבודה ב-Mac באמצעות קיצורי המקלדת או פינה חמה. קל לעשות זאת. אם אתה מוטרד מבעיות אחרות, אתה יכול ליידע אותנו בתגובות.

![כיצד להתקין SSD במחשב האישי? מדריך מפורט כאן בשבילכם! [טיפים MiniTool]](https://gov-civil-setubal.pt/img/backup-tips/80/how-install-ssd-pc.png)
![כל מה שאתה צריך לדעת על נגיף פוטרפון [הגדרה והסרה]](https://gov-civil-setubal.pt/img/news/D8/everything-you-need-to-know-about-potterfun-virus-definition-removal-1.png)






![כיצד לתקן פוקימונים, לא ניתן לאמת שגיאה [MiniTool News]](https://gov-civil-setubal.pt/img/minitool-news-center/54/how-fix-pokemon-go-unable-authenticate-error.png)

![מהו וירוס MEMZ? כיצד להסיר את הנגיף הטרויאני? ראה מדריך! [טיפים MiniTool]](https://gov-civil-setubal.pt/img/backup-tips/48/what-is-memz-virus-how-remove-trojan-virus.png)
![קוד שגיאה בחנות Windows 0x803F8001: נפתר כראוי [MiniTool News]](https://gov-civil-setubal.pt/img/minitool-news-center/80/windows-store-error-code-0x803f8001.png)



![5 התוכנות החינמיות הטובות ביותר לשחזור תמונות לשחזור תמונות שנמחקו [טיפים MiniTool]](https://gov-civil-setubal.pt/img/data-recovery-tips/73/5-best-free-photo-recovery-software-recover-deleted-photos.png)

![כיצד לתקן את שגיאת Call of Duty Vanguard Dev 10323 Windows 10/11? [טיפים ל-MiniTool]](https://gov-civil-setubal.pt/img/news/53/how-to-fix-call-of-duty-vanguard-dev-error-10323-windows-10/11-minitool-tips-1.png)
