כיצד להעביר חלונות מחוץ למסך לשולחן העבודה ב- Windows 10 [חדשות MiniTool]
How Move Windows That Is Off Screen Desktop Windows 10
סיכום :
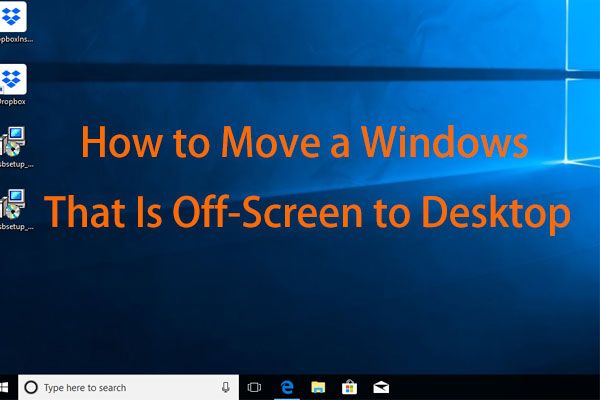
אולי גם נתקלת במקרה זה פעמים רבות: בעת פתיחת תוכנית, ייתכן שתגלה שהחלון אינו מחוץ למסך. כלומר, אינך יכול לראות את שורת הכותרת שלה או את כל חלון התוכנית. אז מה עליכם לעשות בכדי להחזיר את החלון מחוץ למסך? פתרון MiniTool נותן לך כמה שיטות פשוטות בפוסט זה.
מסך פתיחת חלון
לפעמים אם אתה מפעיל יישום או פותח חלון (יכול לרוץ כראוי), ייתכן שתגלה שהחלון אינו מחוץ למסך. כמובן, ייתכן שהסרת בטעות חלון מהמסך - במקרה זה, קשה לגרור אותו לאחור.
בנוסף, בעיית החלון מחוץ למסך יכולה לקרות כאשר אתה משתמש במסך כפול. זה נפוץ עבור מחשבים ניידים שהצג המשני שלך מחובר לפעמים ולפעמים לא.
 כיצד לבצע התקנת צג משולש למחשבים שולחניים וניידים ב- Win10 / 8/7?
כיצד לבצע התקנת צג משולש למחשבים שולחניים וניידים ב- Win10 / 8/7? יש צורך להשתמש בהתקנת צג משולש לשולחן העבודה או למחשב הנייד שלך? פוסט זה מראה לך כיצד להגדיר 3 צגים ב- Windows 10/8/7 בקלות.
קרא עודאם אינך מכבה את הגדרת שולחן העבודה המורחבת ב- Windows או מעביר את חלונותיך לתצוגה הראשית ואז נתק את הצג השני, החלונות על הצג השני יכולים להיות מחוץ למסך. אפילו זה קורה כאשר משתמשים בהגדרות החדשות והידידותיות יותר למוניטורים ב- Windows 10 ו- 8.
אם אתה נתקל בבעיה - חלון נפתח מחוץ למסך או התוכנית נפתחת מחוץ למסך, כיצד לתקן את הבעיה? עיין בפתרונות הבאים כעת.
כיצד להעביר חלון שמוצג מחוץ למסך ב- Windows 10
שיטה 1: השתמש במנהל המשימות
חלק מהמשתמשים דיווחו כי שימוש במנהל המשימות עשוי להועיל אם החלון אינו מחוץ למסך. בוא נבצע את השלבים הבאים:
- ללחוץ Ctrl + Shift + Esc לפתוח מנהל משימות .
- עבור אל תהליכים לחץ על הכרטיסייה ואתר את היישום שלך מהרשימה.
- לחץ על החץ, לחץ באמצעות לחצן העכבר הימני על ערך היישום ובחר לְהַגדִיל . אם ישנם רשומות מרובות ברשימה שנפתחה לאחרונה, נסה ללחוץ לחיצה ימנית על כל אחת מהן כדי למקסם אותה.
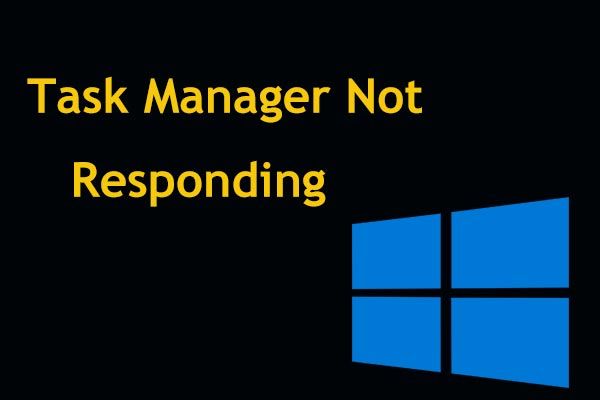 8 הדרכים המובילות: תיקון מנהל המשימות שאינו מגיב ל- Windows 7/8/10
8 הדרכים המובילות: תיקון מנהל המשימות שאינו מגיב ל- Windows 7/8/10 האם מנהל המשימות אינו מגיב ב- Windows 10/8/7? כעת קבל את הפתרונות המלאים לתיקון מנהל המשימות אם אינך יכול לפתוח אותו.
קרא עודשיטה 2: השתמש בקיצורי המקשים
כדי להסיר חלון מהמסך, אתה יכול להשתמש במקש Windows.
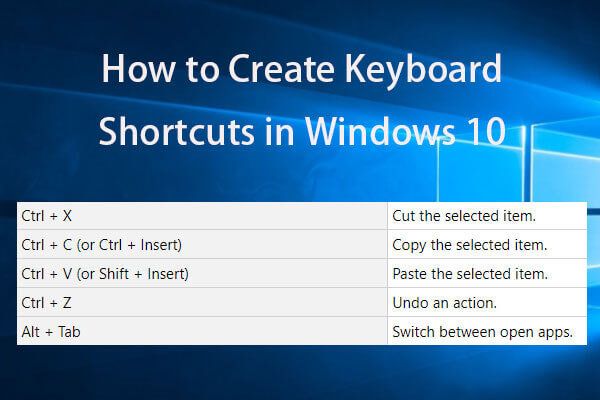 צור קיצורי מקשים Windows 10 | רשימת מקשי הקיצור הטובה ביותר
צור קיצורי מקשים Windows 10 | רשימת מקשי הקיצור הטובה ביותר כיצד ליצור קיצורי מקשים ב- Windows 10? שתי הדרכים הטובות ביותר עם מדריכים שלב אחר שלב נמצאים כאן. רשימת מקשי הקיצור / מקשי הקיצור הטובים ביותר של חלון 10 כלולים גם כן.
קרא עוד- הקפד לבחור בחלון מחוץ למסך כחלון פעיל. פשוט עשו זאת על ידי לחיצה Alt + Tab . שים לב שחלון האפליקציה עדיין לא נראה.
- ללחוץ Alt + Space לפתוח את תפריט מערכת המציג אפשרויות רבות כולל שחזור, סגירה, מזעור, מקסום, גודל והעברה.
- פשוט השתמש במקשי החצים כדי לעבור לאפשרות הרצויה ולחץ להיכנס . לדוגמה, כדי להעביר את החלון מהמסך, בחר באפשרות מהלך לזוז לעבור אפשרות או שאתה יכול להשתמש ב M המפתח לבחירתו.
שיטה 3: השתמש בעכבר
אם החלון אינו מחוץ למסך, אתה יכול גם להשתמש בעכבר כדי להזיז אותו בחזרה ב- Windows 10.
- החזק את מִשׁמֶרֶת לחץ ולחץ באמצעות לחצן העכבר הימני על יישוםך משורת המשימות לבחירה מהלך לזוז לעבור .
- השתמש במקש החץ שמאלה, ימינה, למטה או למעלה במקלדת כדי להזיז את החלון שלך. ללחוץ להיכנס כאשר אתה מעביר את החלון לאפשרות הרצויה.
שיטה 4: השתמש בתפריט שורת המשימות
כאשר אתה נתקל בחלון מחוץ למסך, יש דרך אחרת להעביר אותו לאחור והיא להשתמש בתפריט שורת המשימות.
- לחץ לחיצה ימנית על האזור הריק בשורת המשימות ובחר חלונות אשד אוֹ הצג חלונות מוערמים .
- מערכת ההפעלה תסדר את כל החלונות הפתוחים במפל מיד ותחזיר את כל החלונות למסך הראשי.
סיכום
יש לך מחוץ למסך ב- Windows 10? כעת, בצע את השיטות הבאות כדי להעביר חלון מהמסך למסך הראשי אם יש לך צורך.





![כיצד לשחזר קבצים שנמחקו על ידי ES File Explorer באנדרואיד? [טיפים של MiniTool]](https://gov-civil-setubal.pt/img/android-file-recovery-tips/86/how-recover-files-deleted-es-file-explorer-android.jpg)
![כיצד לתקן את שגיאת Windows Update 0x80248007? להלן שלוש שיטות [MiniTool News]](https://gov-civil-setubal.pt/img/minitool-news-center/13/how-fix-windows-update-error-0x80248007.png)









![4 דרכים - כיצד לבטל את סינכרון OneDrive Windows 10 [MiniTool News]](https://gov-civil-setubal.pt/img/minitool-news-center/55/4-ways-how-unsync-onedrive-windows-10.png)

![מבחן תאימות: כיצד לבדוק אם המחשב האישי שלך יכול להריץ את Windows 11? [חדשות MiniTool]](https://gov-civil-setubal.pt/img/minitool-news-center/46/compatibility-test-how-check-if-your-pc-can-run-windows-11.png)
