3 דרכים מהירות להציג את שולחן העבודה שלך ב-Windows 10
3 Quick Ways Show Your Desktop Windows 10
חלק מהסמלים ממוקמים על שולחן העבודה כברירת מחדל, כך שמשתמשים יכולים לקבל גישה אליהם בקלות. אתה יכול גם להסכים ליצור קיצור דרך בשולחן העבודה בכל פעם שאתה מתקין יישום חדש. אבל איך אתה יכול להגיע ישירות לשולחן העבודה כשיש הרבה תוכניות נפתחות, מסמכים וחלונות. פוסט זה באתר MiniTool יציג 3 דרכים להציג את שולחן העבודה ב-Windows 10 במהירות.
בעמוד זה :שולחן העבודה של Windows 10 הוא החלון הראשי שאתה רואה לאחר הפעלת המחשב. מספר אייקונים ממוקמים כאן כברירת מחדל: מחשב זה, סל המיחזור, Internet Explorer וכו'. חוץ מזה, בכל פעם שתתקין אפליקציה חדשה במחשב, תישאל אם ליצור קיצור דרך על שולחן העבודה או לא בזמן האחרון שלב ההתקנה.
אבל איך אתה יכול הצג את שולחן העבודה של Windows 10 ישירות כאשר נפתחות הרבה תוכניות וחלונות? אל תהיה חרד; 3 שיטות עבור Windows 10 מציגות את שולחן העבודה יוצגו בזו אחר זו בסעיפים הבאים.

ניסיון שחזור נתונים של MiniTool Powerלחץ להורדה100%נקי ובטוח
כיצד להציג את שולחן העבודה ב-Windows 10
עבור משתמשים שפותחים יותר מדי חלונות לריבוי משימות, קשה למצוא את החלון הנכון שהם צריכים באופן ידני על ידי לחיצה על הסמלים בשורת המשימות. לכן הם מעדיפים להשתמש בקיצורי מקשים או שילובי מקשים כדי לעבור בין חלונות (Alt + Tab) ולהציג את כל התמונות הממוזערות של המשימות בחלון אחד (Windows + Tab).
עם זאת, מה אם הם רוצים להציג סמלי שולחן העבודה Windows 10 במהירות? זה יהיה מאוד בעייתי ללחוץ על כפתור המינימום (או כפתור הסגירה) בפתיחת חלונות אחד אחד כדי להגיע לשולחן העבודה. אנשים תוהים אם יש קיצור דרך להצגת שולחן העבודה של Windows 10. בתוכן למטה, אני אראה לך איך להגיע לשולחן העבודה ב-Windows 10 ב-3 דרכים.
מיקרוסופט פרסמה טפט של Bing להגדרת תמונת שולחן העבודה!
הדרך הראשונה: לחץ על סמל הצג שולחן עבודה
- הסתכל בפינה הימנית התחתונה כדי למצוא את האזור הזעיר מימין לקו האנכי הקטן. (זה בקצה הימני של שורת המשימות.)
- הזז את הסמן לכאן ולחץ עליו; שולחן העבודה יוצג לך מיד. (כל התוכניות והחלונות הפועלים ממוזערים ולא סגורים.)
- אתה יכול גם ללחוץ לחיצה ימנית על האזור הזעיר הזה ולבחור הצג את שולחן העבודה מהתפריט המוקפץ.
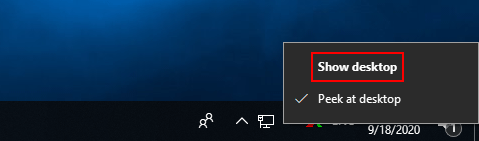
אם תלחץ על אזור זה שוב (או לחץ לחיצה ימנית עליו ובחר הצג את שולחן העבודה שוב), החלונות יקפוץ מיד בחזרה למקום שבו היו קודם.
שימו לב:
אתה יכול להסתכל על שולחן העבודה שלך כדי לראות מידע מרכזי ישירות על ידי הזזת העכבר לסמל הצג שולחן העבודה כל עוד אפשרות הצצה בשולחן העבודה מופעלת בתפריט הקליק הימני שלו. אתה יכול להגדיר את ההצצה בשולחן העבודה על ידי השלבים הבאים:
- לִפְתוֹחַ הגדרות .
- בחר התאמה אישית .
- בחר שורת המשימות .
- נווט אל השתמש בהצצה כדי להציג תצוגה מקדימה של שולחן העבודה כאשר אתה מזיז את העכבר ללחצן הצג שולחן עבודה בקצה שורת המשימות .
- העבר את המתג שמתחתיו ל עַל .
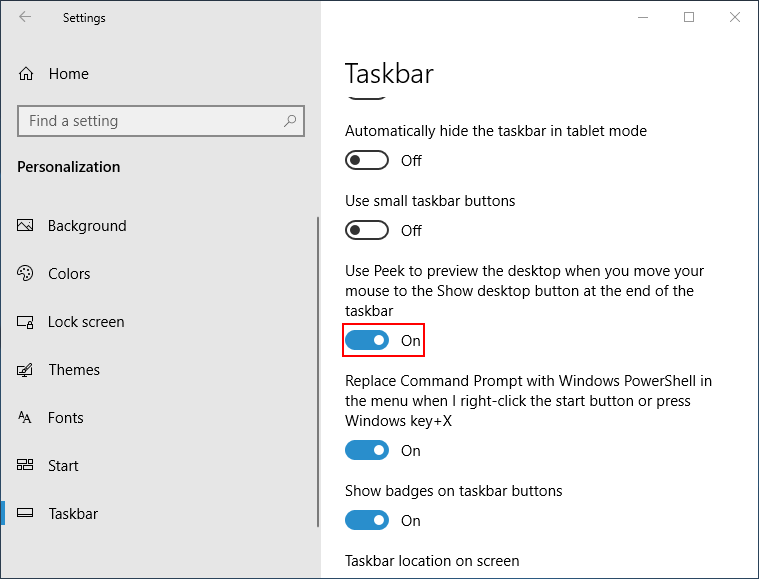
הדרך השנייה: קליק ימני על שורת המשימות
- נווט אל שורת המשימות, הממוקמת בתחתית המסך כברירת מחדל. (אתה יכול לשנות את זה ידנית.)
- לחץ לחיצה ימנית על כל אזור ריק בשורת המשימות.
- בחר הראה את שולחן העבודה מתפריט ההקשר המוקפץ.
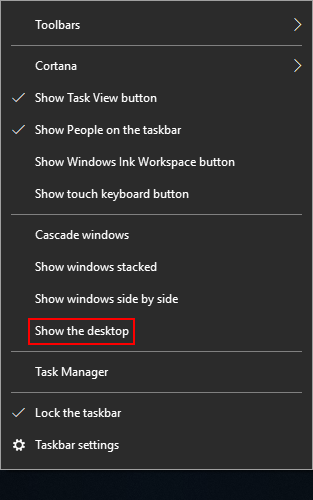
כדי להחזיר את החלונות הנפתחים, אתה רק צריך ללחוץ לחיצה ימנית שוב על שורת המשימות ולבחור הצג Windows פתוח .
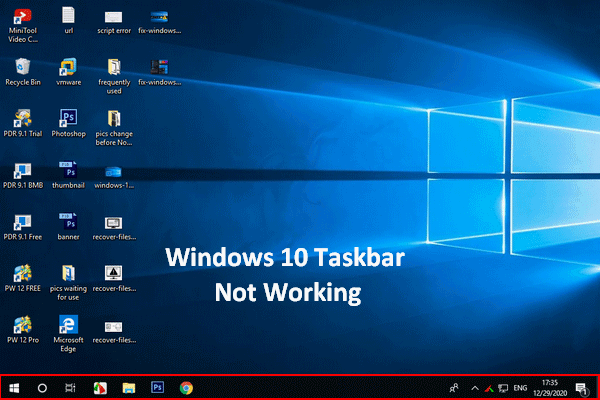 שורת המשימות של Windows 10 לא עובדת - כיצד לתקן (פתרון אולטימטיבי)
שורת המשימות של Windows 10 לא עובדת - כיצד לתקן (פתרון אולטימטיבי)אם אתה מוצא את שורת המשימות של Windows 10 שלך לא עובדת, נא לא להיכנס לפאניקה מכיוון שיש לי שיטות שימושיות לעזור.
קרא עודהדרך השלישית: השתמש בקיצור מקלדת
- ודא שהמקלדת שלך מחוברת ומתפקדת היטב.
- ללחוץ Windows + D בו זמנית, לא משנה באיזה חלון אתה נמצא.
- שולחן העבודה יוצג בבת אחת.
אם אתה צריך לחזור לחלון הפתיחה שבו הפסקת, לחץ Windows + D שוב.
קיצורי המקלדת עשויים להפסיק לעבוד לפעמים.
זה הכל לגבי השיטות והשלבים להצגת שולחן העבודה של Windows 10.
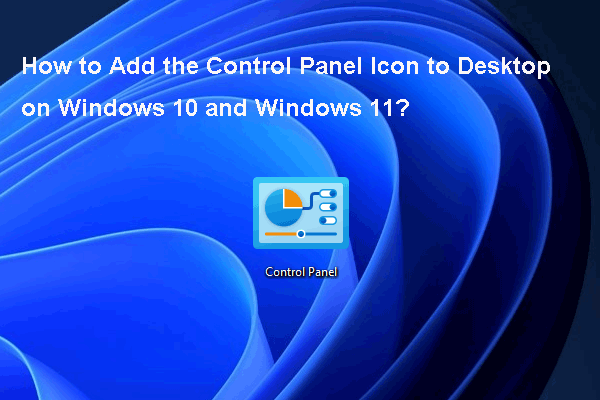 כיצד להוסיף את סמל לוח הבקרה לשולחן העבודה ב-Windows 10/11?
כיצד להוסיף את סמל לוח הבקרה לשולחן העבודה ב-Windows 10/11?בפוסט זה, נראה לך כיצד להוסיף את סמל לוח הבקרה לשולחן העבודה ב-Windows 10/11 ומידע קשור אחר.
קרא עוד
![לא ניתן להמשיך בהעברה קלה של Windows, כיצד לתקן [חדשות MiniTool]](https://gov-civil-setubal.pt/img/minitool-news-center/44/windows-easy-transfer-is-unable-continue.jpg)


![פתרונות לשגיאה בהוספת Steam Steam שתוכלו לנסות [MiniTool News]](https://gov-civil-setubal.pt/img/minitool-news-center/59/solutions-error-adding-friend-steam-that-you-can-try.png)
![כיצד לשחזר קבצים מהכונן הקשיח המעוצב (2020) - מדריך [טיפים MiniTool]](https://gov-civil-setubal.pt/img/data-recovery-tips/67/how-recover-files-from-formatted-hard-drive-guide.png)
![להלן ארבע שיטות קלות לתזמון כיבוי ב- Windows 10 [חדשות MiniTool]](https://gov-civil-setubal.pt/img/minitool-news-center/50/here-are-four-easy-methods-schedule-shutdown-windows-10.jpg)
![3 דרכים לשחזר נתוני iPhone לאחר שחזור להגדרות המפעל [טיפים MiniTool]](https://gov-civil-setubal.pt/img/ios-file-recovery-tips/92/3-ways-recover-iphone-data-after-restoring-factory-settings.jpg)


![מה אם המחשב שלך לא יכול לבצע אתחול מ- USB? פעל לפי שיטות אלה! [חדשות MiniTool]](https://gov-civil-setubal.pt/img/minitool-news-center/70/what-if-your-pc-can-t-boot-from-usb.png)
![האם אגדות איפקס לא מתעדכנות? כך ניתן לתקן את זה בקלות! [חדשות MiniTool]](https://gov-civil-setubal.pt/img/minitool-news-center/47/is-apex-legends-not-updating.jpg)

![6 הדרכים המובילות לפתרון חסר מתאם רשת של Windows 10 [חדשות MiniTool]](https://gov-civil-setubal.pt/img/minitool-news-center/96/top-6-ways-solve-windows-10-network-adapter-missing.png)
![[Windows 11 10] השוואה: תמונת גיבוי מערכת לעומת כונן התאוששות](https://gov-civil-setubal.pt/img/backup-tips/89/windows-11-10-comparison-system-backup-image-vs-recovery-drive-1.png)
![4 דרכים לפתרון נכשלו - שגיאת רשת בכונן Google [חדשות MiniTool]](https://gov-civil-setubal.pt/img/minitool-news-center/05/4-ways-solve-failed-network-error-google-drive.png)
![כיצד לתקן את מצבי PayDay 2 לא עובדים? [חדשות MiniTool]](https://gov-civil-setubal.pt/img/minitool-news-center/73/how-fix-payday-2-mods-not-working.png)

![כמה זמן לוקח להוריד / להתקין / לעדכן את Windows 10? [טיפים של MiniTool]](https://gov-civil-setubal.pt/img/backup-tips/11/how-long-does-it-take-download-install-update-windows-10.jpg)
