קבוע - תוכנית ההתקנה לא הצליחה להשתמש במחיצה הקיימת (3 מקרים) [טיפים MiniTool]
Solucionado El Programa De Instalaci N No Pudo Utilizar La Partici N Existente
סיכום :
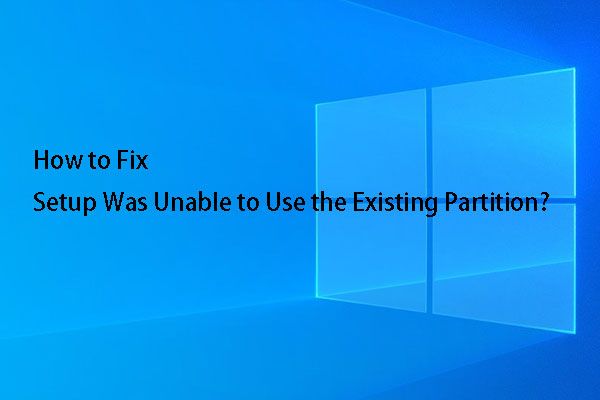
האם אתה מקבל את הודעת השגיאה 'תוכנית ההתקנה לא יכלה להשתמש במחיצה הקיימת מכיוון שנפח המערכת אינו מכיל את השטח הפנוי הדרוש' בעת התקנת Windows 10? במאמר זה אנו מראים לכם 3 מקרים שונים, כמו גם את הפתרונות המתאימים להם, אותם תוכלו לנסות על סמך מצבכם האישי כדי לתקן את הבעיה שההתקנה אינה יכולה להשתמש במחיצה הקיימת.
ניווט מהיר:
סקירת שגיאה 'ההתקנה לא יכולה היה להשתמש במחיצה קיימת'
כמעט בכל המצבים, אתה יכול להתקין את Windows ללא בעיה, מכיוון שתוכנית ההתקנה מספקת הוראות מפורטות, אך גם הרבה דברים בלתי צפויים יכולים לקרות. לדוגמא, בממשק של היכן ברצונך להתקין את Windows? , ייתכן שתקבל את הודעת השגיאה הבאה:
'תוכנית ההתקנה לא יכלה להשתמש במחיצה הקיימת מכיוון שנפח המערכת אינו מכיל את השטח הפנוי הדרוש'.
עֵצָה: כאשר אתה מתקין את Windows 10 באמצעות כלי התצורה, ייתכן שתקבל הודעת שגיאה נוספת, למשל, ' לא ניתן להתקין את Windows בדיסק זה . בדיסק שנבחר יש סגנון מחיצה של GPT / בדיסק שנבחר יש טבלת מחיצות MBR ... 'או' ההתקנה אינה יכולה ליצור מחיצת מערכת חדשה או לאתר מחיצה קיימת '.התבונן בתמונה למעלה! ייתכן שאתה תוהה מדוע למחיצה של 150 ג'יגה בייט עם 149.9 ג'יגה בייט שטח פנוי אין מקום פנוי להתקנת חלונות 8.
למעשה, עליכם להתמקד במילת המפתח נפח המערכת המופיעה בהודעת השגיאה. בין 4 המחיצות המופיעות בצילום המסך הקודם, זו שכותרתה System Reserved תואמת לנפח המערכת, אך אל ל -150 GB ההגיוניים שבהם אתה מתכוון להתקין את Windows.
ניתן לראות בבירור כי מחיצת מערכת זו, שגודלה 100 מגהבייט, כוללת רק 0 מקום פנוי, כך שאין לה מקום הכרחי לשמירת קבצי האתחול של Windows 8. לכן, תוכנית ההתקנה אינה יכולה להשתמש ב מחיצת מערכת קיימת להתקנת Windows 8.
הערה:1. לא משנה איזו גרסת Windows אתה מפעיל, בין אם זה Windows 7/8 / 8.1 / 10 או מערכת ההפעלה Windows Server, כל עוד למחיצת המערכת אין מספיק מקום לשמור את קבצי האתחול החדשים של Windows, תופיע אותה הודעת שגיאה.
2. במצב האתחול של Legacy BIOS, מחיצת המערכת נקראת מחיצת המערכת השמורה, ואילו במצב האתחול של UEFI, היא נקראת מחיצת המערכת EFI.
בחלק הבא אנו הולכים להראות כיצד לתקן את נפח המערכת של Windows 10 שאין בו מספיק מקום פנוי כדוגמה.
3 מקרים - תיקון התקנת חלונות 10 נכשל בשימוש במחיצה קיימת
אנו נציג בהודעה זו 3 מקרים הקשורים להודעת שגיאה זו, כמו גם הפתרונות המתאימים, שהם: התקנת Windows 10 כדי להחליף את המערכת הישנה, אתחול כפול של Windows ו- Mac OS X ו- Windows אתחול כפול.
מקרה 1: התקן או התקן מחדש את Windows 10 כדי להחליף את מערכת ההפעלה הישנה
אם אתה מתכנן להתקין או להתקין מחדש את Windows 10 כדי להחליף את המערכת הישנה שלך, יש לך ארבע אפשרויות.
שיטה 1: נתק את כל ציוד היקפי
זו דרך פשוטה. אתה רק צריך לנתק את כל ההתקנים החיצוניים המחוברים למחשב שלך, להפעיל מחדש את Windows שלך ולנסות להפעיל את תהליך ההתקנה שוב כדי לראות אם השגיאה של תוכנית ההתקנה לא יכולה להשתמש במחיצה הקיימת של Windows 10 תוקנה.
שיטה 2: מחיקה או עיצוב של מחיצת המערכת
חלקם עשויים לבחור לעשות זאת בחלון התצורה, אך לעיתים ההתקנה אינה יכולה לעצב את המחיצה. המשך לקרוא כדי לגלות כיצד.
אם אתה עדיין יכול לאתחל את Windows, הורד והתקן את אשף MiniTool Partition, מנהל מחיצות מקצועי שעובד בפלטפורמות מבוססות Windows, במחשב שלך. זה מאפשר לך למחוק / לעצב / לשנות גודל / להרחיב מחיצות, לשכפל דיסק, לבנות מחדש את ה- MBR, לשחזר מחיצה שאבדה וכן הלאה. כדי למחוק או לעצב את מחיצת המערכת, אנו ממליצים לך להוריד תוכנה זו בחינם כדי לנסות אותה.
ואז התחל והפעל את התוכנית כדי להגיע לממשק הראשי שלה.

כאן, אתה רק צריך לבחור מחיצה שמורה למערכת או מחיצת מערכת EFI, לחץ על ' מחק מחיצה 'אוֹ' עיצוב מחיצה 'נמצא בצד שמאל של המסך ולבסוף לחץ על' החל 'כדי לאשר את השינויים.
עם זאת, אם Windows אינו יכול להפעיל, עליך להשתמש ב- MiniTool Partition Wizard Bootable Edition. הוא כלול במהדורה המקצועית או במהדורות מתקדמות אחרות. אם אינך משתמש שרת, אתה יכול לקנות את המהדורה המקצועית שתהיה מהדורה ניתנת לאתחול או מהדורת האתחול.
קנה עכשיו
להלן שתי מדריכות המראות כיצד להשיג ולהשתמש במהדורת האתחול:
1. כיצד ליצור דיסקי CD / DVD ניתנים לאתחול וכונן פלאש אתחול באמצעות יוצר מדיה אתחול?
2. כיצד לבצע אתחול מתקליטור CD / DVD הניתן לאתחול או מיוצר כונן הבזק מסוג USB הניתן לאתחול באמצעות MiniTool?
לאחר שתגיע לממשק הראשי שלו, תוכל למחוק או לעצב את מחיצת המערכת משם.
עֵצָה: אם תבחר למחוק את מחיצת המערכת, ייתכן שלא תהיה מחיצת מערכת לאחר סיום ההתקנה, בעוד שעיצוב המחיצה יכול לשמר את מחיצת המערכת.כמו כן, אם ברצונך למחוק רק את מחיצת המערכת, תוכל להוסיף את המרחב שלא הוקצה על ידי כך למחיצות אחרות, כגון מחיצה C, באמצעות הפונקציה '. הרחב את המחיצה שמגיע עם אשף המחיצה.
לאחר שעוצבה או נמחקה של מחיצת המערכת, הודעת השגיאה 'תוכנית ההתקנה לא יכלה להשתמש במחיצה הקיימת מכיוון שנפח המערכת אינו מכיל את השטח הפנוי הנדרש' כבר לא אמורה להופיע.
שיטה 3: לנקות את התוכן המאוחסן במחיצת המערכת
שיטה זו מומלצת רק כאשר Windows עדיין יכול לאתחל.
שלב 1: הפעל את Windows ופתח את המחשב הזה.
שלב 2: בכרטיסיה תצוגה, גש אל אפשרויות> שנה תיקיית אפשרויות חיפוש כדי לפתוח את החלון של אפשרויות תיקייה .
שלב 3: בדוק את האפשרות ' הראה קבצים, תיקיות וכוננים מוסתרים 'ובטל את הסימון' הסתר קבצי מערכת הפעלה מוגנים (מומלץ) בכרטיסיה תצוגה.
שלב 4: לחץ על הלחצן להגיש מועמדות .
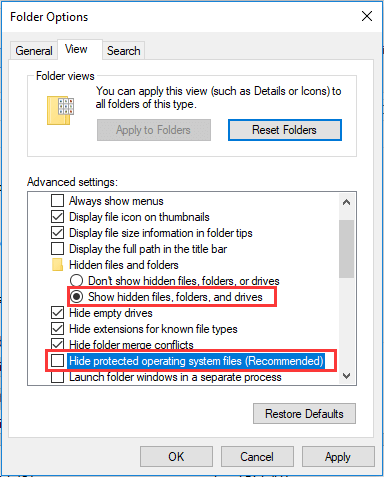
לאחר מכן, הקבצים השמורים במחיצת המערכת צריכים להיות גלויים. בשלב זה, משתמשים רק צריכים לבחור את כל הקבצים האלה ולמחוק אותם.
כאשר מחיצת המערכת התרוקנה, יישאר מספיק מקום להתקנה מחדש של Windows ללא הבעיה שלנפח המערכת של Windows 10 אין את השטח הפנוי הדרוש.
דרך 4: צור מחיצת אתחול חדשה
כמו כן, אתה יכול לנסות ליצור מחיצת אתחול חדשה באופן ידני כדי לפתור את הבעיה שההתקנה אינה יכולה להשתמש במחיצה הקיימת. זה נשמע קצת יותר מסובך, אז עקוב אחר ההוראות שלהלן.
שלב 1: אם שגיאת ההתקנה מופיעה על המסך שלך, חזור לשלבים הקודמים, לחץ ציוד תיקון ופתח את שורת הפקודה.
שלב 2: הזן דיסקפארט ולחץ על Enter.
שלב 3: הזן את הפקודות הבאות בחלון diskpart:
- דיסק רשימת
- בחר דיסק = 0: דיסק 0 חייב להתאים לכונן היעד שלך
- צור גודל ראשי של המחיצה = x: החלף את 'x' בגודל האמיתי של המחיצה החדשה.
- בחר מחיצה = 1
- פָּעִיל
- פורמט fs = ntfs מהיר
- לְהַקְצוֹת
- יְצִיאָה
שלב 4: פתח את כונן ה- USB והעתק את הקבצים מהכונן למחיצה C.
שלב 5: הזן את הפקודות הבאות כדי להפוך את כונן C לאתחול.
- bootsect / nt60 c:
- bootsect / nt60 c: / mbr
שלב 6: הסר את כונן ה- USB.
שלב 7: הפעל מחדש את המחשב והזן להתקנת Windows כדי לנסות שוב.
'ההתקנה לא הצליחה להשתמש במחיצה קיימת בעת ניסיון להתקין את Windows 10 להחלפת מערכת הפעלה ישנה? שתף את ארבע השיטות האלה עם כל מי שיש לו אותה בעיה. 'לחץ לציוץ
אבל מה אם אתה מתכנן לבצע אתחול כפול במקום להתקין מחדש? המשך לקרוא את המאמר כדי להגיע לפיתרון המתאים.
מקרה 2: חלונות אתחול כפול
אם ברצונך להתקין חלונות נוספים תוך שמירה על ההתקנה הנוכחית, לא מומלץ למחוק את המחיצה מהמערכת, מכיוון שהיא גורמת לכך שהמערכת הקיימת לא תוכל לאתחל מכיוון שהמחיצה שומרת את קבצי האתחול של המערכות הקיימות.
עֵצָה: גם אם מחקת את מחיצת המערכת בטעות, עדיין יש לנו פתרון. באפשרותך להתייעץ עם מחיקת המערכת המומלצת שלאחר מחיקה של מערכת Windows - לא נפתרה כדי להגיע לפתרונות.הפיתרון הטוב ביותר למשתמשים המקימים אתחול כפול הוא הרחבת מחיצת המערכת, שאינה משפיעה על האתחול או הביצועים של Windows. לכן, אתה יכול לנסות.
כיצד להרחיב את מחיצת המערכת מבלי לאבד נתונים
כדי לבצע פעולה זו תזדקק לעזרת כלי חלוקה של צד שלישי. לשם כך, MiniTool Partition Wizard Bootable Edition הופך את הרחבת המחיצה למשחק ילדים.
כאמור לעיל, עליכם לקנות גרסה בתשלום, ליצור דיסקי CD / DVD הניתנים לאתחול וכונן הבזק הניתן לאתחול, ואז תוכלו לאתחל את המחשב מהדיסק הניתן לאתחול או מה- USB כדי לפתור את הבעיה.
קנה עכשיו
שלב 1: לאחר אתחול ההצלחה של Windows, MiniTool Partition Wizard Bootable Edition יפעל לבד. כדי להרחיב את מחיצת המערכת, אנא בחר מחיצה זו ואז בחר ' הרחב את המחיצה בלוח הבקרה משמאל.
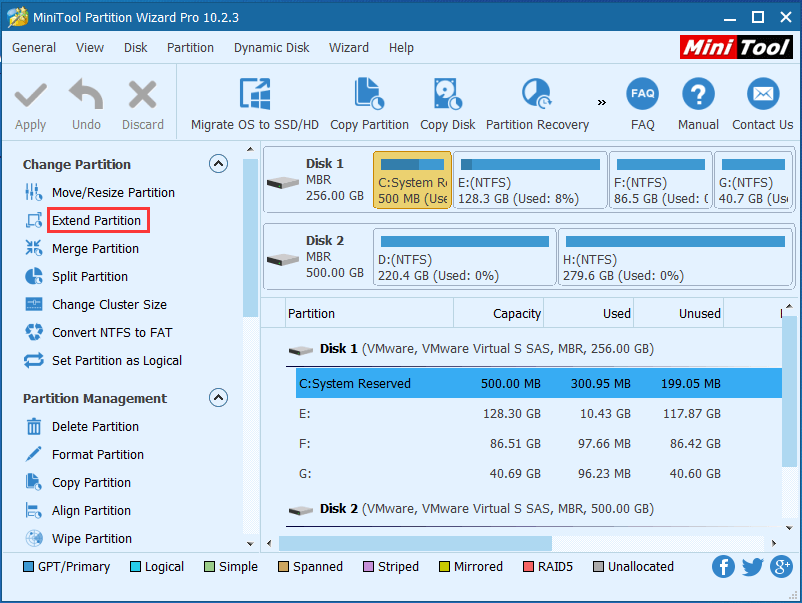
שלב 2: לאחר מכן, מהרשימה הנפתחת 'קח מקום פנוי מ'בחר מחיצה קיימת או שטח לא מוקצה וגרור את המחוון כדי להגדיר כמה מקום לקחת ממחיצת המערכת. לאחר שתעשה זאת, לחץ על 'אישור' כדי לחזור לממשק הראשי של התוכנית.
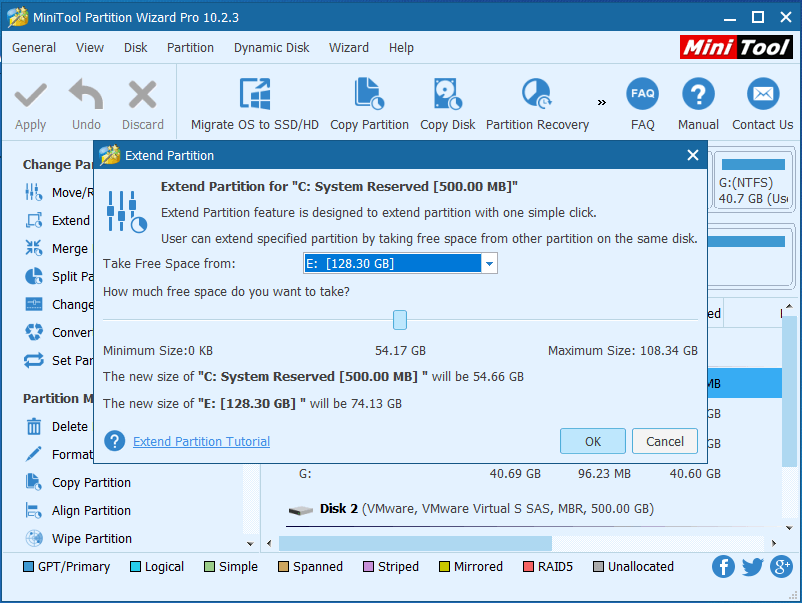
שלב 3: כעת תוכלו לראות כי מחיצת המערכת הורחבה, אך זו רק התצוגה המקדימה. כדי לאשר את השינויים, לחץ על 'החל' כדי לאשר את השינויים אם אתה אוהב את התוצאה בתצוגה המקדימה.

אם אתה משתמש ב- Windows במצב UEFI / GPT, סביר להניח שיש לך מחיצה שמורה של Microsoft (128 MB או 16 מגהבייט) (עבור Windows 10) הממוקמת בין מחיצת מערכת EFI למחיצה שברצונך לקבל.
אם אתה נקלע למצב זה, באפשרותך למחוק את מחיצת ה- MSR באשף המחיצה ולאחר מכן לבצע את הפעולות הנ'ל כדי לבצע את הרחבת מחיצת המערכת. מחיקת מחיצת MRS לא תפגע ב- Windows.
לאחר שדרוג מוצלח, אתה אמור להיות מסוגל להמשיך בהתקנת Windows.
'שתף שיטה זו בטוויטר כדי לעזור למשתמשי Windows עם אתחול כפול לתקן את השגיאה ההתקנה לא הצליחה להשתמש במחיצה קיימת.'לחץ לציוץ
מקרה 3: אתחול כפול Mac OS X ו- Windows
די קשה לתקן את השגיאה 'ההתקנה לא יכלה להשתמש במחיצה הקיימת' אם השגיאה מופיעה בעת התקנת Windows במחיצת Bootcamp ב- Mac.
עֵצָה: לפני ביצוע פעולה כלשהי, צור עותק גיבוי של ה- Mac OS שלך ונתונים חשובים אחרים, מכיוון שאחת מהשיטות שלנו מחייבת מחיקת מחיצת Mac OS.כדי לתקן את השגיאה ההתקנה לא הצליחה להשתמש במחיצה הקיימת ב- Windows 10 עם Bootcamp, אתה יכול לחפש באינטרנט כדי לראות אם יש כלי מחיצה עבור Mac המאפשר לך להרחיב את מחיצת המערכת מבלי לאבד נתונים.
למרבה הצער, עד היום לא מצאנו תוכנית כזו. אם אתה מוצא אחד מסוג זה עבור Mac, אנא שתף אותו איתנו כדי לעזור לאנשים נוספים. אסיר תודה!
עם זאת, אם אינך רוצה להשתמש בשום תוכנית מחיצה של צד שלישי, יהיה עליך למחוק את מחיצת EFI והן את מחיצת Mac OS, ואז להתקין מחדש את מערכת Mac מבלי ליצור מחיצת מערכת EFI או ליצור מחיצת EFI גדולה יותר, ואז עליך להתקין את Windows. במחיצת Bootcamp.
קריאה נוספת: מדוע בנפח המערכת אין מספיק מקום פנוי
מאז חלונות 7, מחיצת המערכת ומחיצת האתחול יכולים לעבור בנפרד. לכן, התקנת גרסה חדשה יותר של מערכת ההפעלה Windows בכונן קשיח שאינו מחולק תיצור מחיצה נוספת, שיכולה להיות מחיצה שמורה למערכת (על דיסקי MBR) או מחיצת מערכת EFI (על דיסקי GPT).
גודלו יכול להיות 100 מגהבייט, 260 מגהבייט, 350 מגה-בתים וכו ', תלוי בגרסת Windows ובפורמט הדיסק הקשיח.
מחיצת מערכת EFI (ESP)
ESP היא מחיצה המעוצבת עם מערכת הקבצים FAT32 המכילה טעמי אתחול או תמונות ליבה לכל מערכות ההפעלה המותקנות, קבצי מנהל התקן להתקני חומרה המותקנים במחשב ומשמשים את הקושחה במהלך האתחול, כלי מערכת שיש להריץ לפני טעינת מערכת ההפעלה קבצי נתונים כגון יומני שגיאות.
מחיצה שמורה למערכת (SRP)
המחיצה השמורה למערכת מכילה את מנהל האתחול ואת נתוני תצורת האתחול עבור כל מערכות ההפעלה המותקנות. הוא תמיד ממוקם לפני מחיצה C ומסומן כפעיל. כאשר המחשב מאתחל, מנהל האתחול של Windows מתחיל לקרוא את נתוני האתחול ממאגר נתוני תצורת האתחול (מ- BCD). לאחר מכן המחשב מפעיל את מטעין האתחול מהמחיצה השמורה למערכת וממשיך לאתחל את Windows מכונן המערכת.
זה כמו לומר את זה מחיצה זו מאחסנת את קבצי האתחול במקום את קבצי מערכת Windows, בנוסף, קבצי האתחול של כל מערכות Windows המותקנות נשמרים כברירת מחדל במחיצה זו, אם היא קיימת. ככל שיהיו יותר גרסאות של Windows המותקנות כך קבצי האתחול יאוחסנו שם.
התבונן בדוגמה זו ותוכל להבין טוב יותר את הבעיה:
התקנת את Windows 8 בעבר על ידי יצירת מחיצה שמורה למערכת ומחיצת C, ואז תחליט להתקין את Windows 10 בכונן C כדי להחליף את Windows 8. לשם כך, ההתקנה של Windows 10 מעצבת את מחיצת C על ידי מחיקת כל הקבצים שלה, אך, קבצי האתחול של Windows 8 עדיין נותרים לחלוטין במחיצת המערכת השמורה.
אם אנו מוצאים את עצמנו במצב זה, כאשר אנו מתקינים את Windows 10, מחיצת המערכת חייבת לארח גם את קבצי האתחול של Windows 10. כתוצאה מכך, סביר להניח שייגמר לה שטח האחסון ואז אתה עשוי לקבל את הודעת השגיאה 'תוכנית ההתקנה. לא יכול היה להשתמש במחיצה הקיימת '.
קונקלוזציה
כעת, כבר הראנו לכם 3 מקרים הקשורים לשגיאה 'תוכנית ההתקנה לא יכלה להשתמש במחיצה הקיימת', כמו גם הפתרונות המתאימים להם. אתה רק צריך לנסות את המצב הנכון, בהתחשב במצבים שלך, להתקין מחדש את Windows, אתחול כפול של Windows, או אתחול כפול של Mac OS X ו- Windows.
אם אתה ממשיך להיתקל בבעיות בשגיאה זו, אנא השאר לנו הודעה בסעיף הערות לחלופין, שלח אימייל אל לָנוּ .
![כיצד לגרום ל- Windows 10 להיראות כמו MacOS? שיטות קלות יש כאן! [חדשות MiniTool]](https://gov-civil-setubal.pt/img/minitool-news-center/82/how-make-windows-10-look-like-macos.jpg)
![כיצד לרוקן אשפה ב- Mac ולפתור בעיות באשפת מק לא ירוקנו [טיפים של MiniTool]](https://gov-civil-setubal.pt/img/data-recovery-tips/71/how-empty-trash-mac-troubleshoot-mac-trash-wont-empty.png)


![4 שיטות לתיקון קוד השגיאה 0x80070426 ב- Windows 10 [חדשות MiniTool]](https://gov-civil-setubal.pt/img/minitool-news-center/55/4-methods-fix-error-code-0x80070426-windows-10.png)

![[2 דרכים] כיצד למצוא סרטוני YouTube ישנים לפי תאריך?](https://gov-civil-setubal.pt/img/blog/08/how-find-old-youtube-videos-date.png)



![[נפתר] כיצד לתקן שגיאת PS5/PS4 CE-33986-9? [טיפים ל-MiniTool]](https://gov-civil-setubal.pt/img/news/10/solved-how-to-fix-ps5/ps4-ce-33986-9-error-minitool-tips-1.png)
![כיצד לצאת מ- OneDrive מדריך שלב אחר שלב [חדשות MiniTool]](https://gov-civil-setubal.pt/img/minitool-news-center/02/how-sign-out-onedrive-step-step-guide.png)






![QNAP VS Synology: מה ההבדלים ומי מהם עדיף [טיפים MiniTool]](https://gov-civil-setubal.pt/img/backup-tips/75/qnap-vs-synology-what-are-differences-which-one-is-better.jpg)