שגיאת יישום Msosync.exe: מה זה ואיך לתקן את זה
Msosync Exe Application Error What It Is How To Fix It
מהו Msosync.exe? מה לעשות אם אתה סובל משגיאת היישום Msosync.exe ב-Windows 10/11? אם אין לך מושג לגבי הנושא המעצבן הזה, המשך לקרוא ותוכל למצוא ארבעה פתרונות המוצעים על ידי MiniTool .
שגיאת יישום Msosync.exe משויכת ל-Msosync.exe, מרכיב חיוני המטפל במשימות סנכרון מסמכים ביישומי Microsoft Office. כאשר מתמודדים עם שגיאת יישום Msosync.exe, משתמשים עלולים לחוות הפרעות בעבודה שלהם, מה שמקשה על גישה, שמירה או סנכרון של קבצי Office המאוחסנים ב-OneDrive.
עזרה: אני מנחש שזו בעיה של Office מפוסטים אחרים. עם זאת, נראה שאף אחד מהפוסטים האחרים לא מתאר בדיוק את הכאב שלי! אני מפעיל את Windows 10 ו-Office 2016, עם Project ו-Visio מ-Office 2013. לפני מספר ימים התחלתי לקבל הודעת שגיאה מתמשכת: 'MSOSYNC.EXE - היישום לא היה מסוגל להפעיל כראוי (0xc0000142). לחץ על אישור כדי סגור את האפליקציה.' מה שהופך את המחשב שלי לבלתי שמיש לחלוטין, כמובן. למישהו יש רעיונות איך לתקן את זה? תוֹדָה! answers.microsoft.com
מה זה Msosync.exe
Msosync.exe, תהליך של Microsoft Office, מנהל ביעילות את המטמון המקושר לאפליקציות Office שונות כמו Word, Excel, SharePoint, PowerPoint וקובצי OneDrive. הוא מסנכרן קבצי Office בין מחשבים מקומיים וענן Office 365 כדי להקל על ניהול קבצים חלק. רכיב תוכנה זה פועל ברקע, אוסף נתונים נחוצים ויוצר מטמון לגישה מהירה לקבצים, מה שמבטיח צפייה מהירה יותר ללא זמני טעינה ממושכים. למרות הפונקציונליות שלו, זה קובץ exe יכול להציב בעיות שונות. חלק מהמשתמשים חווים הודעות שגיאה כגון ' Microsoft Word לא עובד ,' או 'שימוש רב במעבד Msosync.exe' משתמשים עלולים להיתקל בשגיאת היישום Msosync.exe עקב בעיות הקשורות לתהליך.
גורמים לשגיאת יישום Msosync.exe
ישנן מספר סיבות לכך שהיישום Msosync.exe אינו יכול להפעיל:
- קבצי מערכת פגומים : לעתים קרובות, משתמשים זיהו את קבצי המערכת הפגומים כגורם השורש לשגיאה. קבצי המערכת הפגומים ישפיעו על הביצועים של מערכת ההפעלה Windows.
- התקנות Office מיושנות : סיבה נפוצה מאחורי שגיאת היישום msosync.exe היא הפעלת גרסה ישנה יותר של Microsoft Office, שעלולה להתנגש עם תוכנות אחרות.
- זיהומים של תוכנות זדוניות : זיהום בתוכנה זדונית או התקפת וירוס עלולים לגרום ל-Microsoft Office לא לפעול כראוי.
במקרה של מפגש עם שגיאת היישום Msosync.exe וגילוי אובדן או מחיקה של קבצים חשובים, מומלץ להשתמש בכלי מקצועי לשחזור נתונים כגון MiniTool Power שחזור נתונים כדי לאחזר ביעילות את הקבצים. במהלך תהליך התיקון, אם תגלה שפעולת התיקון גורמת למחיקת הקבצים שלך, תוכל גם להשתמש בכלי לשחזור הנתונים MiniTool כדי לשחזר אותם על ידי ביצוע המדריך הזה .
MiniTool Power שחזור נתונים חינם לחץ להורדה 100% נקי ובטוח
כעת, בואו נתקן את שגיאת היישום Msosync.exe.
תיקון 1: הפעל את פותר הבעיות
פותר הבעיות של Windows מהווה כלי עזר מובנה שנועד לזהות ולפתור באגים קלים בתוכנה באופן אוטומטי במערכת ההפעלה Windows. אם אתה נתקל בשגיאת היישום Msosync.exe, שימוש ב- פותר הבעיות של חנות Windows יכול לתקן את הבעיה הזו ביעילות. אנא עקוב אחר ההוראות המקיפות להלן:
שלב 1: לחץ על Windows לְחַפֵּשׂ כפתור בשורת המשימות. סוּג פתרון בעיות בהגדרות בתיבה ולחץ לְהַכנִיס .
שלב 2: בחלון המוקפץ, בחר פותרי תקלות נוספים בלוח הימני.
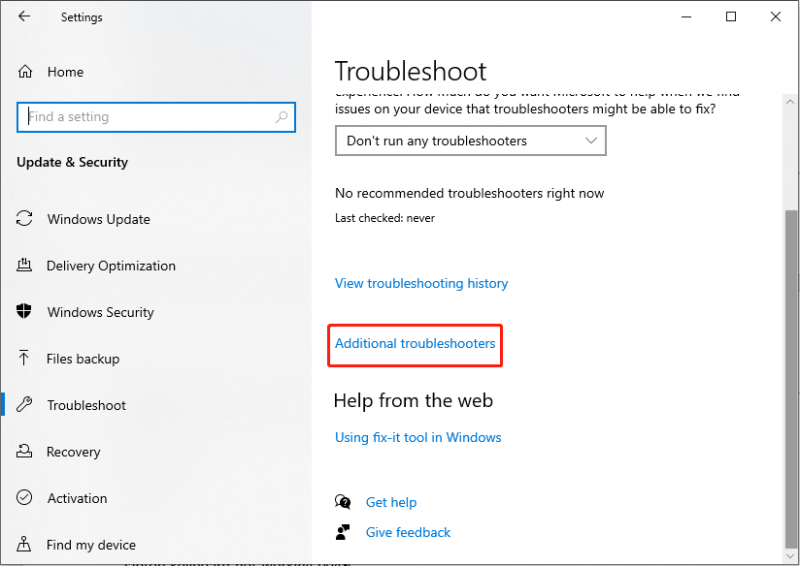
שלב 3: בממשק הבא, גלול למטה כדי למצוא ולחץ אפליקציות Windows Store .
שלב 4: לאחר מכן, בחר הפעל את פותר הבעיות .
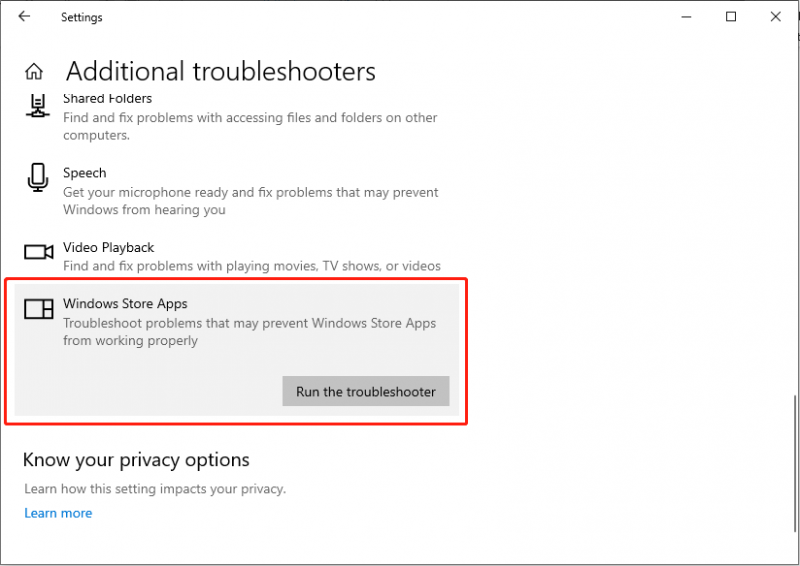
תיקון 2: תיקון קבצי מערכת פגומים
השחתה של קבצי מערכת עלולה להשפיע לרעה על הביצועים של מערכת ההפעלה Windows. ככזה, שחזור מהיר של קבצי מערכת פגומים הוא הכרחי. בדרך כלל, דרך הפעולה הראשונית כוללת ניצול של SFC ( בודק קבצי מערכת ) וכלי שורת הפקודה DISM לסריקה ותיקון קבצי מערכת פגומים.
שלב 1: לחץ על Windows לְחַפֵּשׂ כפתור בשורת המשימות, הקלד cmd בתיבת החיפוש, לחץ לחיצה ימנית על התוצאה הרלוונטית ובחר הפעל כמנהל .
שלב 2: בחר את כֵּן לחצן בחלון ההנחיה של UAC.
שלב 3: העתק והדבק את הפקודה ולחץ לְהַכנִיס : sfc/scannow
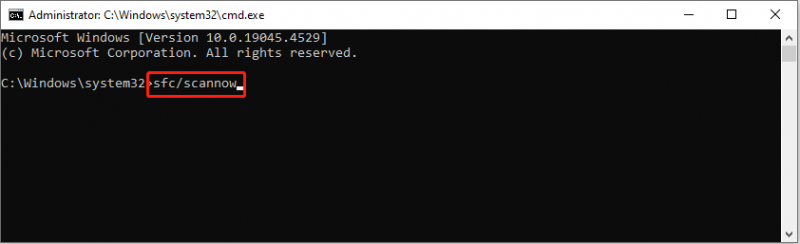
שלב 4: לאחר הסריקה, העתק והדבק את הפקודות הבאות לפי הסדר ולחץ לְהַכנִיס בסוף כל שורת פקודה.
Dism /Online /Cleanup-Image /CheckHealth
Dism /Online /Cleanup-Image /ScanHealth
Dism /Online /Cleanup-Image /RestoreHealth
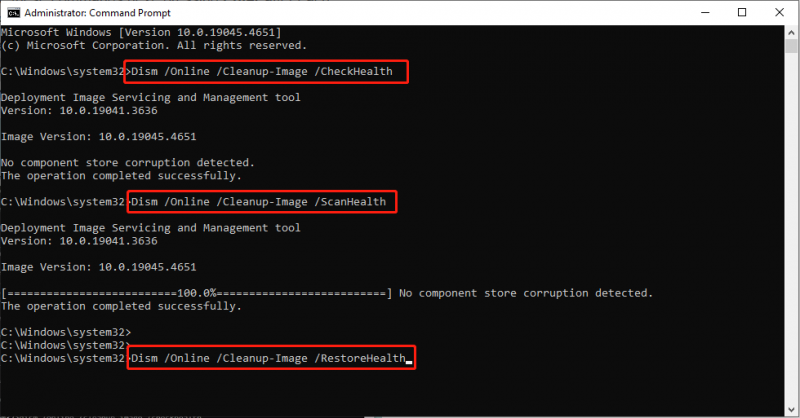
בדוק אם שגיאת היישום Msosync.exe נפתרה.
תיקון 3: שנה את שם הקובץ Msosync.exe
חלק מהמשתמשים דיווחו ששינוי השם של הקובץ Msosync.exe עוזר להם לפתור את שגיאת היישום Msosync.exe.
שלב 1: לחץ לְנַצֵחַ + ו בו זמנית כדי להפעיל את סייר הקבצים ולנווט לנתיב הבא:
C:\Program Files\Microsoft Office\OfficeX
שלב 2: אתר את הקובץ Msosync.exe, לחץ עליו באמצעות לחצן העכבר הימני ובחר שנה שם . אתה צריך לשנות את השם לשם פשוט.
הפעל מחדש את המחשב שלך וודא שהבעיה נפתרה.
תיקון 4: תקן את Microsoft Office
לוח הבקרה הוא חלק חיוני מממשק המשתמש של Windows, המאפשר למשתמשים לשנות את הגדרות המערכת ולנהל תוכנה. אם היישום Msosync.exe אינו מצליח להפעיל, אתה יכול לנסות לתקן את Microsoft Office דרך לוח הבקרה.
שלב 1: הקלד לוּחַ בַּקָרָה בשורת החיפוש ולחץ לְהַכנִיס .
שלב 2: לאחר קבלת גישה ללוח הבקרה, נווט לנתיב זה: תוכניות > תוכניות ותכונות .
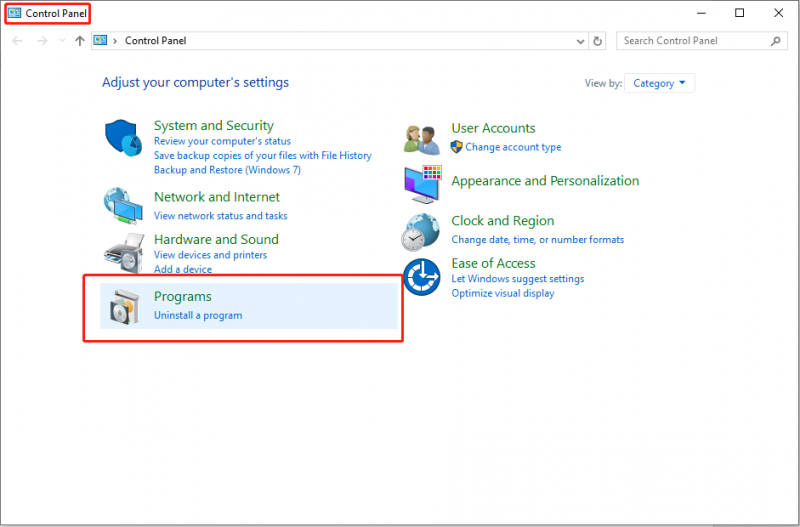
שלב 3: לחץ Microsoft Office ובחר את לְשַׁנוֹת אפשרות בערכת הכלים העליונה.
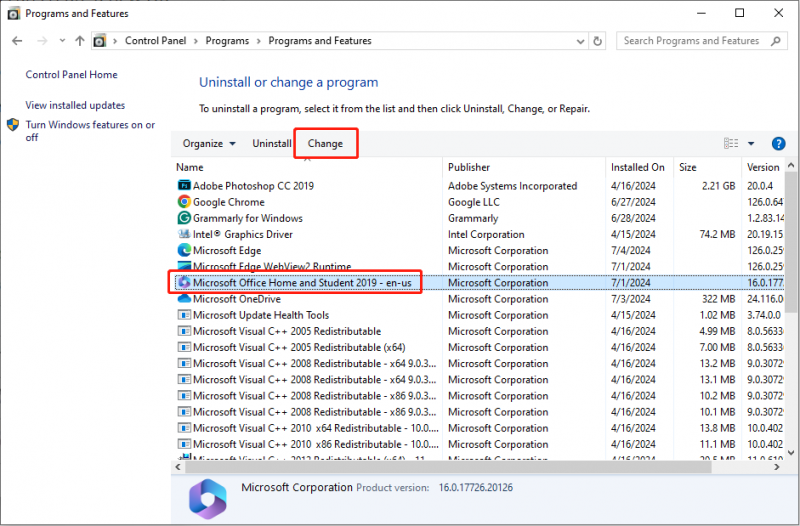
שלב 4: בחר את כֵּן לחצן בשורת UAC.
שלב 5: בממשק הבא, בדוק תיקון מהיר ולחץ על לְתַקֵן לַחְצָן.
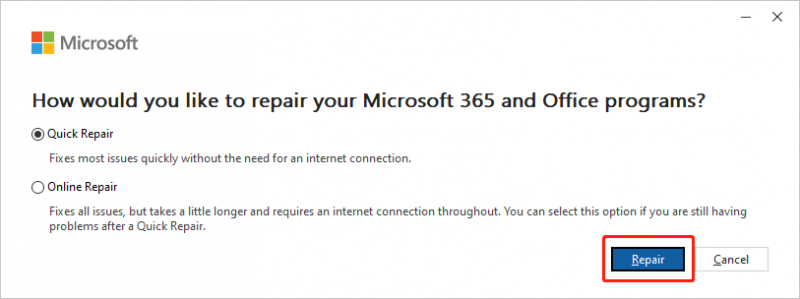
לאחר ביצוע השלבים שהוזכרו לעיל, עליך לנסות שוב להשתמש ב- PowerPoint. בדוק אם ניתן להמיר מצגות PowerPoint למסמכי Word. אם לא, תוכל לחזור על שלבים 1-4 ולאחר מכן לבחור תיקון מקוון בשלב 5 כדי לנסות תיקון אחר.
תַקצִיר
שגיאת היישום Msosync.exe ב-Windows 10/11 תשפיע קשות על הביצועים של Microsoft Office. אתה יכול להשתמש בשיטות המוזכרות במאמר זה כדי לתקן בעיה מתסכלת זו. הם ניתנים לעבודה.



![Mozilla Thunderbird הורדה/התקנה/עדכון עבור Windows/Mac [טיפים של MiniTool]](https://gov-civil-setubal.pt/img/news/5D/mozilla-thunderbird-download/install/update-for-windows/mac-minitool-tips-1.png)



![[תשובה] למה מייצג VHS ומתי יצא VHS?](https://gov-civil-setubal.pt/img/blog/69/what-does-vhs-stand.png)
![כיצד לשנות את מהירות הווידאו מדריך ליצירת סרטים MiniTool [עזרה]](https://gov-civil-setubal.pt/img/help/20/how-change-video-speed-minitool-moviemaker-tutorial.jpg)

![האם זיכרון RAM יכול להשפיע על FPS? האם זיכרון RAM מגדיל את ה- FPS? קבל תשובות! [חדשות MiniTool]](https://gov-civil-setubal.pt/img/minitool-news-center/00/can-ram-affect-fps-does-ram-increase-fps.jpg)



![כיצד להשתמש בכלי חיתוך Windows 10 כדי לצלם צילומי מסך [חדשות MiniTool]](https://gov-civil-setubal.pt/img/minitool-news-center/97/how-use-snipping-tool-windows-10-capture-screenshots.jpg)
![[סקירה מלאה] האם uTorrent בטוח לשימוש? 6 טיפים לשימוש בבטחה [טיפים MiniTool]](https://gov-civil-setubal.pt/img/backup-tips/54/is-utorrent-safe-use.jpg)
![מה אם כישלון החומרה של NMI מתרחשת בשגיאת מסך כחול ב- Win10? [חדשות MiniTool]](https://gov-civil-setubal.pt/img/minitool-news-center/94/what-if-nmi-hardware-failure-blue-screen-error-occurs-win10.jpg)
![כיצד ללחוץ לחיצה ימנית על מק או מקבוק? המדריכים כאן [חדשות MiniTool]](https://gov-civil-setubal.pt/img/minitool-news-center/52/how-right-click-mac.jpg)

![Bitdefender VS Avast: איזה מהם כדאי לבחור בשנת 2021 [טיפים MiniTool]](https://gov-civil-setubal.pt/img/backup-tips/39/bitdefender-vs-avast.jpg)