איך להשיג יותר שטח אחסון מבלי למחוק שום דבר במחשב האישי שלך?
How To Get More Storage Without Deleting Anything On Your Pc
כיצד אוכל להגדיל את שטח הדיסק מבלי למחוק קבצים? אם אתה תוהה לגבי השאלה הזו, המקום הזה מתאים לך וכאן MiniTool ידריך אותך כיצד להשיג יותר מקום במחשב מבלי למחוק דבר בכמה דרכים שימושיות. עכשיו, בואו נסתכל דרכם אחד אחד.כאשר אתה מתעמת עם שטח דיסק קטן במחשב שלך, הדרך הנפוצה שבה אתה עשוי להשתמש היא לעשות זאת לפנות מקום בדיסק על ידי שימוש בכלי לניקוי דיסקים כדי למחוק קבצים זמניים, הסרת אפליקציות מסוימות והשבתת אפליקציות רקע. אבל לא תמיד צריך למחוק משהו כדי לקבל מקום בדיסק ובהמשך, בואו נראה איך להשיג יותר אחסון מבלי למחוק דבר.
שיטה 1: השתמש בדחיסת כונן NTFS
ב-Windows, אתה יכול למצוא תכונת דחיסה מובנית המאפשרת לך לדחוס את כל התוכן במחיצת NTFS כדי להקטין את שטח הדיסק המשמש את כל הקבצים והתיקיות המאוחסנים באותו כונן. אתה יכול לדחוס קבצים/תיקיות בודדים או את כל הכונן.
אבל אתה צריך לדעת שדחיסה יכולה להביא לאובדן ביצועים פוטנציאלי. כדי לדעת פרטים על תכונה זו, עיין במדריך - דחוס את הכונן הזה כדי לחסוך מקום בדיסק במחשב: כל מה שצריך לדעת .
אז איך להשיג יותר שטח אחסון מבלי למחוק דבר בדרך זו? אם אתה צריך, עקוב אחר ההנחיות כאן:
שלב 1: בסייר הקבצים, לחץ לחיצה ימנית על הכונן שברצונך לדחוס ובחר נכסים . שים לב שמוטב לא לדחוס את כונן C מכיוון שהוא מכיל את מערכת Windows והדחיסה עלולה לגרום לביצועי מערכת גרועים.
שלב 2: סמן את התיבה של דחוס כונן זה כדי לחסוך מקום בדיסק ולחץ החל > אישור .
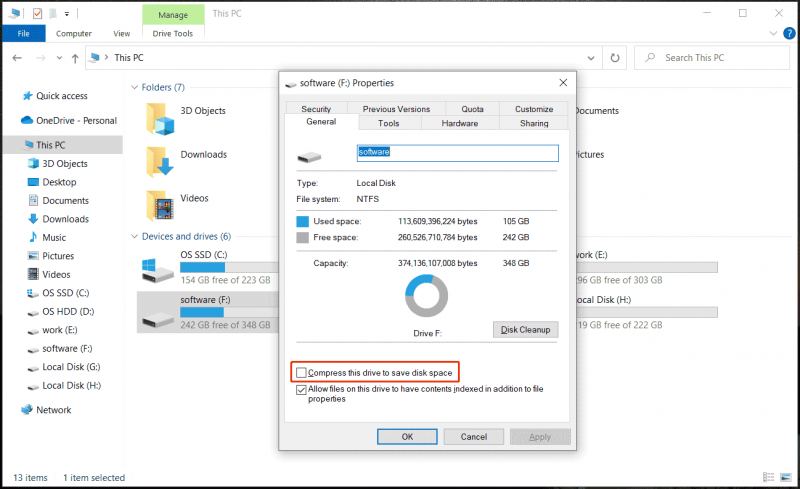
אם ברצונך לדחוס תיקיה או קובץ גדולים, לחץ לחיצה ימנית עליהם בחר נכסים , לחץ מִתקַדֵם תַחַת כללי , ולבדוק דחוס תוכן כדי לחסוך מקום בדיסק .
שיטה 2: השבת את שחזור המערכת
שחזור מערכת עוזר לך ליצור נקודות שחזור כדי לבטל כמה שינויים במערכת כדי לשחזר אותה למצב הקודם במקרה של תאונות מערכת. אבל נקודות שחזור יכולות לתפוס מקום רב בדיסק, כך שאם אתה רוצה לקבל יותר מקום במחשב מבלי למחוק דבר, השבתת שחזור המערכת יכולה להיות אפשרות.
ראה כיצד לפנות מקום מבלי למחוק דבר על ידי השבתת שחזור המערכת:
שלב 1: הקלד צור נקודת שחזור לתוך תיבת החיפוש, לחץ על התוצאה ופתח את הגנת מערכת לשונית.
שלב 2: לחץ הגדר , חשבון השבת את הגנת המערכת , ושמור את השינוי.
אם אתה עדיין צריך להשתמש בשחזור מערכת, אתה יכול גם להפחית את השימוש בדיסק של כלי השירות הזה - גרור ישירות את סרגל המחוון של שימוש מרבי לכיוון שמאל.
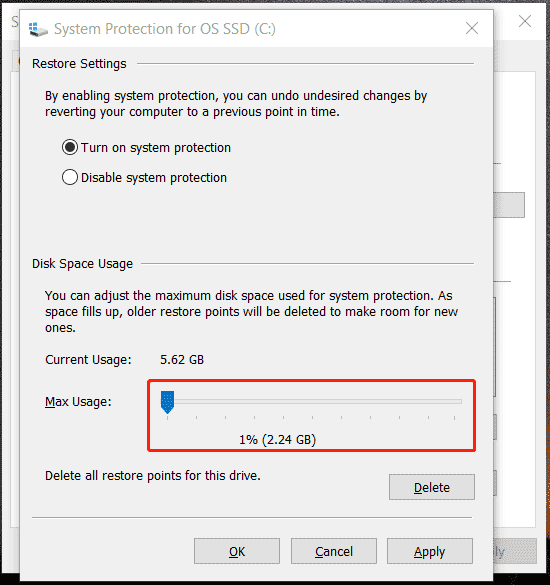 טיפים: בנוסף לשימוש בשחזור מערכת, אתה יכול להשתמש ב- תוכנת גיבוי של ווינדוס – MiniTool ShadowMaker ליצירת תמונת מערכת כדי לשחזר את המערכת למצב מוקדם יותר במקרה של קריסת מערכת.
טיפים: בנוסף לשימוש בשחזור מערכת, אתה יכול להשתמש ב- תוכנת גיבוי של ווינדוס – MiniTool ShadowMaker ליצירת תמונת מערכת כדי לשחזר את המערכת למצב מוקדם יותר במקרה של קריסת מערכת.ניסיון של MiniTool ShadowMaker לחץ להורדה 100% נקי ובטוח
שיטה 3: הקטן את גודל סל המיחזור
סל המיחזור שומר קבצים שנמחקו ואם אתה מוחק הרבה נתונים כולל קבצים גדולים, סל המיחזור תופס הרבה מקום בדיסק. כדי לפנות מקום בדיסק, חלק מכם בוחרים למחוק ישירות את הקבצים האלה כדי לרוקן את סל המיחזור. אם אתה תוהה כיצד להשיג יותר אחסון מבלי למחוק דבר, הקטנת גודל סל המיחזור יכולה להיות בחירה טובה. בדרך זו, לסל המיחזור שלך לא יהיו יותר מדי נתונים.
שלב 1: לחץ לחיצה ימנית על סל המיחזור כדי לבחור נכסים .
שלב 2: בחר כונן C והזן את הכמות המקסימלית של שטח האחסון המוקצה שברצונך לשמור בו גודל מותאם אישית . כברירת מחדל, הערך מוגדר לכ-5% מהשטח הזמין אך ניתן להקטין אותו.
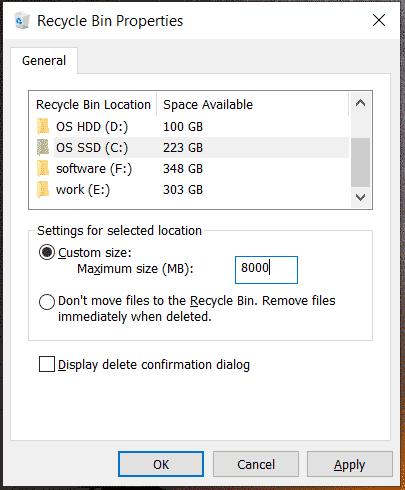
שיטה 4: צור ארכיון ZIP לאחסון קבצים
ZIP הוא פורמט קובץ ארכיון שתופס פחות שטח אחסון מכיוון שהוא תומך בדחיסת נתונים ללא אובדן. לכן, אם אתה תוהה כיצד להשיג יותר אחסון מבלי למחוק שום דבר במחשב, יצירת ארכיוני ZIP לאחסון הקבצים או התיקיות שלך מועילה כדי לחסוך בדיסק.
כיצד ניתן ליצור תיקיות .zip? ראה שני פוסטים קשורים אלה:
- כיצד לדחוס או לפתוח קבצים ב- Windows 11 באמצעות דחיסה מקורית?
- כיצד ליצור קובצי Zip באמצעות שורת פקודה ודרכים אחרות?
טיפים נוספים כיצד לנקות אחסון מבלי למחוק דבר
בנוסף לטיפים וטריקים אלה, תוכל לנקוט באמצעים נוספים כדי לפנות שטח דיסק מבלי למחוק אפליקציות ואחרות:
- המר את קבצי התמונה השמורים שלך לפורמט JPG
- המר את קבצי הווידאו השמורים שלך לפורמט MP4
- שמור קבצים בשירות אחסון בענן או בכונן קשיח חיצוני
- העבר את תיקיית המשתמש לכונן אחר
- שכפל את הכונן הקשיח שלך לאחד גדול יותר לשדרוג דיסק באמצעות MiniTool ShadowMaker
![האם Windows 10 תקוע במצב טאבלט? הפתרונות המלאים נמצאים כאן! [טיפים MiniTool]](https://gov-civil-setubal.pt/img/backup-tips/32/is-windows-10-stuck-tablet-mode.jpg)


![כיצד לתקן את שגיאת המסך הכחול Storport.sys ב- Windows 10 [טיפים MiniTool]](https://gov-civil-setubal.pt/img/backup-tips/35/how-fix-storport.png)


![כיצד לתקן חלונות קלט למקלדת של Windows 10? תקן את זה בקלות! [חדשות MiniTool]](https://gov-civil-setubal.pt/img/minitool-news-center/09/how-fix-windows-10-keyboard-input-lag.jpg)
![כיצד למצוא אתר פורסם? הנה דרכים! [חדשות MiniTool]](https://gov-civil-setubal.pt/img/minitool-news-center/06/how-find-website-was-published.png)


![מהו אתחול מאובטח? כיצד להפעיל ולהשבית אותו ב- Windows? [MiniTool Wiki]](https://gov-civil-setubal.pt/img/minitool-wiki-library/81/what-is-secure-boot-how-enable.jpg)


![כיצד להחליף את הכונן הקשיח למחשב נייד ולהתקין מחדש את מערכת ההפעלה? [טיפים של MiniTool]](https://gov-civil-setubal.pt/img/backup-tips/28/how-replace-laptop-hard-drive.jpg)

![תוקן! מק לא יאתחל למצב שחזור | פקודה R לא עובדת [טיפים MiniTool]](https://gov-civil-setubal.pt/img/data-recovery-tips/63/fixed-mac-won-t-boot-into-recovery-mode-command-r-not-working.png)
![כיצד לצאת מ- Google Chrome (כולל מרחוק)? [חדשות MiniTool]](https://gov-civil-setubal.pt/img/minitool-news-center/69/how-sign-out-google-chrome.jpg)


