5 דרכים לתקן את היסטוריית ההגנה שאינה מציגה בעיה
5 Drkym Ltqn T Hystwryyt Hhgnh S Ynh Mzygh B Yh
האם נתקלת פעם בבעיית 'היסטוריית ההגנה לא מוצגת'? פוסט זה מתמקד בבעיה זו ומראה לך מספר דרכים שיעזרו לך לתקן אותה. והפוסט הזה מציג גם שימושי תוכנה לשחזור נתונים כדי לעזור לך לשחזר היסטוריית הגנה שאבדה.
כיצד לתקן את היסטוריית ההגנה שאינה מוצגת ב-Windows 10
פתרון 1. בדוק אם יש Windows Update
מערכת Windows מעודכנת המתקנת באגים ובאגים ב-Windows ובתוכנות קשורות יכולה להגן על המחשב שלך מפני התקפות זדוניות. לכן, כאשר היסטוריית ההגנה של Windows Defender לא מופיעה, תחילה עליך לבצע את השלבים הבאים כדי לבדוק אם יש לעדכן את Windows.
שלב 1. לחץ Windows + I שילובי מקשים לפתיחת הגדרות Windows.
שלב 2. עבור אל עדכון ואבטחה > עדכון חלונות .
שלב 3. כעת תראה אם Windows מעודכן בחלונית הימנית. אם לא, אתה צריך ללחוץ בדוק עדכונים כדי לקבל את הגרסה האחרונה שלו.
פתרון 2. מחק קבצי היסטוריית איתור
לפי האינטרנט, מחיקת קבצי היסטוריית הזיהוי היא גם דרך יעילה אם אינך יכול לראות היסטוריית הגנה ב-Windows Defender. כאן תוכל לראות כיצד למחוק קבצים אלה.
שלב 1. הקלד cmd בתיבת החיפוש של Windows ולחץ לחיצה ימנית שורת פקודה לבחור הפעל כמנהל תחת תוצאת המשחק הטובה ביותר.
שלב 2. בחלון המוקפץ בקרת חשבון משתמש, בחר כן .
שלב 3. הקלד del 'C:\ProgramData\Microsoft\Windows Defender\Scans\mpcache*' /s > NUL 2>&1 בחלון החדש. לאחר מכן לחץ להיכנס .

שלב 4. הקלד del 'C:\ProgramData\Microsoft\Windows Defender\Scans\History\Service\DetectionHistory\*' ולחץ להיכנס .
שלב 5. קלט del 'C:\ProgramData\Microsoft\Windows Defender\Scans\mpenginedb.db' ולחץ להיכנס .
שלב 6. הפעל מחדש את המחשב כדי לבדוק אם הבעיה של 'היסטוריית הגנה לא מוצגת' נפתרה.
פתרון 3. הפעל את DISM ו-SFC Scan
אם היסטוריית ההגנה שלך חסרה, סביר להניח שזה נובע מקבצי מערכת פגומים. במקרה זה, עליך לבצע סריקת DISM ו-SFC. שתי הפקודות הללו יסרוק את כל קבצי המערכת המוגנים ויחליפו קבצים פגומים בעותקים נכונים במטמון.
עֵצָה: DISM/SFC רק סרוק ותקן קבצי מערכת מבלי להשפיע על הקבצים האישיים שלך.
לשלבים המפורטים להפעלת סריקת DISM ו-SFC, אתה יכול לעיין בפוסט זה: CHKDSK מול ScanDisk מול SFC מול DISM Windows 10 .
פתרון 4. אפס את Windows Defender
אם אף אחת מהשיטות לעיל לא עובדת. אתה יכול לנסות לאפס את Windows Defender. כאן תוכל לראות כיצד לעשות זאת.
שלב 1. לחץ על הַתחָלָה לחצן וגלול מטה כדי למצוא אבטחת Windows .
שלב 2. לחץ לחיצה ימנית אבטחת Windows ולחץ עוד כלים . לאחר מכן בחר הגדרות אפליקציה .
שלב 3. גלול מטה כדי ללחוץ לבטל, לסיים . לאחר מכן לחץ אִתחוּל ומחכה לסיום התהליך.
עכשיו אתה יכול לבדוק אם היסטוריית ההגנה שלך חזרה.
פתרון 5. בדוק והסר התקנה של אפליקציות אחרות
אם מותקנת אפליקציה אחרת לאבטחת Windows, עלולה להתרחש גם הבעיה של 'היסטוריית הגנה לא מוצגת'. במצב זה, אתה יכול לעקוב אחר המדריך למטה כדי לבדוק ולהסיר את ההתקנה.
שלב 1. פתח לוח בקרה באמצעות תיבת החיפוש של Windows.
שלב 2. לחץ על אבטחה ותחזוקה מהאפשרויות.
שלב 3. הרחב בִּטָחוֹן על ידי לחיצה על המשולש הנפתח בצד ימין.
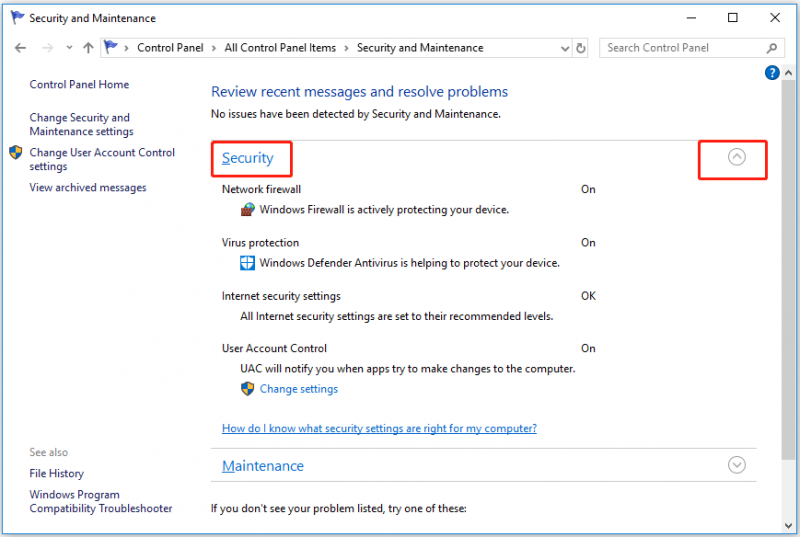
שלב 4. אם יש כאן תוכנות אבטחה אחרות, עליך להסיר אותן.
שלב 5. הפעל מחדש את המחשב כדי לבדוק שוב את היסטוריית ההגנה שלך.
כיצד לשחזר היסטוריית הגנה
חלק מהמשתמשים דיווחו שהם רוצים לשחזר קבצי היסטוריית הגנה שאבדו אך אינם יודעים כיצד לעשות זאת. כאן MiniTool Power Data Recovery, תוכנת שחזור נתונים מקצועית מומלצת מאוד. הוא משמש לשחזור נתונים ב-Windows 11/10/8/7.
בעזרת מספר שלבים בלבד, תוכל להחזיר את הנתונים שנמחקו או שאבדו עם MiniTool Power Data Recovery.
לשלבים מפורטים לשחזור הקבצים שלך, עיין במאמר זה: כיצד לשחזר קבצים שנמחקו לצמיתות ב-Windows .
מילים אחרונות
לסיכום, מאמר זה מציג מספר דרכים לתיקון 'היסטוריית הגנה לא מוצגת'. מקווה שתוכל לפתור את הבעיה שלך ביעילות באמצעות הדרכים לעיל.
אם יש לך שאלות כלשהן לגבי היסטוריית הגנה או שחזור נתונים של MiniTool Power, תוכל להשאיר את הערותיך באזור ההערות למטה או לשלוח דוא'ל אל [מוגן באימייל] באופן ישיר.



![מדוע מסמך ה-Word שלי שחור? | סיבות ופתרונות [טיפים של MiniTool]](https://gov-civil-setubal.pt/img/news/89/why-is-my-word-document-black-reasons-and-solutions-minitool-tips-1.png)








![להלן 3 תוכנות גיבוי Seagate שתוכלו לגבות את הכונן הקשיח [טיפים MiniTool]](https://gov-civil-setubal.pt/img/backup-tips/71/here-are-3-seagate-backup-software.png)
![[נפתר] מה עושה שחזור המערכת ב- Windows 10? [חדשות MiniTool]](https://gov-civil-setubal.pt/img/minitool-news-center/83/what-does-system-restore-do-windows-10.png)





