כיצד לתקן תקליטורי CD או DVD פגומים / פגומים לשחזור נתונים [טיפים MiniTool]
How Repair Corrupted Damaged Cds
סיכום :
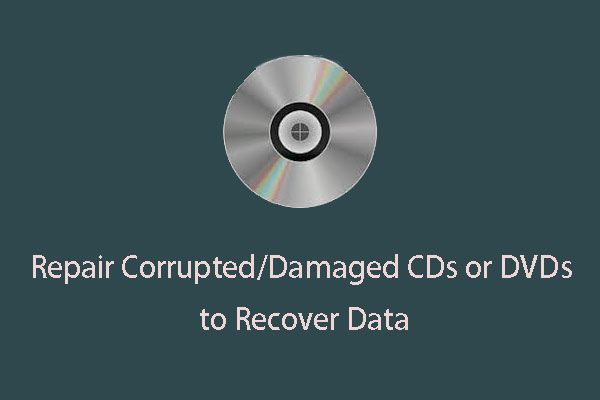
עבור משתמשי CD / DVD, זו בעיה נפוצה למדי לשחזר נתונים מתקליטור / DVD פגום או שרוט. כדי לבצע עבודה זו בקלות וביעילות, תוכלו להשתמש בתוכנת המקצועית לשחזור נתונים MiniTool. כעת תוכלו ללמוד כיצד להשתמש בכלי זה בפוסט זה.
ניווט מהיר :
חלקכם מעדיפים ליהנות מסרטים ומוסיקה באופן מיושן כמו קנייה CD s / DVD ס. בחיים האמיתיים, תקליטורים / תקליטורי DVD אלה הם יקרים ומשמעותיים עבורכם. עם זאת, ככל שעובר הזמן, תקליטורים / תקליטורי DVD נוטים להיות מושחתים או נשרטים ברצינות.
במצב זה הם יהפכו לקריאים. לאחר מכן, כיצד לשחזר נתונים מתקליטור / DVD פגום או שרוט יהפוך לסוגיה דחופה שאתה חושש ממנה.
חלקכם חושבים שקשה לשחזר נתונים מתקליטור / DVD לא קריא. אבל המציאות היא שאם אתה הבעלים של תוכנת שחזור נתונים מקצועית, שחזור נתונים מ- CD / DVD יהפוך לעבודה קלה. כעת אנא קרא את החלק הבא כדי ללמוד כלי כזה.
חלק 1: כיצד לשחזר נתונים מתקליטור / DVD פגום או שרוט
בפוסט זה אנו ממליצים לך להשתמש ב- תוכנת שחזור נתונים בחינם - - - MiniTool Power Data Recovery - לשחזור נתונים מתקליטור / DVD פגום או שרוט.
תוכנה זו תוכננה במיוחד לשחזור הנתונים האבודים שלך מסוגים שונים של התקני אחסון כגון כונן קשיח פנימי, כונן קשיח חיצוני, דיסק נשלף ודיסקי CD / DVD. בינתיים, כלי זה יכול גם להראות לך את הנתונים הקיימים בכונן.
ראשית תוכל להשתמש במהדורת הניסיון של תוכנה זו כדי לבדוק אם תוכנה זו יכולה למצוא את הקבצים שברצונך לשחזר. אם זה עובד, תוכל לעדכן את התוכנה למהדורה מתקדמת כדי לשמור את הקבצים שלך.
אם אתה משתמש אישי, מהדורה אישית שחזור נתוני כוח MiniTool יכול לענות באופן מלא על הצורך שלך.
בפוסט זה, אנו נפעיל את המהדורה המפוארת האישית לשחזור נתונים מתקליטור / DVD פגום או שרוט.
שלב 1: לאחר ההתקנה, תוכל להכניס את התקליטור / DVD למחשב ולפתוח תוכנה זו כדי להיכנס לממשק הראשי שלה. כאן תוכלו לראות ארבעה מודולי התאוששות ברשימה השמאלית: מחשב זה , כונן דיסק נשלף , כונן קשיח ו כונן CD / DVD .
מכיוון שברצונך לשחזר נתונים מתקליטור / DVD פגום או שרוט, עליך לבחור כונן CD / DVD מודול. ואז CD / DVD היעד יוצג בממשק זה. בפוסט זה, F: הוא כונן היעד. פשוט בחר בו כדי להמשיך.
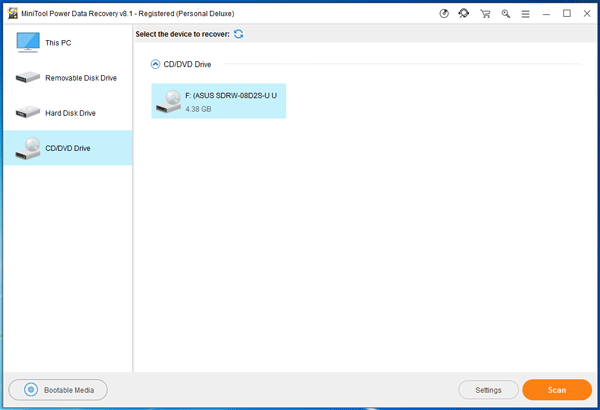
שלב 2: אם ברצונך לשחזר סוגים מסוימים של נתונים מהתקליטור / DVD הפגום או השרוט שלך, תוכל ללחוץ על הגדרות כפתור שנמצא בפינה השמאלית התחתונה. לאחר מכן, תוכנה זו תקפיץ ממשק קטן כדלקמן.
בממשק זה תוכלו לפתוח כל תיקיה כדי לבטל את הסימון של סוגי הנתונים הלא רצויים. לאחר מכן אנא לחץ על בסדר כפתור לחזרה לממשק הראשי.
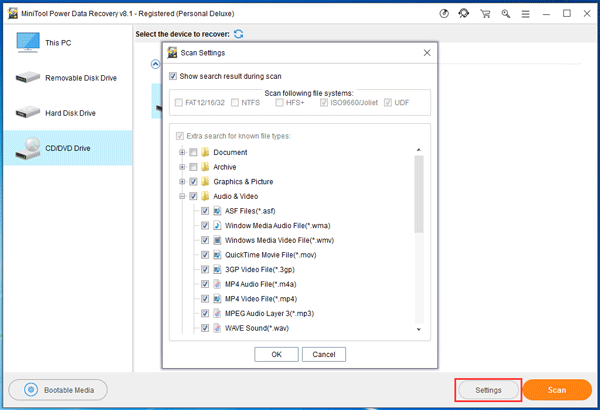
שלב 3: לאחר מכן, עליך ללחוץ על לִסְרוֹק כדי להתחיל בתהליך הסריקה. כאן, תגלה שתוכל לראות את תוצאת הסריקה הנוכחית, לבחור את הקבצים שברצונך לשחזר ולאחזרם במהלך תהליך הסריקה. עם זאת, כדי להשיג את תוצאת ההחלמה הטובה ביותר, כדאי להמתין עד לסיום הסריקה המלאה.
שלב 4: לאחר השלמת תהליך הסריקה, תקבל את תוצאת הסריקה כמוצג להלן. לאחר מכן, תוכל לפתוח את התיקיה מהרשימה השמאלית כדי לבחור את הנתונים שברצונך לשחזר.
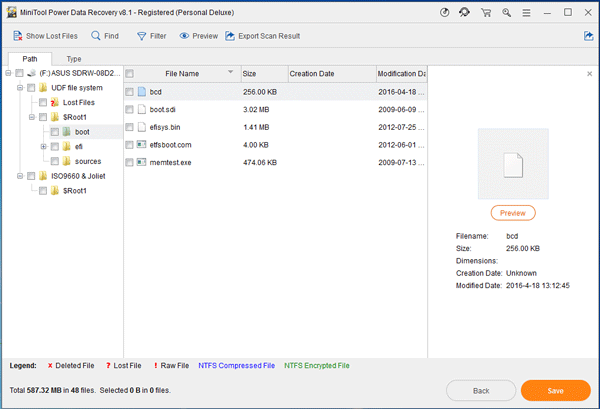
אם ישנם כל כך הרבה קבצים בתוצאת הסריקה, יהיה קשה לך לבחור את הנתונים שברצונך לשחזר. לתוכנה זו שתי פונקציות שימושיות שיכולות לפתור בעיה זו בצורה מושלמת: למצוא ו לְסַנֵן .
1. מצא
לאחר לחיצה על למצוא פונקציה, תוכל להזין את שם הקובץ בתיבה המוקפצת. ואז, אתה יכול לבדוק מקרה התאמה אוֹ התאמת Word לפי הצורך שלך.
לאחר מכן, אנא לחץ על למצוא כפתור להדגשת קבצי היעד בזה אחר זה. לאחר מכן, יהיה לך נוח לבחור את הנתונים שברצונך לשחזר.
2. סנן
אם תשכח את שם הקובץ שברצונך לשחזר, אתה יכול לנסות לְסַנֵן פונקציה כדי למצוא את הקבצים הרצויים שלך. לאחר לחיצה על פונקציה זו, תוכנה זו תקפיץ מסנן מתקדם מִמְשָׁק
כאן תוכלו לסנן את הקבצים הסרוקים בתקליטור / DVD שלכם לפי שם קובץ / הרחבה , לפי גודל ו לפי תאריך . יחד עם זאת, תוכל לגרום לתוכנה זו להראות לך רק את הקבצים שנמחקו, את הקבצים שאבדו או את הקבצים הרגילים על ידי שימוש בשאר שלוש האפשרויות.
לאחר מכן תוכל ללחוץ על להציל כדי לבחור נתיב מתאים במחשב לשמירת הקבצים שנבחרו.
אם אתה משתמש במהדורת הניסיון, אנא קבל מהדורה מתקדמת כדי לשמור את הקבצים שבחרת.
עד כה הושגה מטרתך לשחזר נתונים מתקליטור / DVD פגום. וניתן להשתמש ישירות בקבצים המשוחזרים הללו.




![כיצד לתקן את השגיאה 0x6d9 בחומת האש של Windows Defender [חדשות MiniTool]](https://gov-civil-setubal.pt/img/minitool-news-center/82/how-fix-0x6d9-error-windows-defender-firewall.jpg)


![כיצד לשדרג את Windows Server 2012 R2 ל-2019? [שלב אחר שלב] [טיפים של MiniTool]](https://gov-civil-setubal.pt/img/backup-tips/04/how-to-upgrade-windows-server-2012-r2-to-2019-step-by-step-minitool-tips-1.png)










![כיצד לגרום ל- Fortnite להשתפר במחשב האישי? 14 טריקים [טיפים MiniTool]](https://gov-civil-setubal.pt/img/backup-tips/32/how-make-fortnite-run-better-pc.png)
