3 פתרונות ל- Xbox Game Pass לא עובדים ב- Windows 10 [חדשות MiniTool]
3 Solutions Xbox Game Pass Not Working Windows 10
סיכום :
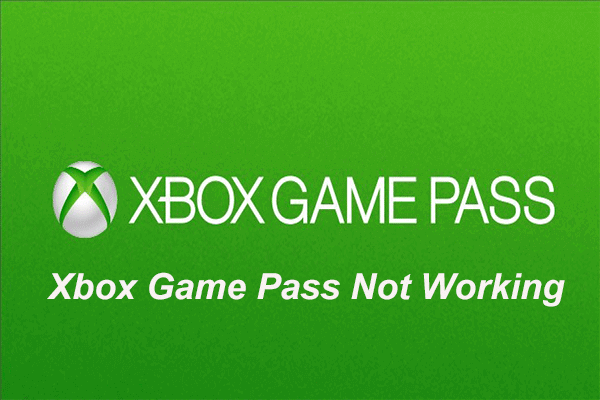
ה- Xbox Game Pass עלול להיכשל בעבודה, ומשתמשי המחשב אינם יודעים כיצד לפתור אותו. פוסט זה מראה כיצד לפתור את הבעיה של Xbox Game Pass שאינו עובד עם המדריך שלב אחר שלב. אם יש לך אותה בעיה, המשך לקרוא. בנוסף, לפני שאתה הולך לתקן, נסה תוכנת MiniTool כדי לשמור על המחשב האישי.
מהו Xbox Game Pass?
Xbox Game Pass הוא שירות מנוי של מיקרוסופט אשר ניתן להשתמש בו עם קונסולת המשחקים Xbox One ו- Windows 10. ה- Xbox Game Pass מאפשר למשתמשים לגשת לקטלוג משחקים ממגוון מפרסמים במחיר נמוך. ושירות ה- Xbox Game Pass הושק ב -1 ביוני 2017.
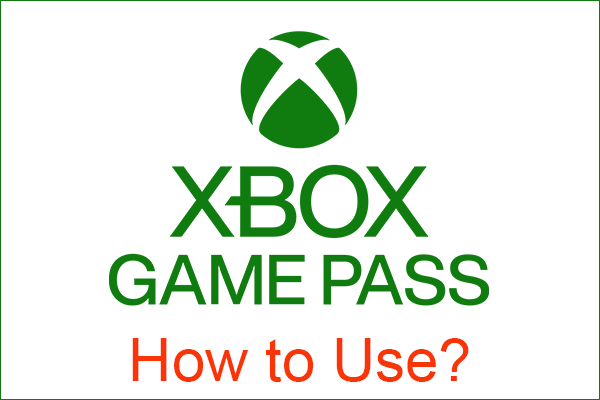 להלן שתי דרכים לגשת ל- Xbox Game Pass במחשב Windows 10
להלן שתי דרכים לגשת ל- Xbox Game Pass במחשב Windows 10 משתמשי Windows 10 יכולים להירשם כמנוי ל- Xbox Game Pass כדי לגשת לעשרות משחקים. ומאמר זה יגיד לך כיצד להשתמש ב- Xbox Game Pass במחשב Windows 10.
קרא עודאז ה- Xbox Game Pass מספק נוחות נהדרת עבור גיימרים. עם זאת, חלק מהמשתמשים מתלוננים כי ה- Xbox Game Pass לא מצליח לעבוד. הם מחפשים את הפתרונות לפתרון הבעיה Xbox Game Pass שלא עובדת במחשב האישי.
הנה, אתה מגיע למקום הנכון. פוסט זה יוביל אותך כיצד לתקן את הבעיה Xbox Game Pass PC לא עובד. תוכל לפנות לפיתרון הבא כדי לפתור אותו.
3 פתרונות ל- Xbox Game Pass לא עובדים
בחלק זה נראה לך כיצד לתקן את המנוי ל- Xbox Game Pass שאינו פועל.
פתרון 1. עדכן את Windows
ראשית, אנו נראה לכם את הפיתרון הראשון ל- Xbox Game Pass שלא עובד. אתה יכול להריץ את Windows Update. עם זאת, לפני שעדכן את Windows היה לך טוב יותר גבה קבצים חשובים עליכם להימנע מכמה תאונות, במיוחד עבור אלה שמתעדכנים ידנית.
הנה המדריך.
שלב 1: לחץ חלונות מפתח ו אני מפתח יחד כדי לפתוח הגדרות .
שלב 2: בחר עדכון ואבטחה .
שלב 3: ואז עבור אל עדכון חלונות בלוח השמאלי ולחץ בדוק עדכונים בלוח הימני כדי להמשיך.
לאחר השלמת Windows Update, תוכל להפעיל שוב את Xbox Game Pass כדי לבדוק אם הבעיה של Xbox Game Pass שאינה פועלת נפתרת.
7 פתרונות לשגיאת Windows Update 0x80070002 [מדריך שלב אחר שלב]
פתרון 2. רשום מחדש את Xbox Game Pass
כעת נראה לכם את הפיתרון השני לתיקון הבעיה Xbox Game Pass לא עובד. עליך לרשום מחדש את ה- Xbox Game Pass.
הנה המדריך.
שלב 1: הקלד פגז כוח בתיבת החיפוש של Windows 10 ובחר את התאמה הטובה ביותר.
שלב 2: לחץ עליו באמצעות לחצן העכבר הימני כדי לבחור הפעל כמנהל להמשיך.
שלב 3: בחלון הקופץ, העתק והדבק את הקודים הבאים והקש להיכנס להמשיך.
Get-AppXPackage -AllUsers | Where-Object {$ _. InstallLocation -like '* SystemApps *'} | Foreach {Add-AppxPackage -DisableDevelopmentMode -Register '$ ($ _. InstallLocation) AppXManifest.xml'}
Get-AppXPackage | % {Add-AppxPackage -DisableDe velopmentMode -Register '$ ($ _. InstallLocation) AppXManifest.xml' -verbose}
Get-AppXPackage -AllUsers | Foreach {Add-AppxPackage -DisableDevelopmentMode -Register '$ ($ _. InstallLocation) AppXManifest.xml'}
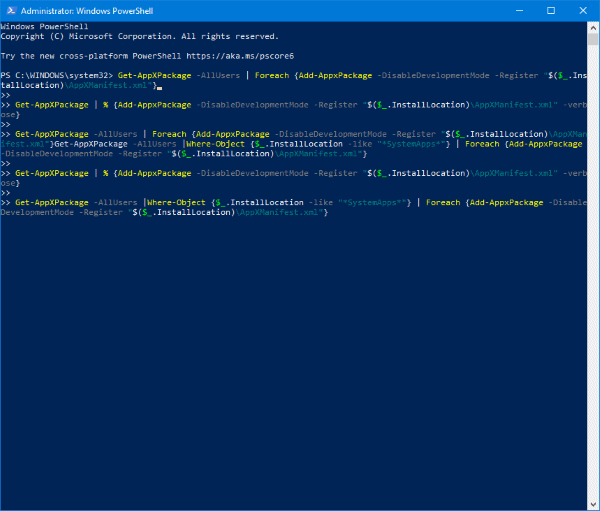
לאחר שסיימת את כל השלבים, רשמת מחדש את ה- Xbox Game Pass בהצלחה. לאחר מכן תוכל להפעיל שוב את Xbox Game Pass כדי לבדוק אם הבעיה Xbox Game Pass שאינה פועלת במחשב נפתרה.
פתרון 3. הפעל תוכנית Xbox אחרת
אם ה- Xbox Game Pass שלך לא מצליח לעבוד, אתה יכול לנסות תוכנית Xbox אחרת. לפיכך, אנו ממליצים לך להשתמש ב- ספק זיהוי Xbox תוכנית מחנות מיקרוסופט.
לאחר הורדת התוכנה תוכלו להריץ אותה ולהיכנס. ואז לטעון את המשחק שאתם אוהבים ולבדוק האם הוא עובד.
מילים אחרונות
לסיכום, הצגנו מהו ה- Xbox Game Pass וגם הראינו כיצד לתקן את הבעיה Xbox Game Pass שלא עובדת. אם יש לך אותה בעיה, נסה את הפתרונות האלה.





![2 דרכים לאיפוס כל הגדרות המדיניות הקבוצתית לברירת המחדל של Windows 10 [חדשות MiniTool]](https://gov-civil-setubal.pt/img/minitool-news-center/95/2-ways-reset-all-group-policy-settings-default-windows-10.png)

![מה לגבות במחשב האישי? אילו קבצים עלי לגבות? קבל תשובות! [טיפים MiniTool]](https://gov-civil-setubal.pt/img/backup-tips/11/what-back-up-pc.png)



![מנהל ההתקן הטוב ביותר של ASIO עבור Windows 10 הורדה ועדכון בחינם [חדשות MiniTool]](https://gov-civil-setubal.pt/img/minitool-news-center/60/best-asio-driver-windows-10-free-download.png)
![כיצד להמיר PDF ל- Word או ל- Word: 16 כלים מקוונים בחינם [MiniTool News]](https://gov-civil-setubal.pt/img/minitool-news-center/75/how-convert-pdf-word.png)

![כיצד ליצור USB אתחול מ- ISO Windows 10 להתקנה נקייה? [טיפים של MiniTool]](https://gov-civil-setubal.pt/img/backup-tips/11/how-create-bootable-usb-from-iso-windows-10.jpg)
![מה לעשות כאשר הטלפון שלך לא יתחבר למחשב [MiniTool News]](https://gov-civil-setubal.pt/img/minitool-news-center/60/what-do-when-your-phone-wont-connect-computer.jpg)
![מה זה רקב דיסק וכיצד לזהות אותו באמצעות כמה סימנים [MiniTool Wiki]](https://gov-civil-setubal.pt/img/minitool-wiki-library/43/what-is-disc-rot-how-recognize-it-through-some-signs.jpg)

![3 פתרונות לתיקון שגיאת Windows Update 0x80073701 [חדשות MiniTool]](https://gov-civil-setubal.pt/img/minitool-news-center/73/3-solutions-fix-windows-update-error-0x80073701.jpg)
