6 דרכים ל- Windows מעטפת נפוצה של Windows הפסיקו לעבוד [MiniTool News]
6 Ways Windows Shell Common Dll Has Stopped Working
סיכום :
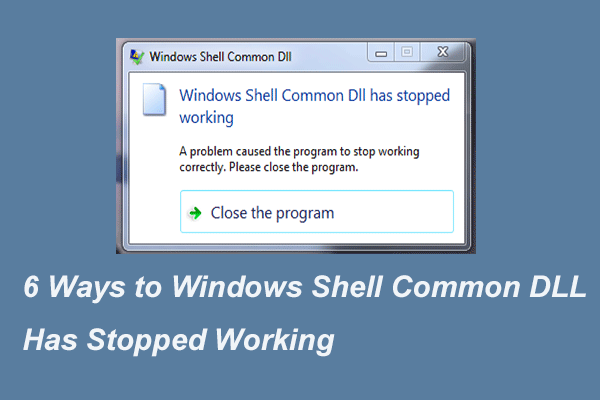
מהי השגיאה ש- DLL הנפוץ של מעטפת Windows הפסיק לפעול? כיצד לתקן שגיאה זו? הודעה זו תדגים מספר דרכים לתקן את השגיאה ש- DLL המשותף של מעטפת Windows הפסיק לעבוד עם Windows 10. בנוסף, תוכל לבקר MiniTool כדי למצוא פתרונות וטיפים נוספים של Windows.
מהי השגיאה ש- DLL הנפוץ של מעטפת Windows הפסיק לעבוד?
קבצי ה- DLL משחקים חיוני בהפעלת התוכנית ב- Windows. במילים אחרות, התוכנית בעבודה של Windows תלויה בקבצי ה- DLL. עם זאת, אם קבצי ה- DLL קורסים, התוכנית עלולה להיכשל בעבודה ואתה עלול להיתקל בשגיאה ש- DLL הנפוץ של מעטפת Windows הפסיק לעבוד.
בחלק הבא אנו נראה לך כיצד לפתור את השגיאה ש- DLL הנפוץ של מעטפת Windows הפסיק לפעול. לכן, המשך לקרוא כדי לקבל מידע נוסף.
6 דרכים ל- Windows מעטפת נפוצה של DLL הפסיק לעבוד
בחלק זה, אנו נדריך אותך כיצד לפתור את שגיאת קריסת ה- DLL בשיטות הבאות אחת אחת.
פתרון 1. התקן מנהלי התקנים
ראשית, תוכל לנסות להתקין מנהלי התקנים מתאימים כדי לפתור את השגיאה ש- DLL המשותף של מעטפת Windows הפסיק לפעול.
עכשיו, הנה המדריך.
שלב 1: לחץ חלונות מפתח ו ר מפתח יחד כדי לפתוח לָרוּץ שיח, הקלד devmgmt.msc בתיבה ולחץ בסדר להמשיך.
שלב 2: בחלון מנהל ההתקנים, הרחב את בקר קול, וידאו ומשחק .
שלב 3: בחר את התקן שמע בחדות גבוהה ולחץ עליו לחיצה ימנית ובחר עדכן את מנהל ההתקן להמשיך.
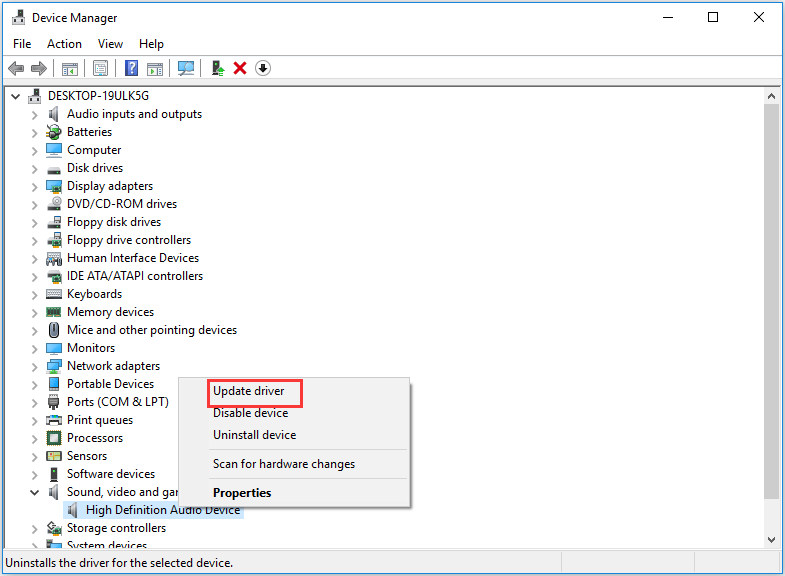
שלב 4: לאחר מכן בחר חפש אוטומטית תוכנת מנהל התקן מעודכנת ופעל לפי ההוראות להמשך.
לאחר מכן, אתחל מחדש את המחשב ובדוק את השגיאה ש- DLL המשותף של מעטפת Windows הפסיק לפעול.
פתרון 2. הפעל את בודק קבצי המערכת
כפי שהזכרנו בסעיף לעיל, בעיה זו עלולה להיגרם על ידי קבצי DLL פגומים. לכן, על מנת לפתור את השגיאה Windows Shell Common DLL הפסיק לעבוד במכשירי הקלטה של Windows 10, אתה יכול לסרוק ולתקן את הקבצים הפגומים.
עכשיו, הנה המדריך.
שלב 1: הקלד שורת פקודה בתיבת החיפוש של Windows ובחר את התאמה הטובה ביותר. הם לוחצים עליו לחיצה ימנית כדי לבחור הפעל כמנהל להמשיך.
שלב 2: בחלון הקופץ, הקלד את הפקודה sfc / scannow ופגע להיכנס להמשיך.
ואז בודק קבצי המערכת יתחיל לסרוק את הקבצים. אנא אל תסגור את חלון שורת הפקודה עד שתראה את ההודעה האימות הושלם ב 100% .
לאחר מכן, אתחל מחדש את המחשב ובדוק אם הבעיה של DLL מעטפת נפוצה של Windows הפסיק לפעול.
תיקון מהיר - SFC Scannow לא עובד (התמקדו בשני מקרים)
פתרון 3. הגדר את Windows כך שיקבל את האישורים
הפתרון השלישי לתיקון הבעיה של Windows Shell Common Common הפסיק לפעול הוא הגדרת Windows כך שתקבל את האישורים.
עכשיו, הנה המדריך.
שלב 1: לחץ באמצעות לחצן העכבר הימני הַתחָלָה כפתור של Windows ובחר Windows PowerShell (מנהל מערכת) להמשיך.
שלב 2: בחלון הקופץ, הקלד את הפקודה הבאה Set-ExecutionPolicy -ExecutionPolicy Unrestricted -Scope CurrentUser ופגע להיכנס להמשיך.
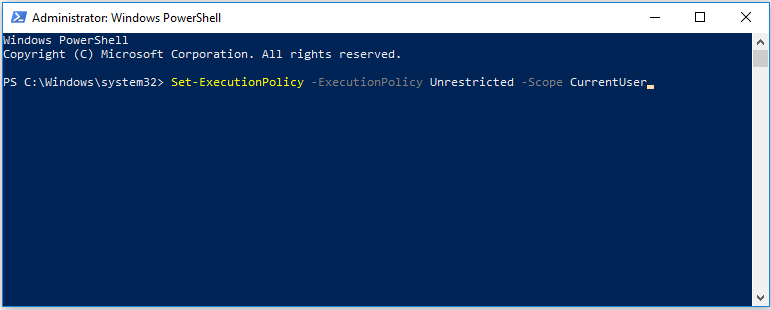
לאחר סיום התהליך, אתחל מחדש את המחשב ובדוק אם הבעיה של DLL מעטפת נפוצה של Windows הפסיק לפעול.
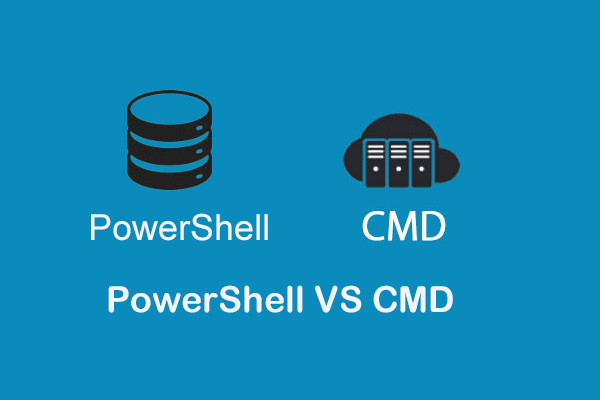 PowerShell לעומת CMD: מה הם? מה ההבדל שלהם
PowerShell לעומת CMD: מה הם? מה ההבדל שלהם מה זה Windows PowerShell? מהו CMD? מה ההבדלים בין PowerShell ו- CMD? פוסט זה מראה לך את התשובות.
קרא עודפתרון 4: בצע אתחול נקי
כדי לתקן את השגיאה DLL המשותף של מעטפת Windows הפסיק לפעול, אתה יכול לנסות לבצע אתחול נקי מאחר וייתכן שהפרעות יפריעו לגורמים מסוימים במערכת ההפעלה. לכן, הפעלת אתחול נקי עשויה לעזור לך לפתור בעיה זו.
עכשיו, הנה המדריך.
שלב 1: לחץ חלונות מפתח ו ר מפתח יחד כדי לפתוח לָרוּץ שיח, הקלד msconfig בתיבה ולחץ בסדר להמשיך.
שלב 2: בחלון הקופץ, עבור אל שירותים לחץ על הכרטיסייה ובטל את הסימון של האפשרות הסתר את כל שירותי Microsoft ולחץ השבת הכל להמשיך.
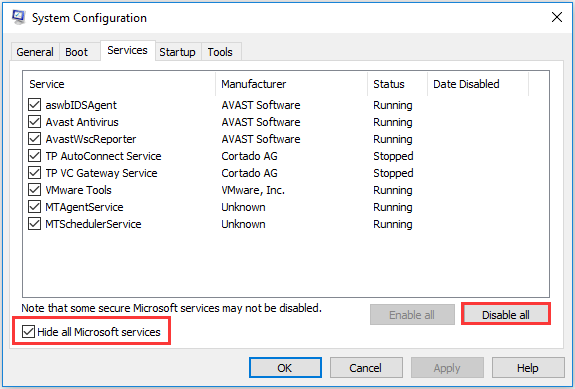
שלב 3: ואז עבור אל סטארט - אפ לחץ על הלשונית ולחץ פתח את מנהל המשימות .
שלב 4: אתה יכול לראות שיש הרבה תוכניות מופעלות המופיעות כאן. בחר והשבית אותם.
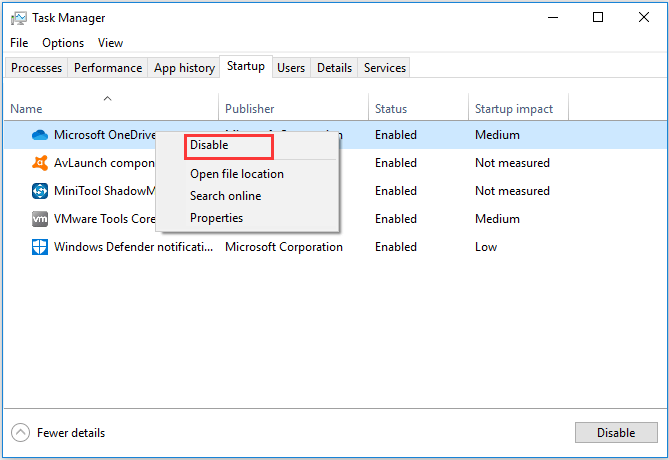
 כיצד לנקות אתחול Windows 10 ולמה אתה צריך לעשות זאת?
כיצד לנקות אתחול Windows 10 ולמה אתה צריך לעשות זאת? לא מצליחים להפעיל תוכנית או להתקין עדכון? אתה יכול לבצע אתחול נקי כדי למצוא תוכניות סותרות. למד כיצד לנקות את האתחול של Windows 10 מפוסט זה.
קרא עודלאחר סיום כל השלבים, בדוק האם הבעיה של Windows מעטפת משותפת של פגז הפסיק לעבוד עדיין התקני הקלטה של Windows 10.
פתרון 5. התקן מחדש את מנהל ההתקן של לוח המגע של Synaptics
בדרך זו, אתה יכול לנסות להתקין מחדש את מנהל ההתקן של משטח המגע של Synaptics שלעתים יוביל לשגיאת קריסה זו של DLL.
עכשיו, הנה המדריך.
שלב 1: לחץ חלונות מפתח ו ר מפתח יחד כדי לפתוח לָרוּץ שיח, הקלד devmgmt.msc בתיבה ולחץ בסדר להמשיך.
שלב 2: בחלון מנהל ההתקנים, הרחב את עכברים ומכשירי הדפסה אחרים ובחר את לוח מגע של סינפטיקס . אז תבחר הסר התקנה להמשיך.
לאחר הסרת ההתקנה, עליך להוריד את מנהל ההתקן שוב מהאתר ולהתקין אותו מחדש במחשב שלך.
לאחר מכן, אתחל מחדש את המחשב שלך כדי להיכנס לתוקף כדי לבדוק אם הבעיה של Windows Shell Common Common הפסיק לעבוד Windows 10 נפתרה.
פתרון 6. רשום מחדש את קובץ Shell32.DLL
הפיתרון השישי לתיקון השגיאה DLL המשותף של מעטפת Windows הפסיק לפעול הוא רישום מחדש של קובץ Shell32.DLL.
עכשיו, הנה המדריך.
שלב 1: הקלד שורת פקודה בתיבת החיפוש של Windows ובחר את התאמה הטובה ביותר, ואז לחץ עליה באמצעות לחצן העכבר הימני כדי לבחור הפעל כמנהל להמשיך.
שלב 2: בחלון הקופץ, הקלד את הפקודה regsvr32 / i shell32.dll ופגע להיכנס להמשיך.
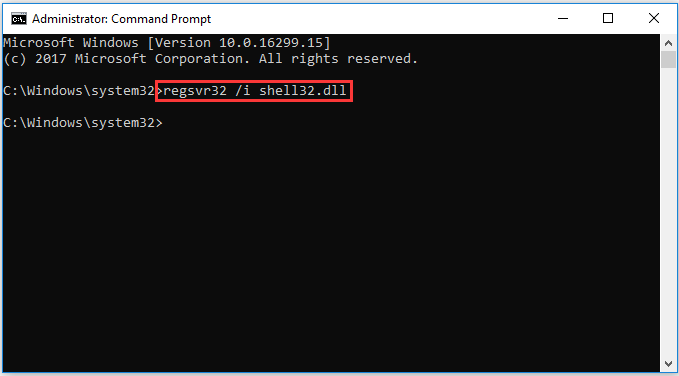
לאחר מכן, אתחל מחדש את המחשב ובדוק אם הבעיה של DLL מעטפת נפוצה של Windows הפסיק לפעול.
אם אף אחת מהשיטות שלעיל לא עובדת, אתה יכול לנסות להתקין מחדש את מערכת ההפעלה, אך בבקשה גיבוי נתונים לפני שנמשיך.
מילים אחרונות
לסיכום, פוסט זה הציג 6 דרכים לתקן את השגיאה DLL המשותף של מעטפת Windows הפסיק לעבוד. אם נתקלת באותן צרות, נסה פתרונות אלה.



![כיצד לתקן שגיאת זיכרון 13-71 ב-Call of Duty Warzone/Warfare? [טיפים של MiniTool]](https://gov-civil-setubal.pt/img/news/0B/how-to-fix-memory-error-13-71-in-call-of-duty-warzone/warfare-minitool-tips-1.png)



![2 דרכים לתקן את קוד השגיאה של Xbox Xbox 0x8b050033 [חדשות MiniTool]](https://gov-civil-setubal.pt/img/minitool-news-center/62/2-ways-fix-xbox-error-code-xbox-0x8b050033.png)



![5 התוכנות המובילות לשחזור וידאו בחינם לשחזור סרטונים שנמחקו [טיפים MiniTool]](https://gov-civil-setubal.pt/img/data-recovery-tips/17/top-5-free-video-recovery-software-recover-deleted-videos.png)



![[תיקון] שחזור כשל בדיסק הקשיח - כיצד לשחזר את הנתונים שלך [טיפים MiniTool]](https://gov-civil-setubal.pt/img/data-recovery-tips/45/hard-disk-failure-recovery-how-recover-your-data.jpg)
![מה קרה כשהמחשב לא מפסיק לכבות את עצמו [טיפים MiniTool]](https://gov-civil-setubal.pt/img/data-recovery-tips/26/what-happened-when-your-computer-keeps-shutting-down-itself.png)


![כיצד לתקן גורל 2 קוד שגיאה עוף? נסה את הפתרונות האלה עכשיו! [חדשות MiniTool]](https://gov-civil-setubal.pt/img/minitool-news-center/37/how-fix-destiny-2-error-code-chicken.jpg)