כיצד לתקן את השגיאה 'Windows לא יכול למצוא' ב- Windows 10 [MiniTool News]
How Fix Windows Cannot Find Error Windows 10
סיכום :
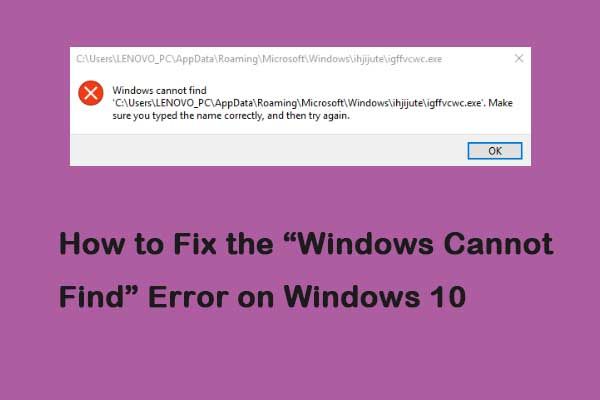
אנשים רבים מדווחים שקיבלו את הודעת השגיאה - 'Windows לא יכול למצוא' או 'Windows לא יכול למצוא. ודא שהקלדת נכון את השם ואז נסה שוב 'כאשר הם מנסים לפתוח יישום. אם אתה אחד מהם, קרא את הפוסט הזה מתוך MiniTool למצוא כמה שיטות לתקן את זה.
כשאתה פותח סייר קבצים על ידי לחיצה על מקש הקיצור של Windows ו- E בו זמנית, עשויה להופיע שגיאת 'Windows לא מוצאת'. זה יכול להתקיים גם כשפותחים יישום. עכשיו, אתה יכול למצוא כמה תיקונים כדי להיפטר מזה. המשך לקרוא.
שיטה 1: בחר באפשרות מחשב זה בסייר הקבצים
ראשית, תוכל לתקן ש- Windows לא יכול למצוא שגיאת קבצים על ידי בחירה באפשרות מחשב זה בסייר הקבצים. תוכל לבצע את השלבים הבאים:
שלב 1: סוּג סייר קבצים בתוך ה לחפש תפריט כדי לפתוח אותו. לאחר מכן לחץ על נוף הכרטיסייה.
שלב 2: לחץ על אפשרויות כפתור ובחר שנה אפשרויות תיקיה וחיפוש .
שלב 3: בחר מחשב זה מ ה פתח את סייר הקבצים ל- בתפריט הנפתח ולחץ בסדר .
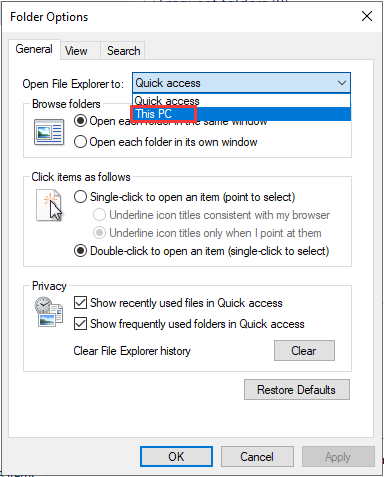
לאחר מכן, תוכל לבדוק אם Windows אינו יכול למצוא את הקובץ שגיאת Windows 10 תוקנה. אם לא, תוכלו לנסות את השיטות הבאות.
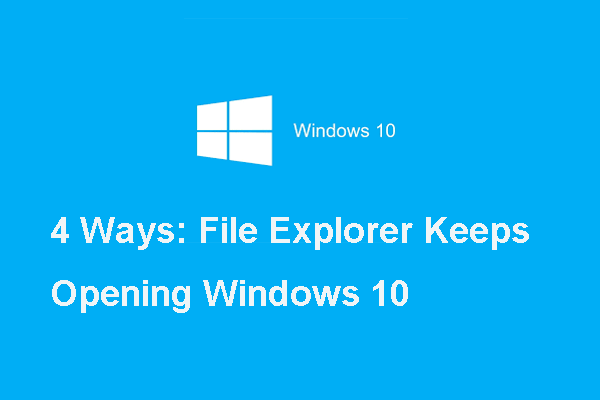 להלן 4 פתרונות לסייר הקבצים ממשיך לפתוח את Windows 10
להלן 4 פתרונות לסייר הקבצים ממשיך לפתוח את Windows 10 אתה עלול להיתקל בבעיה שסייר הקבצים ממשיך לפתוח. פוסט זה מציג 4 פתרונות לתיקון סייר הקבצים ממשיך לצוץ.
קרא עודשיטה 2: רשום מחדש את יישומי Windows 10
אתה יכול גם לנסות לרשום מחדש את יישומי Windows 10 כדי לתקן את הבעיה 'Windows לא יכול למצוא'. השלבים הם כדלקמן:
שלב 1: לִפְתוֹחַ מנהל משימות ולחץ קוֹבֶץ > הפעל משימה חדשה כדי לפתוח את החלון ישירות למטה.
שלב 2: סוּג פגז כוח בתיבה ובדוק את צור משימה זו עם הרשאות ניהול קופסא. ואז לחץ בסדר .
שלב 3: קֶלֶט Get-AppXPackage | Foreach {Add-AppxPackage -DisableDevelopmentMode-רשום '$ ($ _. InstallLocation) AppXManifest.xml'} ולחץ על להיכנס מַפְתֵחַ. לחלופין, תוכל להעתיק ולהדביק אותו ישירות כדי למנוע שגיאות.
לאחר מכן, בדוק אם הבעיה 'Windows אינו יכול למצוא' נעלמה.
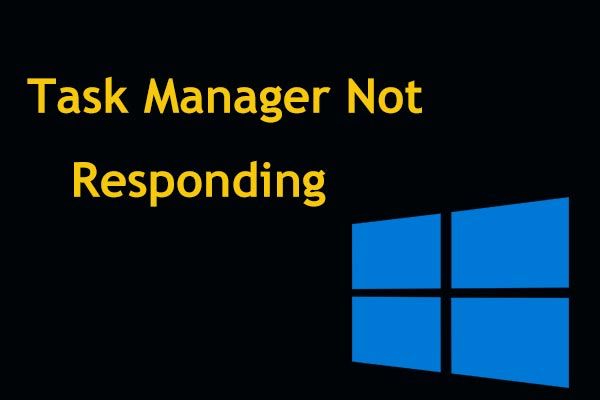 8 הדרכים המובילות: תיקון מנהל המשימות שאינו מגיב ל- Windows 7/8/10
8 הדרכים המובילות: תיקון מנהל המשימות שאינו מגיב ל- Windows 7/8/10 האם מנהל המשימות אינו מגיב ב- Windows 10/8/7? כעת קבל את הפתרונות המלאים לתיקון מנהל המשימות אם אינך יכול לפתוח אותו.
קרא עודשיטה 3: הפעל את פותר הבעיות של יישום Windows Store
פותר הבעיות של אפליקציית Windows Store עשוי גם לסייע בתיקון הבעיה 'Windows לא יכול למצוא' עבור יישומים. כעת פעל לפי ההוראות שלהלן:
שלב 1: לחץ על חלונות מקש + אני במקביל לפתיחת ה- הגדרות יישום.
שלב 2: לחץ על פתרון בעיות לחץ על הלשונית ולחץ על אפליקציות של חנות Windows חֵלֶק. לאחר מכן לחץ הפעל את פותר הבעיות .
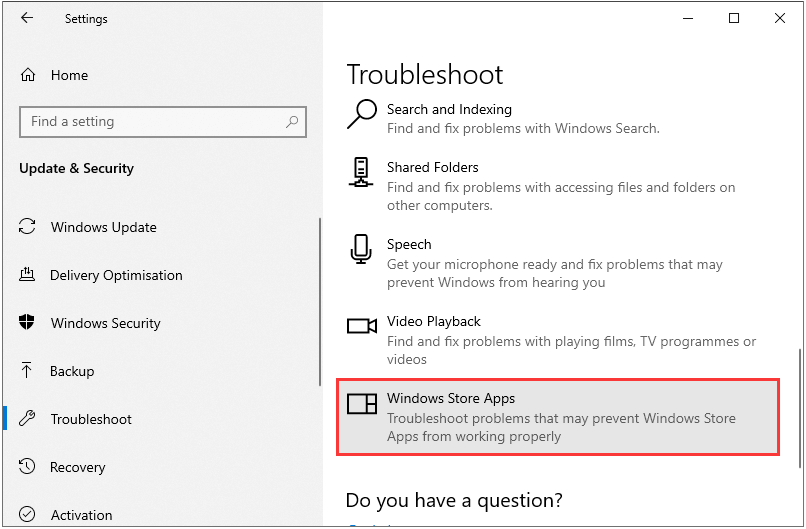
לאחר מכן, הוא יתחיל לפתור את הבעיה ולתקן אותה. לאחר סיום, אתה יכול לבדוק אם הבעיה 'Windows לא יכול למצוא' עדיין קיימת. אם הוא עדיין קיים, הנה הפיתרון האחרון עבורך.
שיטה 4: שנה את שם קבצי ה- exe
שינוי שם של קבצי exe הוא רזולוציה אחת לבעיה 'Windows לא יכול למצוא'. הנה איך לכך.
שלב 1: דפדף למיקום התיקיה של התוכנית המציג את הבעיה 'Windows לא יכול למצוא' בסייר הקבצים. אם לתוכנה יש קיצור דרך בשולחן העבודה, תוכל ללחוץ לחיצה ימנית על הסמל ולבחור פתח את מיקום הקובץ .
שלב 2: בחר את קובץ ה- exe של התוכנית ב סייר קבצים , ולחץ על F2 מַפְתֵחַ. לאחר מכן הקלד כותרת אחרת עבור הקובץ ולחץ על לַחֲזוֹר מַפְתֵחַ. לאחר מכן, הבעיה צריכה להיות מתוקנת.
מילים אחרונות
כיצד לתקן את השגיאה 'Windows לא יכול למצוא' ב- Windows 10? עכשיו אחרי שקראת את הפוסט הזה, אתה יודע 4 שיטות להיפטר ממנו. פשוט בחר אחד על סמך המצבים האמיתיים שלך כדי לתקן את הבעיה המעצבנת.
![כיצד לבדוק אם קיימים עדכוני חלונות ב- Windows 10 [MiniTool News]](https://gov-civil-setubal.pt/img/minitool-news-center/56/how-check-windows-updates-windows-10.png)
![מה לעשות אם המחשב האישי שלך נעול מחוץ ל- Windows 10? נסה 3 דרכים! [חדשות MiniTool]](https://gov-civil-setubal.pt/img/minitool-news-center/54/what-do-if-your-pc-is-locked-out-windows-10.jpg)


![נפתרה: שגיאה קטלנית C0000034 החלת פעולת עדכון [חדשות MiniTool]](https://gov-civil-setubal.pt/img/minitool-news-center/56/solved-fatal-error-c0000034-applying-update-operation.png)

![תיקון: לא ניתן ליצור קשר עם שגיאת שרת ה- DHCP שלך - 3 שיטות שימושיות [MiniTool News]](https://gov-civil-setubal.pt/img/minitool-news-center/01/fix-unable-contact-your-dhcp-server-error-3-useful-methods.png)

![כיצד להרכיב או לבטל טעינה של כרטיס SD תיקון כרטיס SD לא יעלה [טיפים MiniTool]](https://gov-civil-setubal.pt/img/data-recovery-tips/30/how-mount-unmount-sd-card-fix-sd-card-won-t-mount.png)
![פתרונות לקוד שגיאה 3: 0x80040154 ב- Google Chrome [חדשות MiniTool]](https://gov-civil-setubal.pt/img/minitool-news-center/58/solutions-error-code-3.png)
![[השלם] רשימה של סמסונג Bloatware בטוח להסרה [MiniTool News]](https://gov-civil-setubal.pt/img/minitool-news-center/65/list-samsung-bloatware-safe-remove.png)
![כיצד לבצע את השחזור של ASUS ומה לעשות כאשר הוא נכשל [טיפים MiniTool]](https://gov-civil-setubal.pt/img/backup-tips/94/how-do-asus-recovery-what-do-when-it-fails.png)

![מה לעשות כאשר המחשב ממשיך לבצע אתחול ל- BIOS? [חדשות MiniTool]](https://gov-civil-setubal.pt/img/minitool-news-center/16/what-do-when-your-computer-keeps-booting-bios.jpg)



![נפתר: יישומי Windows 10 לא ייפתחו כשתלחץ עליהם [חדשות MiniTool]](https://gov-civil-setubal.pt/img/minitool-news-center/48/solved-windows-10-apps-wont-open-when-you-click-them.png)

