כיצד לתקן משחק שאינו משתמש ב-GPU במחשב?
How To Fix Game Not Using Gpu On Pc
זה מעצבן להיתקל במשחק שלא משתמש ב-GPU כשמשחקים במשחק וידאו. איך לתקן את זה? אם אתה מוצא משחק המשתמש ב-0 GPU, אתה יכול לקרוא את הפוסט הזה על אתר MiniTool לקבל עזרה.המשחק לא משתמש ב-GPU
ל-GPU יש חלק חשוב במשחקי מחשב מכיוון שהוא יכול לספק ביצועים גבוהים יותר, יותר קצב פריימים, פחות פיגור, איכות מרקם טובה יותר ועוד. עם זאת, מה אם המשחק יפסיק להשתמש ב-GPU במחשב הנייד שלך? קחי את זה בקלות! עם הפתרונות שלהלן, בעיה זו תהיה קלה במיוחד לטיפול. גלול למטה כדי לקבל פרטים נוספים עכשיו!
כיצד לתקן משחק שאינו משתמש ב-GPU ב-Windows 10/11?
תיקון 1: עדכן או התקן מחדש את מנהל ההתקן הגרפי
חשוב להתקין את הגרסאות העדכניות ביותר של מנהלי התקנים לאחר חיבור מנהל ההתקן הגרפי שלך. כדי לעשות זאת, אתה יכול לנסות לעדכן או להתקין מחדש את מנהל ההתקן הגרפי שלך.
שלב 1. הקלד מנהל התקן בשורת החיפוש ולחץ להיכנס .
שלב 2. הרחב מתאמי תצוגה ולחץ לחיצה ימנית על ה-GPU החיצוני שלך כדי לבחור עדכן דרייבר אוֹ הסר את התקנת המכשיר .
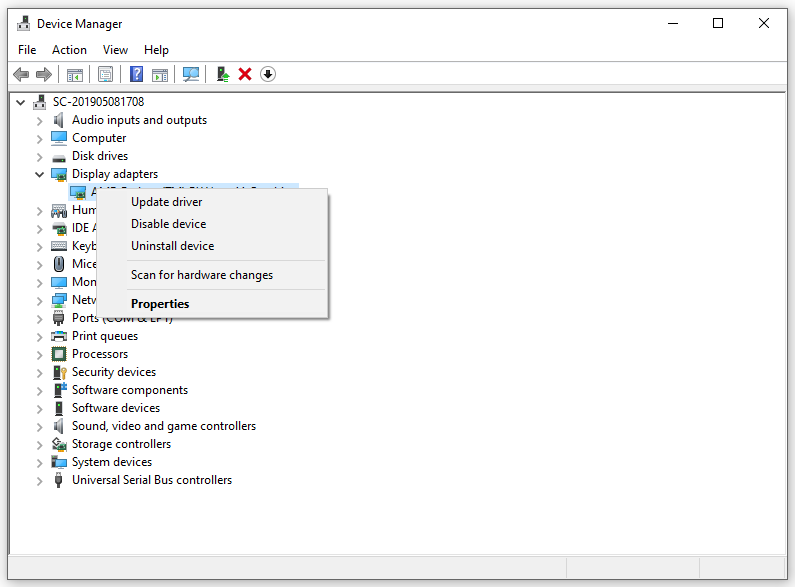
שלב 3. בצע את ההוראות שעל המסך כדי להשלים את התהליך. אם תבחר להסיר את מנהל ההתקן של ה-GPU שלך, עליך להתקין את הדרייבר העדכני ביותר מאתר היצרן (AMD או NVIDIA).
תיקון 2: עבור ל-GPU הייעודי
לפעמים, מחשב נייד המשחקים שלך לא עובר ל- GPU ייעודי בעת הצורך, אז אתה צריך להחליף אותו באופן ידני. הנה איך לעשות את זה:
עבור NVIDIA GPU:
שלב 1. לחץ לחיצה ימנית על כל שטח ריק בשולחן העבודה שלך ובחר לוח הבקרה של NVIDIA .
שלב 2. בחלונית השמאלית, עבור אל נהל הגדרות תלת מימד > מעבד NVIDIA בעל ביצועים גבוהים > מכה להגיש מועמדות .
שלב 3. בחלונית השמאלית, הקש הגדר את תצורת PhysX > בחר את ה-GPU הייעודי שלך > פגע להגיש מועמדות .
עבור AMD GPU:
שלב 1. לחץ לחיצה ימנית על שלך שולחן עבודה ולבחור הגדרות AMD Radeon מתפריט ההקשר.
שלב 2. עבור אל מערכת > גרפיקה ניתנת להחלפה > בחר את המשחק > בחר ביצועים גבוהים .
שלב 3. הפעל מחדש את המשחק שלך כדי לבדוק אם המשחק שאינו משתמש ב-GPU נעלם.
תיקון 3: בדוק אם קיימים עדכוני Windows
מחשב נייד המשחקים שלך יכול לקבל את התיקונים האחרונים ושיפורי האבטחה על ידי עדכון מערכת ההפעלה שלך. לכן, עליך לעדכן את Windows בזמן כדי לתקן את רוב התקלות והבאגים, כולל משחק שלא משתמש ב-NVIDIA GPU או משחק שלא משתמש ב-AMD GPU.
שלב 1. לחץ לנצח + אני לפתוח הגדרות Windows .
שלב 2. עבור אל עדכון ואבטחה > עדכון חלונות > בדוק עדכונים .
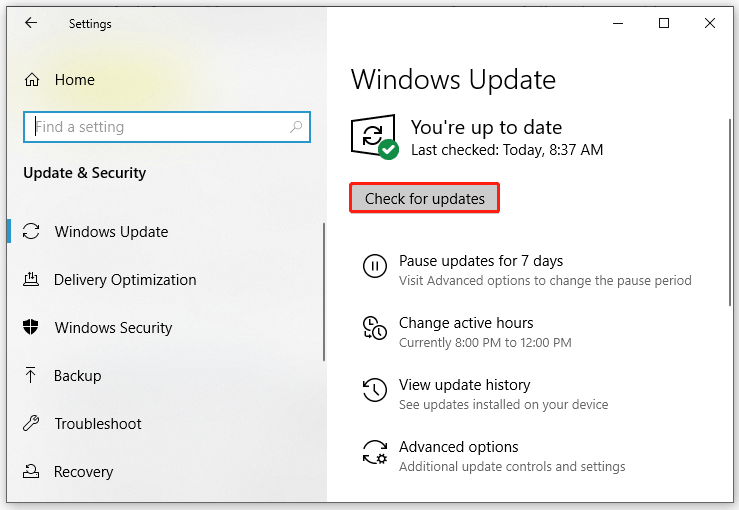
שלב 3. הפעל מחדש את המחשב כדי לבדוק אם מחשב נייד למשחקים שאינו משתמש ב-GPU עדיין שם.
תיקון 4: שנה הגדרות גרפיקה
כדי לאלץ את מחשב נייד הגיימינג שלך להשתמש ב-GPU הייעודי, תוכל גם לשנות את הגדרות הגרפיקה. כדי לעשות זאת:
שלב 1. לחץ לחיצה ימנית על שולחן העבודה שלך ובחר הגדרות תצוגה מהתפריט הנפתח.
שלב 2. תחת לְהַצִיג לשונית, לחץ על הגדרות גרפיקה .
שלב 3. לחץ על לְדַפדֵף ובחר את קובץ ההפעלה של המשחק שבו תרצה להשתמש ב-GPU הייעודי.
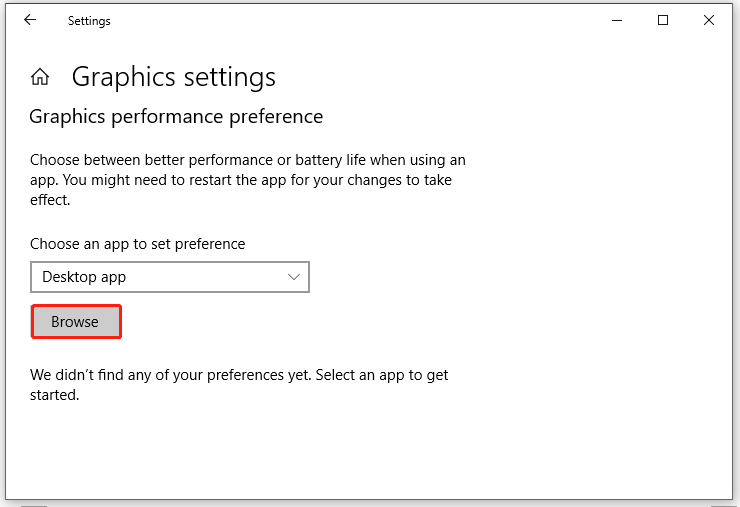
שלב 4. לחץ על אפשרויות , סימון ביצועים גבוהים , ולאחר מכן הכה להציל .
מילים אחרונות
כעת, ייתכן שאתה פנוי ממשחק שאינו משתמש ב-GPU במחשב. לפתרונות IT נוספים, אתה יכול לבקר באתר האינטרנט שלנו. מקווה שתהיה לך חווית משחק טובה!

![CHKDSK / F או / R | ההבדל בין CHKDSK / F ל- CHKDSK / R [טיפים מיני-טול]](https://gov-civil-setubal.pt/img/data-recovery-tips/09/chkdsk-f-r-difference-between-chkdsk-f.jpg)


![[תיקונים מהירים!] כיצד לתקן התרסקות War Thunder ב-Windows 10 11?](https://gov-civil-setubal.pt/img/news/BF/quick-fixes-how-to-fix-war-thunder-crashing-on-windows-10-11-1.png)



![[פתרון] כיצד לתקן קוד שגיאה 0x80070005 [טיפים MiniTool]](https://gov-civil-setubal.pt/img/backup-tips/58/how-fix-error-code-0x80070005.jpg)


![בדוק את מצב הסוללה של האייפון כדי להחליט אם יש צורך באחד חדש [חדשות MiniTool]](https://gov-civil-setubal.pt/img/minitool-news-center/59/check-iphone-battery-health-decide-if-new-one-is-needed.png)




![כיצד להתקין את מנהל ההתקן Bluetooth Windows 10? 3 דרכים בשבילכם! [חדשות MiniTool]](https://gov-civil-setubal.pt/img/minitool-news-center/44/how-install-bluetooth-driver-windows-10.png)


![תקן את Excel שלא מגיב להציל את הנתונים שלך (דרכים מרובות) [טיפים MiniTool]](https://gov-civil-setubal.pt/img/data-recovery-tips/08/fix-excel-not-responding.png)