לא ניתן לשתף 4 פתרונות לשגיאה בתיקיה שלך ב- Windows 10 [MiniTool News]
4 Solutions Error Your Folder Can T Be Shared Windows 10
סיכום :
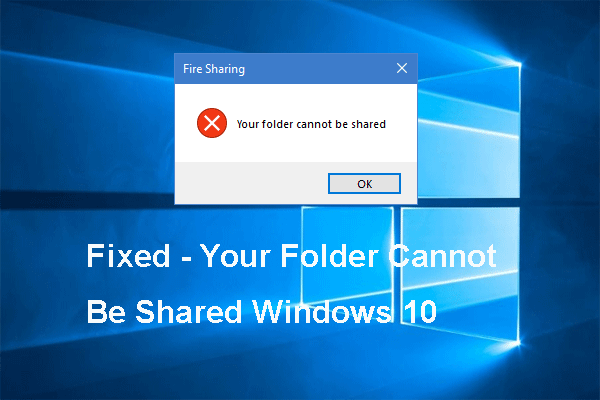
נהוג שמשתמשי Windows יוצרים תיקיה משותפת באותו LAN, כך שהם יכולים לגשת לאותה תיקייה. עם זאת, בעת יצירת התיקיה המשותפת, אתה עלול להיתקל בשגיאה שלא ניתן לשתף את התיקיה שלך. פוסט זה מאת MiniTool יראה לך כיצד לפתור בעיה זו.
כיום, רשתות מקומיות הפכו למשתמשים נוחים לחלוק חלק מהקבצים החשובים דרך התיקיה המשותפת. וזה די מקובל למשתמשים ליצור תיקיות משותפות. עם זאת, חלק מהמשתמשים דיווחו כי הם נתקלים בשגיאה שלא ניתן לשתף את התיקיה שלך בעת יצירת התיקיה המשותפת, כתמונה הבאה:
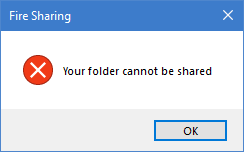
באופן כללי, הבעיה שלא ניתן לשתף את התיקיה שלך ב- Windows 10 יכולה להיגרם על ידי תוכנית האנטי-וירוס של צד שלישי, הגדרות שיתוף קבצים וכן הלאה.
לכן, בחלק הבא, נראה לך כיצד לפתור את הבעיה שלא ניתן לשתף את Windows 10 התיקיה שלך.
לא ניתן לשתף 4 פתרונות לתיקיה שלך Windows 10
בחלק זה נראה לך כיצד לתקן את השגיאה שלא ניתן לשתף את התיקיה שלך ב- Windows 10.
פתרון 1. השבת את תוכנית האנטי-וירוס
כפי שהזכרנו בחלק לעיל, השגיאה שלא ניתן לשתף את התיקיה שלך ב- Windows 10 יכולה להיגרם על ידי תוכנית האנטי-וירוס של צד שלישי. לכן, על מנת לפתור שגיאה זו, תוכל לנסות להשבית תוכנת אנטי-וירוס של צד שלישי, כגון Avast וכן הלאה. כדי להשבית את Avast, אתה יכול לקרוא את הפוסט: דרכים מרובות להשבית את Avast למחשב ו- Mac באופן זמני / לחלוטין ללמוד דרכים מפורטות יותר.
לאחר השבתת תוכנית האנטי-וירוס של צד שלישי, תוכל לבדוק אם השגיאה שלא ניתן לשתף את התיקיה שלך נפתרה.
פתרון 2. השתמש בשיתוף מתקדם
כדי לתקן את הבעיה שלא ניתן לשתף את התיקיה שלך, תוכל גם להשתמש בשיתוף מתקדם.
עכשיו, הנה המדריך.
1. לחץ לחיצה ימנית על התיקיה שברצונך לשתף.
2. ואז בחר נכסים .
3. בחלון הקופץ, עבור אל שיתוף הכרטיסייה.
4. ואז בחר שיתוף מתקדם ... להמשיך.
5. ואז בדוק את האפשרות שתף את התיקיה ולך אל אישורים .
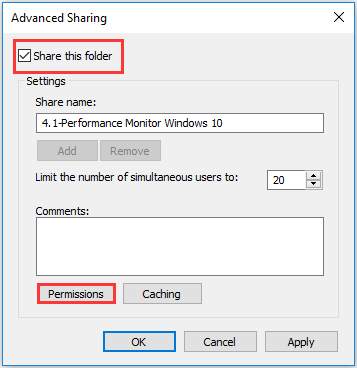
6. ואז בחר איזה סוג משתמשים התיקיה שלך תשותף. אם ברצונך לשתף את התיקיה הזו עם כולם, פשוט לחץ כל אחד ולחץ על שליטה מלאה. אם אתה משתמש בהגנה על סיסמה לחץ לְהוֹסִיף > מִתקַדֵם > תמצא עכשיו ולבחור משתמשים מאומתים . ואז לחץ בסדר ולבחור שליטה מלאה .
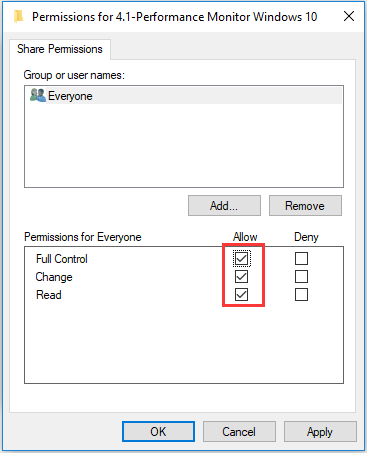
7. ואז לחץ בסדר כדי לשמור את השינויים.
לאחר סיום כל השלבים, צור שוב תיקיה משותפת ובדוק אם השגיאה שלא ניתן לשתף את התיקיה שלך נפתרה.
אם פתרון זה אינו יעיל, נסה פתרונות אחרים.
פתרון 3. השבת שיתוף מוגן באמצעות סיסמה
על מנת לתקן את השגיאה שלא ניתן לשתף את התיקיה שלך, תוכל לבחור להשבית את השיתוף המוגן באמצעות סיסמה.
עכשיו, הנה המדריך.
- פתח את לוח הבקרה .
- אז תבחר מרכז רשת ושיתוף .
- ואז בחלונית השמאלית, בחר שנה הגדרות שיתוף מתקדמות .
- בחלון הקופץ, עבור אל ה- כל הרשתות סָעִיף.
- בדוק את האפשרות כבה את שיתוף הגנת הסיסמה .
- ואז לחץ שמור שינויים להמשיך.
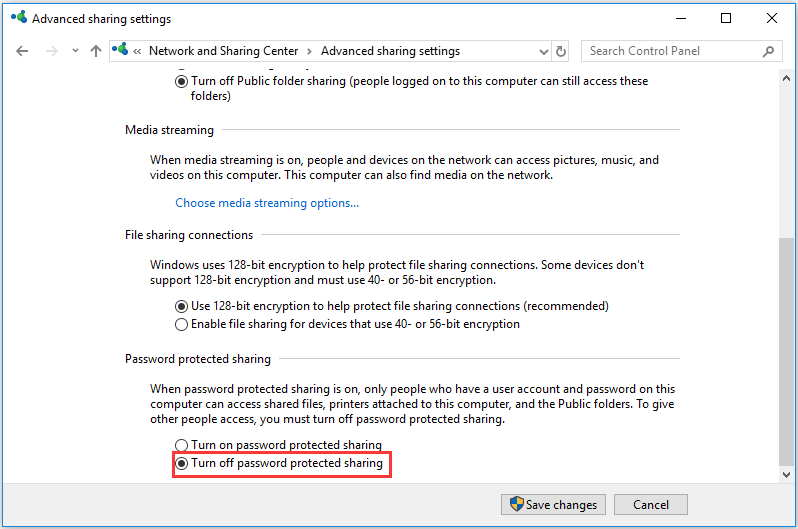
לאחר סיום, אתחל מחדש את המחשב ובדוק אם השגיאה שלא ניתן לשתף את התיקיה שלך מתוקנת.
אם פתרון זה אינו יעיל, נסה פתרון אחר.
פתרון 4. הסר זרם וצור קבוצה ביתית חדשה
מלבד הפתרונות הנ'ל, עליך לנסות לתקן את הקבוצה הביתית, במיוחד עבור משתמשים ששודרגו ל -10 באמצעות Windows 7 או 8.1. אז כדי לתקן את השגיאה שלא ניתן לשתף את התיקיה שלך, היא ממליצה לך לעזוב ולהסיר את הקבוצה הביתית הנוכחית מכל המחשבים המקושרים וליצור אחת חדשה.
לאחר מכן, הפעל מחדש את המחשב ובדוק אם השגיאה שלא ניתן לשתף את התיקיה Windows 10 שלך מתוקנת.
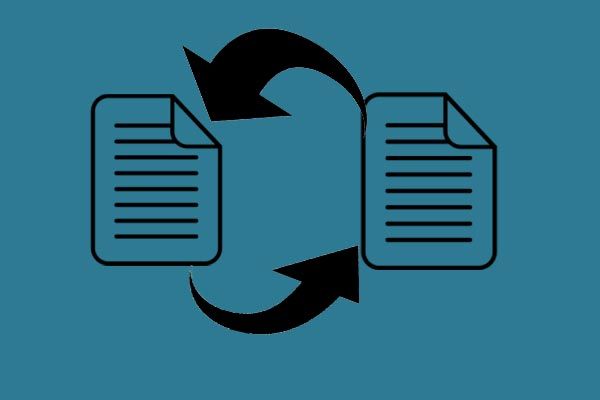 שיתוף קבצים של Windows 10 לא עובד? נסה את 5 הדרכים האלה עכשיו!
שיתוף קבצים של Windows 10 לא עובד? נסה את 5 הדרכים האלה עכשיו! מאמר זה עומד לספק לך חמש שיטות לפתור את הבעיה של שיתוף קבצים ב- Windows 10 שאינו עובד כשאתה משתף קבצים.
קרא עודמילים אחרונות
לסיכום, פוסט זה הציג כיצד לפתור את השגיאה שלא ניתן לשתף את התיקיה. אם נתקלת באותה שגיאה, תוכל לנסות פתרונות אלה. אם יש לך פתרונות טובים יותר, תוכל לשתף אותם באזור התגובות.



![כיצד לשחזר קבצי Excel שנמחקו ב- Windows ו- Mac בקלות [טיפים MiniTool]](https://gov-civil-setubal.pt/img/data-recovery-tips/58/how-recover-deleted-excel-files-windows.jpg)
![Windows 10 מתחיל להזהיר משתמשים כשתם סיום התמיכה [חדשות MiniTool]](https://gov-civil-setubal.pt/img/minitool-news-center/26/windows-10-begins-warning-users-when-end-support-nears.jpg)
![מה זה OneDrive? האם אני צריך את Microsoft OneDrive? [טיפים של MiniTool]](https://gov-civil-setubal.pt/img/backup-tips/00/what-is-onedrive-do-i-need-microsoft-onedrive.png)

![מהו Record Master Boot (MBR)? הגדרה וכיצד להשתמש [Wiki MiniTool]](https://gov-civil-setubal.pt/img/minitool-wiki-library/79/what-is-master-boot-record.jpg)
![כיצד לתקן בעיה של Windows 10 עם מסך שחור? (פתרונות מרובים) [טיפים MiniTool]](https://gov-civil-setubal.pt/img/data-recovery-tips/79/how-fix-windows-10-black-screen-issue.png)




![כיצד לתקן את Dropbox נכשל בהתקנת שגיאה ב- Windows [חדשות MiniTool]](https://gov-civil-setubal.pt/img/minitool-news-center/08/how-fix-dropbox-failed-uninstall-error-windows.png)
![[קבוע] שורת הפקודה (CMD) לא עובדת / פותחת את Windows 10? [טיפים של MiniTool]](https://gov-civil-setubal.pt/img/data-recovery-tips/98/command-prompt-not-working-opening-windows-10.jpg)



![כיצד להשתמש בכלי חיתוך Windows 10 כדי לצלם צילומי מסך [חדשות MiniTool]](https://gov-civil-setubal.pt/img/minitool-news-center/97/how-use-snipping-tool-windows-10-capture-screenshots.jpg)
