כיצד למחוק כונן קשיח חיצוני Windows 11 10 8 7
How To Wipe An External Hard Drive Windows 11 10 8 7
ייתכן שיהיה עליך למחוק לחלוטין דיסק קשיח חיצוני לצורך מחיקת נתונים או שימוש חוזר בכונן. כאן זה MiniTool הפוסט מראה לך כיצד למחוק כונן קשיח חיצוני בעזרת כלי שורת הפקודה diskpart ותוכנת ניהול מחיצות, MiniTool Partition Wizard.למה אתה צריך לנגב בצורה מאובטחת כונן קשיח חיצוני
ניגוב דיסק הוא תהליך שמסיר לחלוטין את כל הנתונים בדיסק, מה שהופך אותם לבלתי ניתנים לשחזור באמצעות טכניקות שחזור נתונים מסורתיות או מקצועיות, בדרך כלל מטעמי אבטחת מידע ופרטיות. לדוגמה, כאשר אתם מתכננים לזרוק או למכור כונן קשיח חיצוני משומש, מחיקת הדיסק יכולה להבטיח שהקבצים בו יימחקו לצמיתות כדי למנוע דליפת קבצים אישיים או מידע עבודה. בנוסף, ניגוב הדיסק עשוי להיות כדי לפנות מקום בדיסק . למרות שרוב המשתמשים בוחרים בדרך כלל למחוק קבצים או לאתחל מחיצות כדי לפנות שטח דיסק, חלק מהמשתמשים מעדיפים למחוק את הדיסק ישירות.
לסיכום, ניגוב הכונן הקשיח שלך הוא אמצעי אבטחה חשוב כדי להבטיח שהנתונים שלך אינם בסיכון להיפגע. בחלק הבא, נתאר כיצד למחוק כונן קשיח Windows 11/10/8/7.
הערה: אין כמעט אפשרות לשחזור נתונים לאחר מחיקת דיסק. לכן, מומלץ לגבות את הקבצים שלך לפני שתמשיך עם הגישות הבאות.
כיצד למחוק כונן קשיח חיצוני לשימוש חוזר
שיטה 1. נקה כונן קשיח חיצוני באמצעות CMD
הדרך הקלה ביותר לנקות דיסק חיצוני היא להשתמש בכלי דיסקpart המובנה של Windows. השלבים הם כדלקמן.
לפני שתעשה זאת, חבר את הכונן הקשיח החיצוני למחשב באמצעות כבל USB.
שלב 1. הקלד cmd בתיבת החיפוש של Windows ובחר את הפעל כמנהל אפשרות מהחלונית הימנית.
שלב 2. הקלד את שורות הפקודה הבאות, ולחץ להיכנס לאחר כל פקודה.
- דיסקpart
- רשימת דיסק
- בחר דיסק # ( # מייצג את מספר הכונן הקשיח החיצוני)
- לנקות הכל
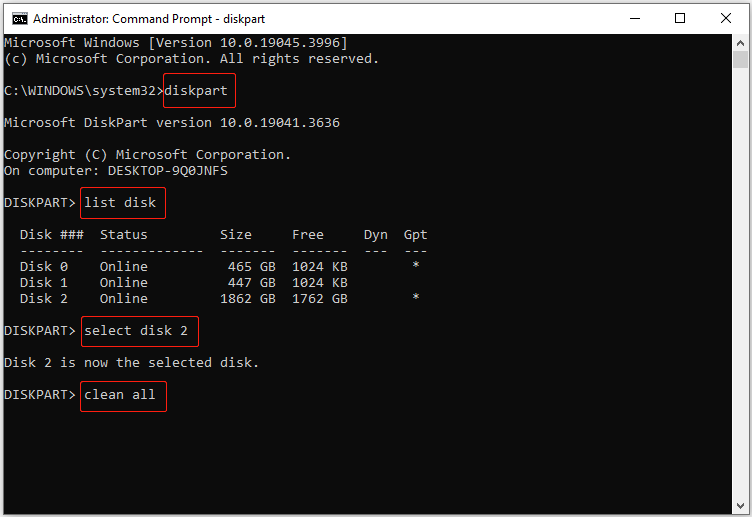
שיטה 2. מחק כונן קשיח חיצוני עם אשף המחיצות MiniTool
אם שורת הפקודה 'נקה הכל' של diskpart לא עובדת או שאתה מקבל הודעת שגיאה האומרת ' DiskPart נתקל בשגיאה ', אתה יכול לבחור למחוק את הדיסק הקשיח החיצוני בעזרת MiniTool Partition Wizard. זה עוצמתי תוכנה לניהול מחיצות שיכולים לעזור למחוק דיסקים ולבצע פעולות ניהול דיסקים אחרות כמו עיצוב דיסק, שיבוט דיסק, המרת דיסק, בדיקת שגיאות דיסק וכו'.
טיפים: ה מחק דיסק התכונה היא חופשית לשימוש.כעת, חבר את הכונן הקשיח החיצוני למחשב שלך והתחל את מחיקת הדיסק.
שלב 1. הורד, התקן והפעל את MiniTool Partition Wizard Free.
אשף מחיצות MiniTool חינם לחץ להורדה 100% נקי ובטוח
שלב 2. בחר את הכונן הקשיח החיצוני ולאחר מכן לחץ על מחק דיסק אפשרות משורת התפריט השמאלית.
שלב 3. בחלון החדש, בחר שיטת ניגוב ולחץ בסדר .
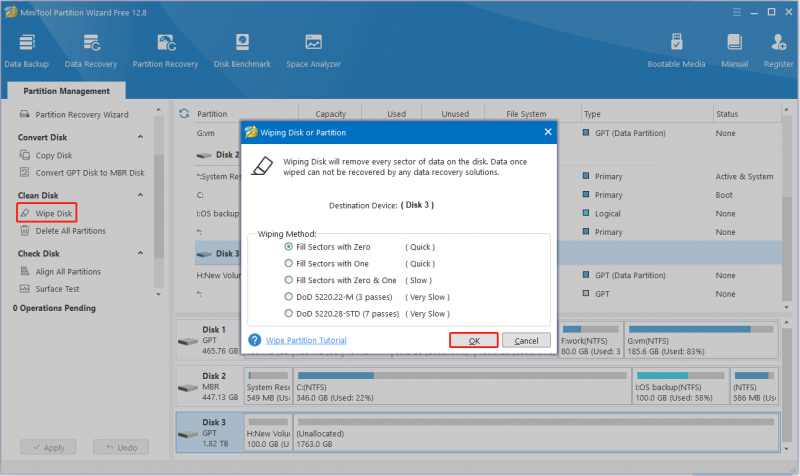
שלב 4. לחץ על להגיש מועמדות כפתור הממוקם בפינה השמאלית התחתונה כדי להתחיל לנגב את הדיסק.
שיטה 3. מחק דיסק חיצוני באמצעות MiniTool System Booster
לחלופין, אתה יכול לבחור למחוק כונן קשיח חיצוני עם MiniTool System Booster . זוהי תוכנת כוונון המחשב הטובה ביותר שתעזור לך למחוק כוננים קשיחים, להאיץ את ה-CPU/RAM, לתקן בעיות במערכת, לנקות קבצי זבל וכן הלאה.
MiniTool System Booster מספק לך מהדורת ניסיון המאפשרת לך ליהנות מהתכונות שלו תוך 15 ימים בחינם.
ניסיון בוסטר מערכת MiniTool לחץ להורדה 100% נקי ובטוח
איך למחוק כונן קשיח חיצוני עם תוכנה זו? המשך לקרוא.
שלב 1. ודא שהכונן הקשיח החיצוני מחובר למחשב שלך.
שלב 2. הפעל את MiniTool System Booster כדי להיכנס לממשק הראשי שלו. בתוך ה ביצועים סעיף, בחר את ארגז כלים אפשרות מהתפריט הנפתח. לאחר מכן, לחץ על Drive Scrubber אפשרות להמשיך.
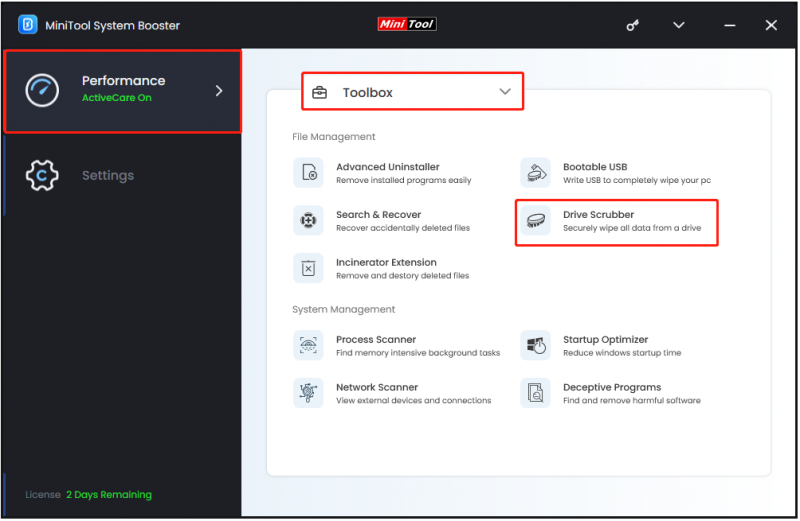
שלב 3. בחר את הכונן שברצונך למחוק ובחר שיטת ניגוב. לאחר מכן, לחץ על נגב את הכונן שנבחר לַחְצָן.
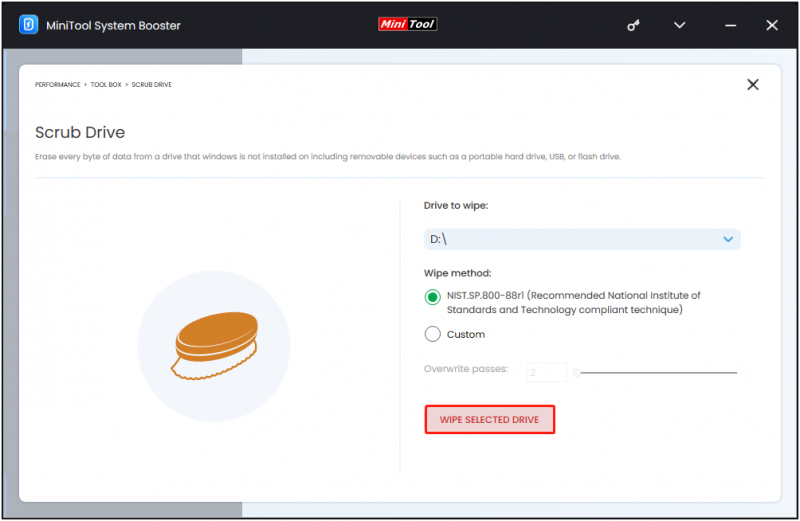 טיפים: כפי שהוזכר קודם, זה כמעט בלתי אפשרי לשחזר נתונים מכונן שנמחק. עם זאת, אם מחיקת הנתונים לא הושלמה, אתה יכול לנסות להשתמש MiniTool Power שחזור נתונים לשחזור קבצים. המהדורה החינמית שלו תומכת בסריקת נתונים בחינם, תצוגה מקדימה ושחזור נתונים בחינם בנפח 1 GB.
טיפים: כפי שהוזכר קודם, זה כמעט בלתי אפשרי לשחזר נתונים מכונן שנמחק. עם זאת, אם מחיקת הנתונים לא הושלמה, אתה יכול לנסות להשתמש MiniTool Power שחזור נתונים לשחזור קבצים. המהדורה החינמית שלו תומכת בסריקת נתונים בחינם, תצוגה מקדימה ושחזור נתונים בחינם בנפח 1 GB.MiniTool Power שחזור נתונים חינם לחץ להורדה 100% נקי ובטוח
עוטף את העניינים
בסך הכל, מאמר זה מציג מספר גישות שיסייעו לך במחיקת דיסק קשיח חיצוני.
אנא אל תהסס ליצור קשר [מוגן באימייל] אם אתה נתקל בבעיות כלשהן בזמן השימוש בתוכנת MiniTool.



![מדריך מפורט על מחיצת מחיקת Diskpart [טיפים MiniTool]](https://gov-civil-setubal.pt/img/disk-partition-tips/56/detailed-guide-diskpart-delete-partition.png)


![מה לעשות התקנת DVD לא הצליחה לטעון את מנהל ההתקן של צג החומרה? [חדשות MiniTool]](https://gov-civil-setubal.pt/img/minitool-news-center/52/what-do-dvd-setup-failed-load-hardware-monitor-driver.jpg)


![[סקירה מלאה] שיקוף כונן קשיח: משמעות/פונקציות/כלי עזר](https://gov-civil-setubal.pt/img/backup-tips/90/mirroring-harddrive.png)


![כיצד לשחזר מחיצה שלא הוקצה עם נתונים עליה מדריך קל [טיפים של MiniTool]](https://gov-civil-setubal.pt/img/disk-partition-tips/22/how-recover-unallocated-partition-with-data-it-easy-guide.jpg)


![MRT חסום על ידי מנהל המערכת? הנה השיטות! [חדשות MiniTool]](https://gov-civil-setubal.pt/img/minitool-news-center/39/mrt-blocked-system-administrator.jpg)
![כיצד לשמור עמודים מסוימים ב- PDF ב- Windows / Mac? [חדשות MiniTool]](https://gov-civil-setubal.pt/img/minitool-news-center/91/how-save-certain-pages-pdf-windows-mac.png)
![נפתר - מה לעשות עם Chromebook לאחר תום החיים [MiniTool News]](https://gov-civil-setubal.pt/img/minitool-news-center/09/solved-what-do-with-chromebook-after-end-life.png)
![דרישות מערכת Minecraft: מינימליות ומומלצות [טיפים MiniTool]](https://gov-civil-setubal.pt/img/backup-tips/42/minecraft-system-requirements.png)
