כיצד לפתור שגיאה 0x800701B1 במחשב Windows? הנה 8 פתרונות
How Solve Error 0x800701b1 Windows Pc
0x800701B1 הוא קוד שגיאה שאתה עשוי לקבל בעת העברת קבצים מהמחשב שלך לכונן קשיח חיצוני. חלק מהמשתמשים קיבלו את השגיאה גם בעת התקנת Windows 10 עם כונן USB. כדי לתקן שגיאה 0x800701B1. תוכנת MiniTool מרכיבה כמה פתרונות בפוסט זה.
בעמוד זה :- פתרון 1: חבר את ההתקן החיצוני שלך דרך יציאת USB אחרת
- פתרון 2: סרוק מחדש דיסקים בניהול דיסקים
- פתרון 3: עדכן או התקן מחדש את מנהל ההתקן של הדיסק
- פתרון 4: החזר את מנהל ההתקן של הדיסקים לאחור
- פתרון 5: שנה את אפשרויות האבטחה עבור כונן ה-USB
- פתרון 6: בדוק שגיאות במערכת הקבצים
- פתרון 7: הסר ציוד היקפי מיותר
- פתרון 8: נסה כונן חיצוני אחר
- שורה תחתונה
מקובל להעביר קבצים מהמחשב האישי שלך ל- כונן קשיח חיצוני או כונן הבזק מסוג USB בחיי היומיום שלנו. למרבה הצער, חלק מהמשתמשים קיבלו קוד שגיאה 0x800701B1 בעת העברת קבצים, והוא בדרך כלל מגיע עם הודעת השגיאה הבאה:
שגיאה בלתי צפויה מונעת ממך להעתיק את הקובץ. אם תמשיך לקבל שגיאה זו, תוכל להשתמש בקוד השגיאה כדי לחפש עזרה בבעיה זו. שגיאה 0x800701B1: צוין התקן שאינו קיים.
הסיבות לשגיאה זו יכולות להיות שונות. אם אתה מוטרד מאותה בעיה, אל תדאג. הנה כמה פתרונות אפשריים ותוכל לנסות אותם אחד אחד כדי לפתור את הבעיה.
עֵצָה: חלק מהמשתמשים נתקלו ב-0x800701B1 בעת התקנת Windows 10 עם כונן הבזק מסוג USB, והודעת השגיאה מראה ש-Windows אינו יכול להתקין קבצים נדרשים. ודא שכל הקבצים הנדרשים להתקנה זמינים, והפעל מחדש את ההתקנה. זה עלול לקרות כי מדיית התקנת ה-USB נוצרה בצורה שגויה. כדי לתקן את השגיאה במקרה זה, נסה ליצור מחדש את מדיית התקנת ה-USB.
פתרון 1: חבר את ההתקן החיצוני שלך דרך יציאת USB אחרת
השגיאה 0x800701B1 עלולה להתרחש עקב כוח לא מספיק או מהירות העברה לא מספקת. ל-USB 3.0 יש בדרך כלל קצב העברת נתונים גבוה יותר ומספק ניהול צריכת חשמל יעיל יותר.
אם ישנן מספר יציאות USB במחשב שלך, נסה לחבר את הכונן הקשיח החיצוני או כונן הבזק מסוג USB למחשב שלך באמצעות יציאת USB אחרת. אם הכונן החיצוני שלך מתוכנן עם ממשק USB 3.0, מוטב שתחבר אותו ליציאת USB 3.0 במקום ליציאת USB 2.0.
מאמר מומלץ: USB 2.0 לעומת 3.0: מה ההבדל ומי מהם עדיף .
פתרון 2: סרוק מחדש דיסקים בניהול דיסקים
דרך קלה נוספת לפתור שגיאה 0x800701B1 היא לסרוק מחדש דיסקים בניהול דיסקים, כלי שירות מובנה במחשב Windows המאפשר שימושים לצפייה וניהול של כוננים קשיחים מותקנים. אתה רק צריך:
שלב 1 : לחץ לחיצה ימנית על הַתחָלָה לחצן ובחר ניהול דיסק מהתפריט המוקפץ.

שלב 2 : בניהול דיסקים, לחץ על פעולה אפשרות ובחר סרוק מחדש דיסקים בתפריט המוקפץ.
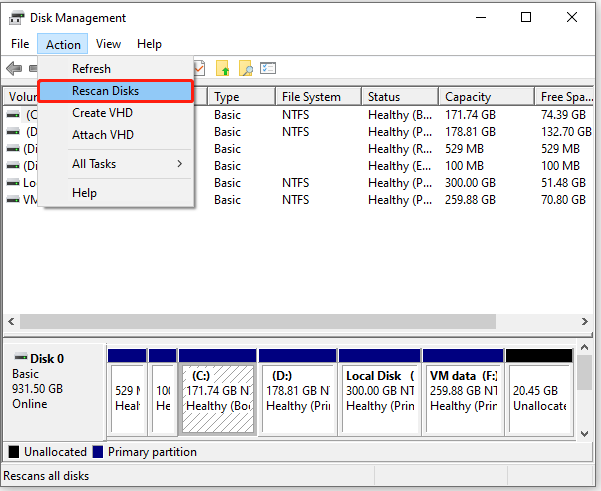
אתה צריך לחכות עד לסיום התהליך. לאחר מכן נסה שוב להעתיק ולהדביק קבצים לכונן ה-USB שלך. אם השגיאה 0x800701B1 עדיין קיימת, עליך לעבור לפתרון הבא.
פתרון 3: עדכן או התקן מחדש את מנהל ההתקן של הדיסק
מנהל התקן דיסק מיושן או פגום עלול גם להוביל לקוד השגיאה 0x800701B1. כדי לפתור את הבעיה במקרה זה, אתה יכול לנסות לעדכן או להתקין מחדש את תוכנת מנהל ההתקן. הנה ההדרכה המפורטת.
שלב 1 : לחץ לחיצה ימנית על הַתחָלָה לחצן ובחר מנהל התקן .
שלב 2 : במנהל ההתקנים, לחץ פעמיים על כונני דיסקים קטגוריה כדי להרחיב אותה. לאחר מכן לחץ באמצעות לחצן העכבר הימני על כונן ה-USB שלך ובחר עדכן דרייבר .
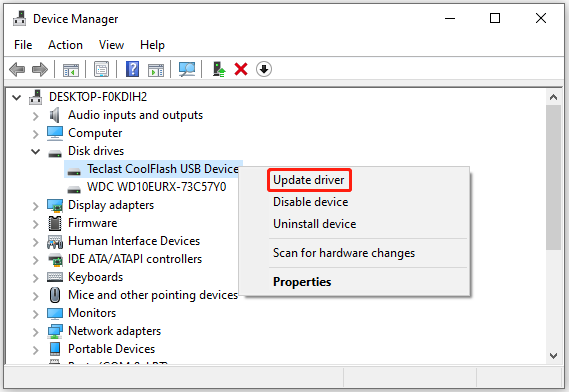
שלב 3 : בחלון המוקפץ, בחר חפש אוטומטית תוכנת מנהל התקן מעודכנת . לאחר מכן בצע המתן בסבלנות כאשר מנהל ההתקן העדכני ביותר יורד ומותקן.
שלב 4 : לאחר התקנת עדכון מנהל ההתקן, הפעל מחדש את המחשב.
שלב 5 : אם שגיאה 0x800701B1 מופיעה שוב, עבור אל מנהל התקן , לחץ לחיצה ימנית על כונן ה-USB שלך ובחר הסר את התקנת המכשיר . לאחר הסרת ההתקנה של מנהל ההתקן, הפעל מחדש את המחשב ומנהל ההתקן יותקן מחדש באופן אוטומטי.
פתרון 4: החזר את מנהל ההתקן של הדיסק לאחור
אתה עלול גם להיתקל בקוד השגיאה 0x800701B1 עקב בעיות תאימות עם מנהל ההתקן, במיוחד בעת שימוש בכונן הבזק מסוג USB. אם כבר התקנת את תוכנת מנהל ההתקן העדכנית ביותר, ייתכן שתצטרך לנסות להחזיר את מנהל ההתקן לגרסה ישנה יותר.
שלב 1 : פתוח מנהל התקן .
שלב 2 : לחץ לחיצה כפולה כונני דיסקים (או בקרי USB Serial Bus) כדי להרחיב אותו. לאחר מכן לחץ באמצעות לחצן העכבר הימני על כונן ה-USB שלך ובחר נכסים .
שלב 3 : בחלון המוקפץ, עבור ל- נהג לשונית ולחץ על להחזיר נהג לַחְצָן.
עֵצָה: אם כפתור החזר מנהל התקן אפור, זה מציין שאין גרסאות קודמות זמינות של מנהל ההתקן, ועליך לעבור לפתרון הבא.פתרון 5: שנה את אפשרויות האבטחה עבור כונן ה-USB
סיבה נוספת לשגיאה 0x800701B1 צוינה התקן שאינו קיים היא שאינך מורשה לגשת לכונן ה-USB שלך עקב בעיות הרשאת אבטחה. כדי לתקן את השגיאה, עליך לשנות את הגדרות האבטחה עבור כונן ה-USB שלך על ידי ביצוע השלבים הבאים.
שלב 1 : ללחוץ לנצח + ו לפתוח סייר קבצים .
שלב 2 : לחץ המחשב הזה בחלונית השמאלית ולחץ לחיצה ימנית על כונן ה-USB שלך. בחלון המוקפץ, בחר נכסים .
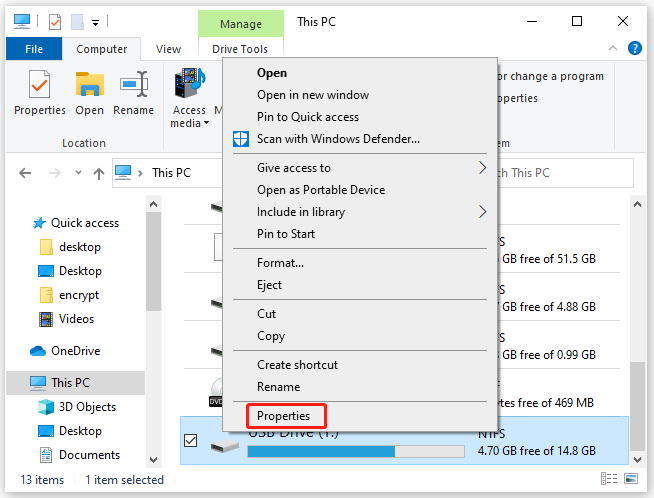
שלב 3 : בחלון המוקפץ, עבור אל בִּטָחוֹן לשונית ולחץ על מִתקַדֵם לַחְצָן.
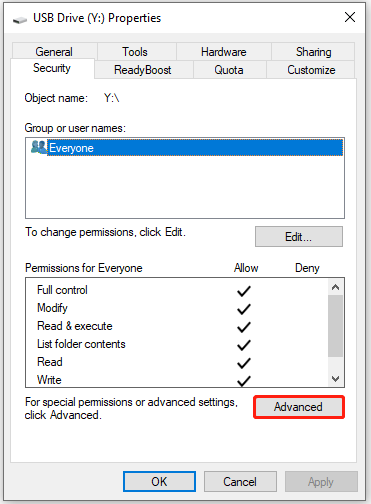
שלב 4 : בחלון הגדרות אבטחה מתקדמות עבור כונן USB, לחץ על שינוי לַחְצָן. לאחר מכן לחץ על מִתקַדֵם לחצן בחלון בחר משתמש או קבוצה.
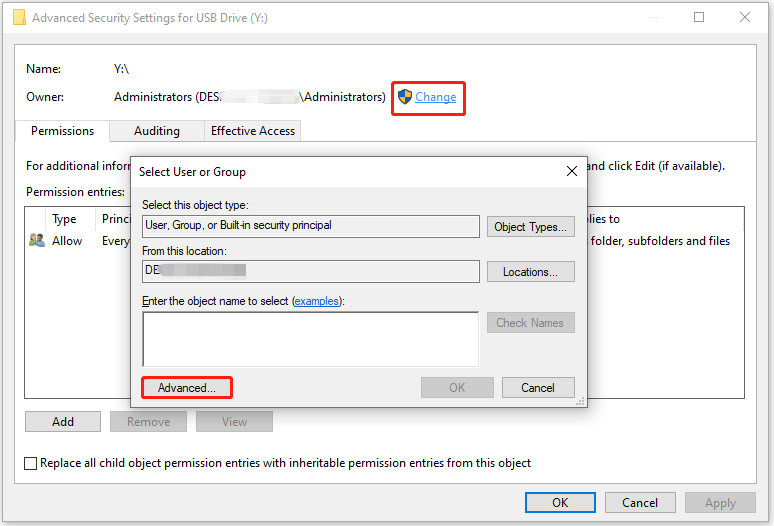
שלב 5 : בחלון הבא, לחץ על תמצא עכשיו לַחְצָן. לאחר מכן לחץ פעמיים על שם המשתמש שלך בקטע תוצאות חיפוש. כאשר אתה חוזר לחלון בחר משתמש או קבוצה, לחץ בסדר כדי לאשר את השינויים.
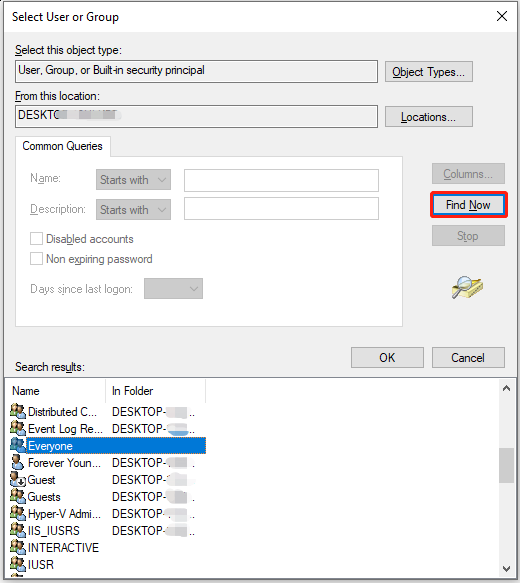
שלב 6 : כאשר אתה חוזר לחלון הגדרות אבטחה מתקדמות עבור כונן USB, סמן את החלף את כל ערכי ההרשאות של אובייקט צאצא ברשומות הניתנות בירושה מאובייקט זה אוֹפְּצִיָה.
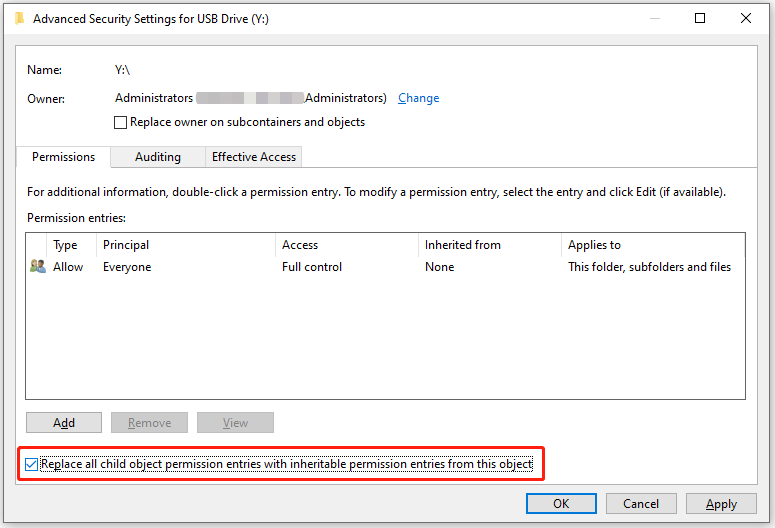
שלב 7 : לחץ להגיש מועמדות ו בסדר לשמור על השינוי.
כעת, אתה יכול לבדוק אם השגיאה 0x800701B1 נפתרה.
פתרון 6: בדוק שגיאות במערכת הקבצים
כשיש שגיאות במערכת הקבצים בכונן ה-USB שלך, ייתכן שתקבל גם את השגיאה 0x800701B1 צוין התקן שאינו קיים. כדי לתקן את קוד השגיאה 0x800701B1 במקרה זה, יש שלוש שיטות שאתה יכול לבחור. בואו נראה אותם אחד אחד.
שיטה 1: הפעל את CHKDSK באמצעות שורת הפקודה
Windows מספק כלי מובנה, CHKDSK, לבדיקה ותיקון שגיאות במערכת הקבצים, ותוכל לגשת אליו באמצעות שורת פקודה . זה דורש ידע מסוים במחשב ובבקשה היזהר בעת השימוש בשורת הפקודה, מכיוון שאתה עלול לגרום נזק למחשב שלך אם תקליד פקודות לא מתאימות בטעות.
אתה יכול לבצע את השלבים שלהלן כדי להפעיל את CHKDSK בשורת הפקודה.
שלב 1 : ללחוץ לנצח + ר להפעיל את לָרוּץ חַלוֹן.
שלב 2 : סוג cmd בתיבה ולחץ Ctrl + מִשׁמֶרֶת + להיכנס כדי להפעיל את שורת הפקודה כמנהל.
שלב 3 : בשורת הפקודה, הזן את הפקודה chkdsk *: /f ולחץ להיכנס כדי לסרוק ולתקן שגיאות לוגיות בכונן. שים לב שאתה צריך להחליף את * עם אות הכונן של כונן ה-USB שלך בזמן הקלדת הפקודות.
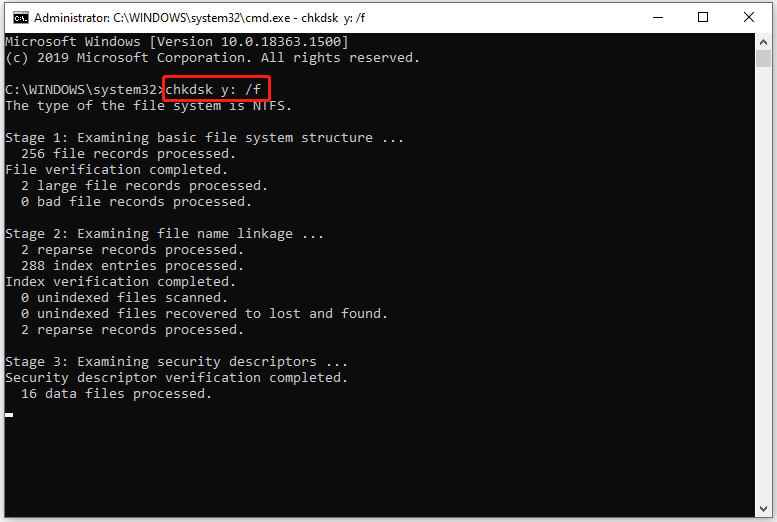
אז אתה רק צריך לחכות עד לסיום התהליך.
שיטה 2: הפעל את CHKDSK באמצעות סייר הקבצים
אם אינך מכיר את שורת הפקודה, תוכל להפעיל את CHKDSK דרך סייר הקבצים. להלן השלבים המפורטים.
שלב 1 : ללחוץ לנצח + ו לפתוח סייר קבצים .
שלב 2 : בסייר הקבצים, בחר המחשב הזה ולחץ לחיצה ימנית על הכונן הבעייתי שבו נתקלת בקוד השגיאה 0x800701B1. לאחר מכן בחר נכסים מהתפריט המוקפץ.
שלב 3 : בחלון המוקפץ, עבור אל כלים לשונית.
שלב 4 : לחץ על חשבון כפתור מתחת ל בדיקת שגיאות כדי להתחיל לבדוק את הכונן לאיתור שגיאות במערכת הקבצים.
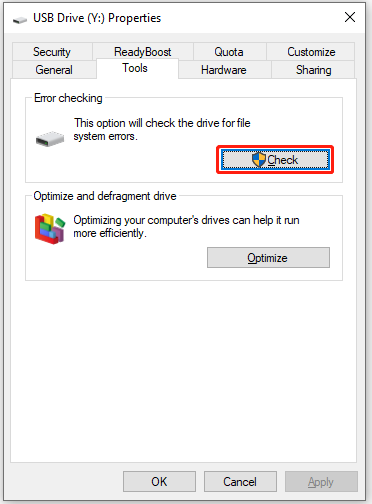
אם Windows מזהה שגיאות כלשהן, תתבקש להפעיל מחדש את המחשב כדי לתקן אותן. אז אתה רק צריך לחכות עד לסיום התהליך.
שיטה 3: בדוק את מערכת הקבצים עם אשף המחיצות MiniTool
לחלופין, אתה יכול גם לבדוק ולתקן שגיאות במערכת הקבצים בכונן ה-USB שלך עם כלי צד שלישי אמין ומקצועי, MiniTool Partition Wizard. עם הכלי הזה, אתה יכול לתקן את קוד השגיאה 0x800701B1 בקלות תוך כמה קליקים. אתה רק צריך:
שלב 1 : הורד את אשף המחיצות של MiniTool על ידי לחיצה על הלחצן הבא. לאחר מכן התקן והפעל אותו כדי לקבל את הממשק הראשי שלו.
אשף מחיצות MiniTool חינםלחץ להורדה100%נקי ובטוח
שלב 2 : בחר את המחיצה בכונן ה-USB שלך ולחץ על בדוק את מערכת הקבצים תכונה מחלונית הפעולה השמאלית.
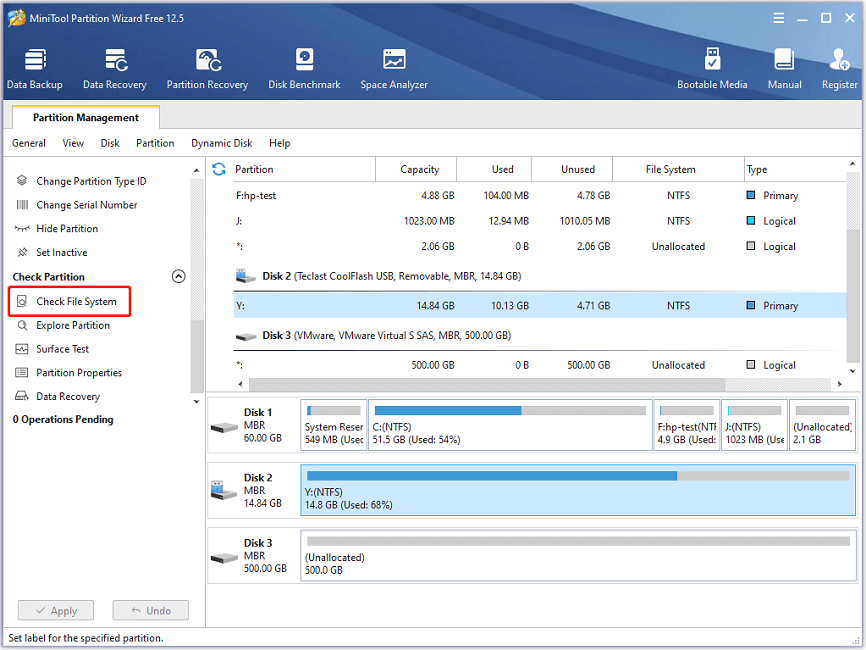
שלב 3 : בחלון המוקפץ, בחר את בדוק ותקן שגיאות שזוהו אפשרות ולחץ על הַתחָלָה לַחְצָן.
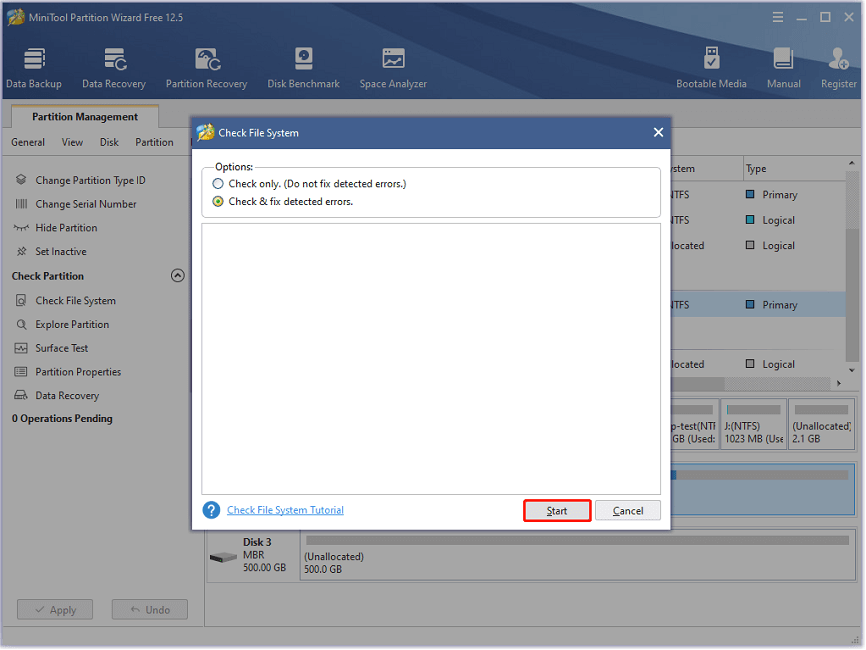
אז אתה רק צריך לחכות עד שתהליך בדיקת השגיאות יושלם. לאחר מכן, בדוק אם הבעיה 0x800701B1 נעלמת.
פתרון 7: הסר ציוד היקפי מיותר
אתה יכול גם להיתקל בבעיה בגלל בעיות אספקת חשמל לא מספקות, מוטב שתנסה להסיר ציוד היקפי מיותרים אחרים שמחוברים למחשב שלך ולבדוק אם זה עוזר.
פתרון 8: נסה כונן חיצוני אחר
אם כל הפתרונות לעיל לא הצליחו לעזור לך לפתור את קוד השגיאה 0x800701B1, עליך לנסות להשתמש בכונן קשיח חיצוני אחר כדי להעביר קבצים מהמחשב שלך. אם הבעיה לא מופיעה, עשויות להיות שגיאות פיזיות בכונן הקשיח החיצוני שלך. ואתה צריך להפסיק להשתמש בכונן הבעייתי.
לגבי איך להתמודד עם הכונן הבעייתי, הנה כמה טיפים בשבילך:
- אם אתה יכול לגשת לכונן, נסה להעביר את הנתונים שלך לבד.
- אם יש נתונים חשובים בכונן הבעייתי אבל אתה יכול לגשת אליו, אתה יכול לנסות שחזור מידע עם כלי מקצועי או בקש עזרה מאנשי מקצוע.
שורה תחתונה
אם נעצרת על ידי שגיאה 0x800701B1 בעת העברת קבצים מהמחשב שלך להתקן USB, תוכל לנסות את הפתרונות שלעיל כדי לפתור את הבעיה. אתה יכול לשתף אותנו ברעיונות שלך באזור התגובות הבא. לכל בעיה עם MiniTool Partition Wizard, אתה יכול לפנות אלינו דרך לָנוּ .

![סקירת מעבד AMD A9: מידע כללי, רשימת מעבדים, יתרונות [MiniTool Wiki]](https://gov-civil-setubal.pt/img/minitool-wiki-library/16/amd-a9-processor-review.png)


![תקן את הפרמטר שגוי ב- Windows 7/8/10 - ללא אובדן נתונים [טיפים MiniTool]](https://gov-civil-setubal.pt/img/data-recovery-tips/00/fix-parameter-is-incorrect-windows-7-8-10-no-data-loss.jpg)
![כיצד לשדרג 32 ביט ל 64 ביט ב- Win10 / 8/7 ללא אובדן נתונים [טיפים MiniTool]](https://gov-civil-setubal.pt/img/backup-tips/20/how-upgrade-32-bit-64-bit-win10-8-7-without-data-loss.jpg)
![כיצד לשחזר קבצים מוחלפים Windows 10 / Mac / USB / SD [טיפים MiniTool]](https://gov-civil-setubal.pt/img/data-recovery-tips/94/how-recover-overwritten-files-windows-10-mac-usb-sd.jpg)
![כיצד לתקן את קוד החריג 0xc0000409 שגיאה Windows 10 [MiniTool News]](https://gov-civil-setubal.pt/img/minitool-news-center/72/how-fix-exception-code-0xc0000409-error-windows-10.png)



![נפתר - כיצד לשחזר קבצים שאבדו לאחר גזירה והדבקה [טיפים MiniTool]](https://gov-civil-setubal.pt/img/data-recovery-tips/30/solved-how-recover-files-lost-after-cut.jpg)
![שורת המשימות נעלמה / חסרה Windows 10, כיצד לתקן? (8 דרכים) [טיפים של MiniTool]](https://gov-civil-setubal.pt/img/data-recovery-tips/96/taskbar-disappeared-missing-windows-10.jpg)

![כיצד להתקין מחדש את Windows Free? השתמש בכלי השחזור בענן של HP [טיפים MiniTool]](https://gov-civil-setubal.pt/img/disk-partition-tips/50/how-reinstall-windows-free.png)
![מהו כבל ה- SATA וסוגיו השונים [MiniTool Wiki]](https://gov-civil-setubal.pt/img/minitool-wiki-library/33/what-is-sata-cable.jpg)
![10 הפתרונות המובילים לתמונות בכרטיס SD חלפו - המדריך האולטימטיבי [טיפים של MiniTool]](https://gov-civil-setubal.pt/img/data-recovery-tips/06/top-10-solutions-photos-sd-card-gone-ultimate-guide.jpg)
![איזה כונן קשיח יש לי Windows 10? גלה זאת בחמישה דרכים [חדשות MiniTool]](https://gov-civil-setubal.pt/img/minitool-news-center/42/what-hard-drive-do-i-have-windows-10.jpg)
![קבל את הגורל 2 חיפושית קוד שגיאה? ראה מדריך לדעת כיצד לתקן! [חדשות MiniTool]](https://gov-civil-setubal.pt/img/minitool-news-center/29/get-destiny-2-error-code-beetle.jpg)