כיצד לתקן את הבעיה 'סימניות כרום אינן מסתנכרנות' ב- Windows [MiniTool News]
How Fix Chrome Bookmarks Not Syncing Issue Windows
סיכום :
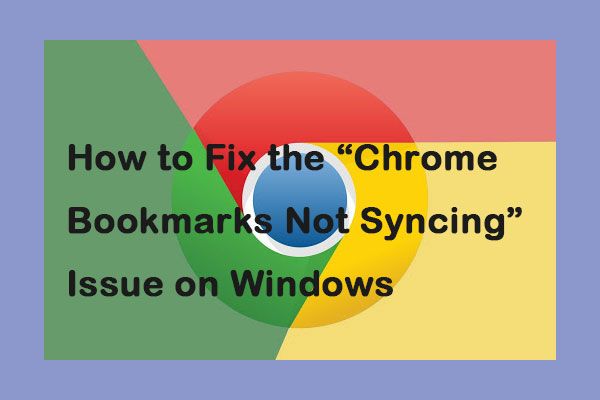
גוגל כרום הוא דפדפן פופולרי עם נתח שוק גדול. עם זאת, לאחרונה אנשים רבים אומרים שהם נתקלים בנושא 'סימניות הסינכרון של Chrome לא עובדות'. אם אתה אחד מהם, פוסט זה מאת MiniTool יספק לך כמה שיטות לתיקון הבעיה.
יותר ויותר אנשים בוחרים להשתמש ב- Google Chrome בכל רחבי העולם. רוב האנשים משתמשים ב- Chrome במספר מכשירים ומכאן שנתוני חשבון הסינכרון כוללים סימניות, הרחבות והגדרות הנוחות לעבודה שלהם. עם זאת, לפעמים הבעיה 'סימניות Chrome אינן מסתנכרנות' עשויה להופיע. עכשיו, בואו נראה כיצד לתקן את הבעיה המעצבנת.
עֵצָה: אם אתה נתקל בבעיה 'כונן Google לא מגיב', פוסט זה - נפתר: Google Chrome אינו מגיב ב- Windows 10 / 8.1 / 7 יכול לעזור לך לתקן את הבעיה.
תיקון 1: ודא שתכונת הסינכרון מופעלת
זה מסנכרן את כל הנתונים שלך כשאתה מתחבר ל- Google Chrome. לפעמים אתה מכבה את תכונת Syna עבור סימניות במקרה, וזו הסיבה לכך שגוגל כרום לא מסנכרן את הסימניות. כדי לוודא שהוא פועל או לא, תוכל לבצע את ההוראות שלהלן:
שלב 1: פתח את Google Chrome ולחץ על סמל שלוש הנקודות בפינה השמאלית העליונה ובחר הגדרות .
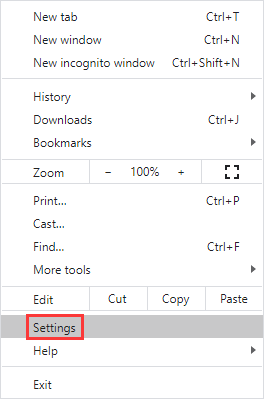
שלב 2: ודא שיש לך את לכבות טקסט ליד שמך. המשמעות היא שהסנכרון פועל. אם כתוב להדליק , המשמעות היא שהסנכרון אינו פעיל ועליך להפעיל אותו.
שלב 3: ואז לחץ סנכרון וכונני גוגל ולחץ נהל סינכרון . במסך הבא, ודא שה- סנכרן הכל מתג מופעל.
אז אתה יכול לבדוק אם בעיית הסנכרון של Chrome לא פועלת. אם לא, נסה את התיקונים הבאים.
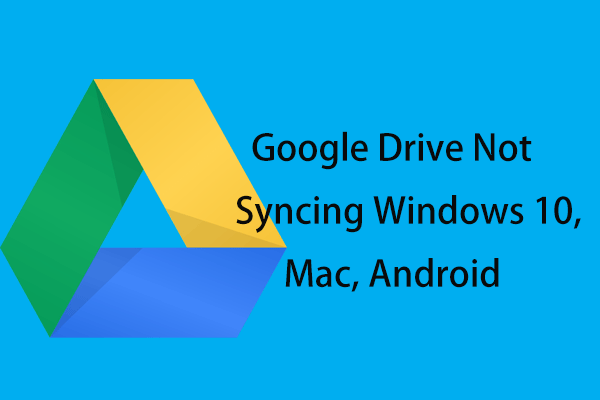 האם כונן Google אינו מסתנכרן ב- Windows10, Mac או Android? תתקן את זה!
האם כונן Google אינו מסתנכרן ב- Windows10, Mac או Android? תתקן את זה! האם כונן Google אינו מסתנכרן במכשירי Windows 10, Mac או Android? פוסט זה יציג בפניכם פתרונות מלאים לנושא זה בשלושת המקרים הללו.
קרא עודתיקון 2: הפעל מחדש את המכשיר שלך
אם הבעיה 'סימניות Chrome אינן מסתנכרנות' עדיין קיימת, אתה יכול לנסות להפעיל מחדש את המכשיר הבעייתי. בנוסף, עליך להפעיל מחדש את ההתקן המקורי שבו שמרת את הסימנייה. לאחר מכן, תוכל לבדוק אם הבעיה חלפה.
תיקון 3: בדוק את משפט הסיסמה שלך
הגדרת ביטוי סיסמה לאחסון וסינכרון בענן של גוגל על מנת למנוע מגוגל לקרוא את נתוני חשבונך. תוכל להזין את ביטוי הסיסמה שלך כדי לתקן את הבעיה 'סימניות Chrome לא מסתנכרנות'. השלבים הם כדלקמן:
שלב 1: פתח את Google Chrome ולחץ על ה- הגדרות לַחְצָן.
שלב 2: ואז לחץ סנכרון וכונני גוגל ולחץ נהל סינכרון . אתה צריך לבחור הצפן סיסמאות מסונכרנות עם שם המשתמש והסיסמה שלך ב- Google תחת סינכרון חֵלֶק.
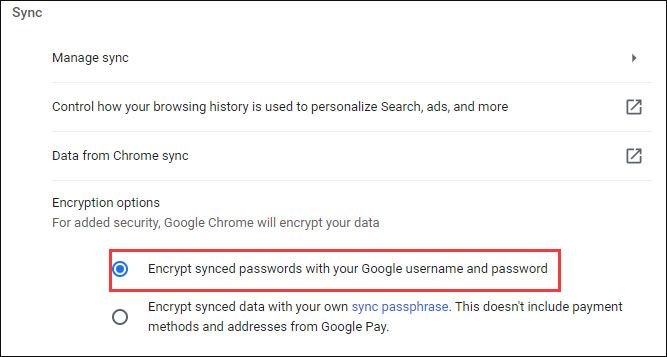
תיקון 4: כבה את הסנכרון לחלוטין
אם התיקונים שלעיל אינם פועלים, נסה לכבות את הסנכרון לחלוטין. הנה מה שאתה צריך לעשות כדי לכבות את הסנכרון.
שלב 1: פתח את Google Chrome ולחץ על סמל שלוש הנקודות בפינה השמאלית העליונה ובחר הגדרות .
שלב 2: לחץ על לכבות כפתור שנמצא ליד שמך.
שלב 3: הפעל מחדש את Google Chrome והפעל את הסנכרון.
מילים אחרונות
לסיכום, פוסט זה הציג כיצד לתקן את הסימניות של Chrome שאינן מסתנכרנות. אם אתה נתקל באותה בעיה, תוכל לנסות את השיטות שהוזכרו לעיל. בנוסף, אם יש לך רעיונות שונים לפתור בעיה זו, אנא שתף אותה באזור התגובות.
![כיצד לגרום ל- Windows 10 להיראות כמו MacOS? שיטות קלות יש כאן! [חדשות MiniTool]](https://gov-civil-setubal.pt/img/minitool-news-center/82/how-make-windows-10-look-like-macos.jpg)

![5 דרכים מובילות לתיקון הפעולה לא יכולה להשלים שגיאה ב- Outlook [חדשות MiniTool]](https://gov-civil-setubal.pt/img/minitool-news-center/68/5-top-ways-fix-action-cannot-be-completed-error-outlook.png)



![קבוע: אנא התחבר עם הרשאות מנהל ונסה שוב [חדשות MiniTool]](https://gov-civil-setubal.pt/img/minitool-news-center/31/fixed-please-login-with-administrator-privileged.jpg)




![כיצד לגבות את ה- iPhone לכונן הקשיח החיצוני במחשב ו- Mac? [טיפים של MiniTool]](https://gov-civil-setubal.pt/img/disk-partition-tips/24/how-backup-iphone-external-hard-drive-pc-mac.png)




![תוקן: DNS_PROBE_FINISHED_BAD_CONFIG ב- Windows 10 [חדשות MiniTool]](https://gov-civil-setubal.pt/img/minitool-news-center/33/fixed-dns_probe_finished_bad_config-windows-10.png)


