כיצד לגבות התקנים ניתנים להסרה ב- Windows 10 11?
How To Backup Removeable Devices On Windows 10 11
התקנים נשלפים הם בחירה טובה להעברת קבצים ממחשב למחשב. במדריך זה מ פתרון MiniTool , נציג הקדמה קצרה על מכשירים נשלפים ונראה לך כיצד לגבות אותם בקלות. בלי לבזבז יותר זמן, בואו נתחיל!
מה זה מדיה/מכשירים נשלפים?
מדיה נשלפת מתייחסת לסוג של התקן אחסון שניתן להכניס ולהסיר בקלות מהמחשב. עם מכשיר נשלף, יהיה לך הרבה יותר קל להעביר נתונים ממחשב אחד למשנהו.
רוב המדיה הנשלפת המוקדמת כמו תקליטונים ודיסקים אופטיים דורשות התקן קריאה/כתיבה ייעודי. התקנים נשלפים מאוחרים יותר כגון כונני הבזק מסוג USB הם התקני הכנס-הפעל עצמאיים הנושאים חומרת קורא משלהם.
סוגי מדיה/התקנים נשלפים
- תקליטורי DVD.
- סרט מגנטי.
- תקליטורי Blu-ray.
- תקליטונים.
- תקליטורים.
- כוננים חיצוניים ייעודיים ל-solid state.
- כרטיסי SD.
- כונני הבזק מסוג USB.
- כוננים קשיחים מסוג USB.
המדיה 4 לשעבר כמעט מיושן עקב הופעתן של טכנולוגיות אחסון חדשות ויעילות יותר כמו כונני USB, CD-ROM וכרטיסי SD. יתרה מכך, הם דורשים כונן קורא ייעודי, עם קיבולת אחסון מוגבלת ומהירות קריאה וכתיבה איטית יותר בהשוואה למכשירים האחרונים.
יתרונות וחסרונות של התקן אחסון נשלף
מהם היתרונות של שימוש במדיה נשלפת? כאן, אנו מפרטים עבורך כמה יתרונות של התקני אחסון נשלפים:
- קטנים יותר וקלים יותר, הרבה יותר קל לסחוב אותם.
- התקני אחסון נשלפים מעבירים נתונים מהר יותר מאשר כוננים קשיחים פנימיים מכיוון שהם אינם זקוקים לכבלים פנימיים המחברים התקנים.
- התקני אחסון נשלפים מקלים בהרבה על העברת קבצים ממחשב אחד לאחר (גם אם מערכות ההפעלה שלהם שונות).
בינתיים, למכשירים נשלפים יש גם את המגבלות הבאות:
- הם יכולים להיות לא במקומם, לאבד אותם או לגנוב אותם.
- יש להם פחות קיבולת באותו מחיר.
- הם פגיעים יותר לנזק פיזי כמו נפילה או כיפוף המחברים שלהם.
- עבור מכשירים נשלפים מסורתיים יותר, לעתים רחוקות יש להם הגנה באמצעות סיסמה.
- ניתן להעביר תוכנות זדוניות ווירוסים בין מכשירים בקלות, אז אל תכניס שום מכשיר נשלף לא מהימן למחשב שלך.
כיצד לגבות מכשירים נשלפים עם MiniTool ShadowMaker?
# דרך 1: גיבוי מכשירים נשלפים באמצעות העתקה והדבק
כיצד לגבות מכשיר נשלף לאחר? הדרך הקלה ביותר היא להעתיק ולהדביק קבצים לכונן אחר באופן ידני. כדי לעשות זאת:
שלב 1. חבר את התקן האחסון הנשלף למחשב שלך.
שלב 2. מצא את כונן המקור בו סייר קבצים > בחר את הנתונים שברצונך לגבות > לחץ Ctrl + ג כדי להעתיק את הפריטים שנבחרו.
שלב 3. פתח את הכונן החדש ולחץ Ctrl + IN כדי להדביק את הנתונים שהעתקת.
עם זאת, זה ייקח יותר זמן אם תגבה כמות גדולה של נתונים בשיטה זו.
ראה גם: 7 שיטות לתיקון פונקציית העתקה והדבקה לא עובדת
# דרך 2: גיבוי מכשירים נשלפים באמצעות MiniTool ShadowMaker
האם יש דרך טובה יותר לגבות מכשירים נשלפים בצורה יעילה יותר? כאן, מומלץ מאוד להשתמש בצד שלישי תוכנת גיבוי של ווינדוס - MiniTool ShadowMaker להעברת הקבצים שלך ממכשיר נשלף אחד לאחר.
כלי זה מיועד ל מערכת גיבוי , קבצים, תיקיות, מחיצות ואפילו כל הדיסקים. בהשוואה להעתקה והדבקה, אתה יכול להקטין את גודל הקובץ ולחסוך שטח אחסון בדיסק שלך על ידי שינוי דרגת הדחיסה. כמו כן, MiniTool ShadowMaker מאפשר לך לסנכרן קבצים או להעביר את Windows לכונן אחר .
כעת, הרשו לי להראות לכם כיצד לגבות באמצעותו מכשיר נשלף:
שלב 1. הפעל את MiniTool ShadowMaker כדי להיכנס לממשק הראשי שלו.
ניסיון של MiniTool ShadowMaker לחץ להורדה 100% נקי ובטוח
שלב 2. ב- גיבוי עמוד, עבור אל מָקוֹר > תיקיות וקבצים לבחור מה לגבות . אז לך ל יַעַד כדי לבחור התקן נשלף אחר כנתיב האחסון.
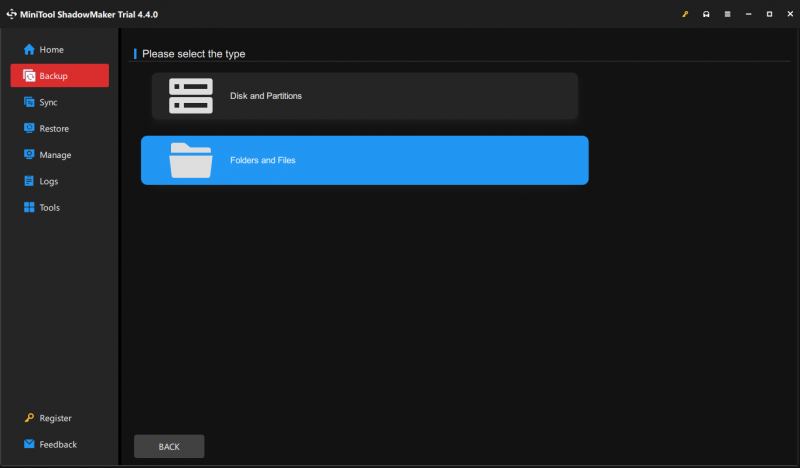
שלב 3. לחץ על גיבוי עכשיו להתחיל את התהליך בבת אחת.
אם תבחר לגבות תיקיות או קבצים, רמת הדחיסה המוגדרת כברירת מחדל היא ללא. MiniTool ShadowMaker מאפשר לך גם לשנות את רמת הדחיסה לבינונית או גבוהה כדי להקטין את גודל הקובץ. לשם כך: לחץ על אפשרויות בפינה הימנית התחתונה > אפשרויות גיבוי > דְחִיסָה > בחר דרגת דחיסה לפי הצורך שלך.
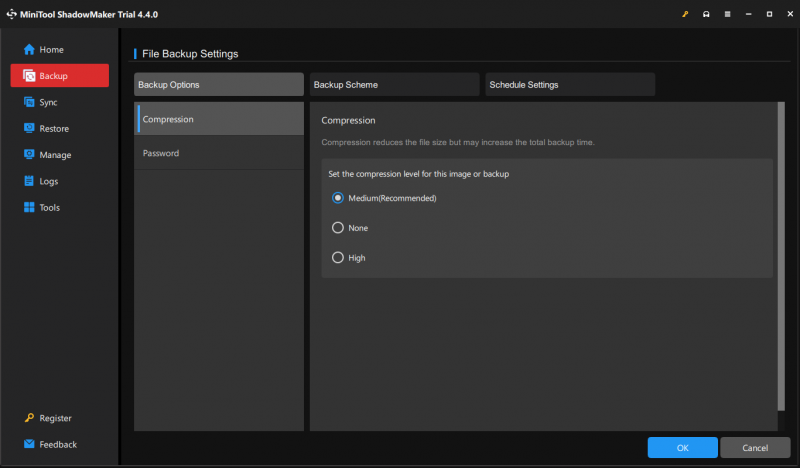
# דרך 3: גיבוי מכשירים נשלפים לענן
דרך נוספת היא גיבוי מכשירים נשלפים לענן. בעזרתו תוכלו לגשת לנתונים שלכם בכל זמן ובכל מקום. אתה יכול לבחור לגבות את הקבצים שלך מהמכשירים הנשלפים שלך לשירותי ענן כמו Dropbox, Google Drive, OneDrive , ועוד.
# קריאה נוספת - צור מדיה ניתנת לאתחול עם התקן נשלף
בנוסף לגיבוי, ניתן להשתמש בהתקנים נשלפים גם ליצירת מדיה ניתנת לאתחול שיכולה להציל את היום שלך כאשר אתה נתקל בכשל מערכת קטסטרופלי. ברגע שהמחשב שלך לא מצליח לאתחל, תוכל לאתחל אותו מדיית האתחול שיצרת ולבצע שחזור מערכת. הנה איך לעשות זאת ליצור מדיה ניתנת לאתחול עם MiniTool ShadowMaker:
שלב 1. עבור אל כלים עמוד ב-MiniTool ShadowMaker ולחץ בונה מדיה .
ניסיון של MiniTool ShadowMaker לחץ להורדה 100% נקי ובטוח
שלב 2. לחץ על מדיה מבוססת WinPE עם תוספי MiniTool .
שלב 3. MiniTool ShadowMaker מאפשר לך ליצור 4 סוגים של מדיה ניתנת לאתחול:
- קבצי ISO - יכול להיות ישים על מכונות וירטואליות מבלי לשרוף.
- דיסק און קי - משמש בדרך כלל במכונה פיזית.
- כונן קשיח USB - מתייחס לכוננים קשיחים עם יציאות USB.
- סופר תקליטורים/DVD - ניתן להשתמש בחלק מהמחשבים הישנים עם כונן אופטי.
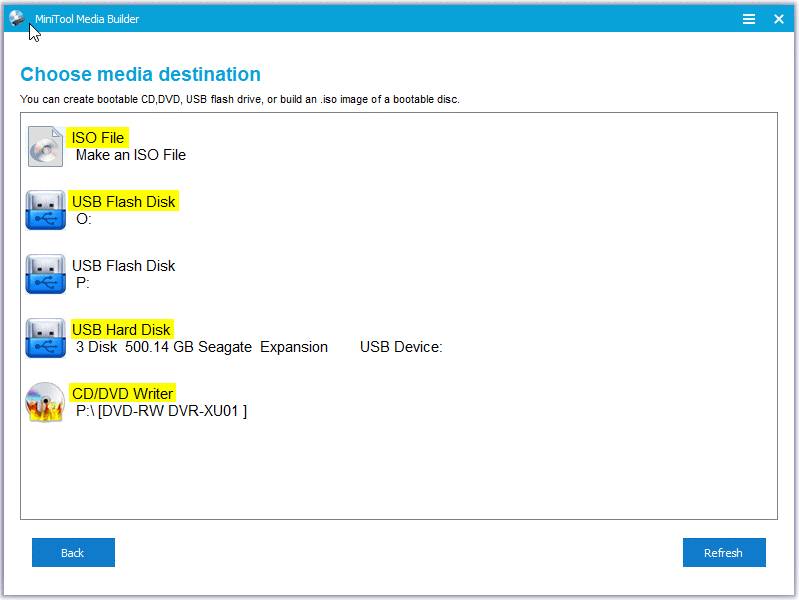
בחר אפשרות אחת בהתאם לצרכים שלך. יצוין שהנתונים על המדיה שתבחר יושמדו, אז ודא שאין שום דבר חשוב על זה.
מסכם את העניינים
במקביל, פוסט זה ממחיש גם את ההגדרה של מדיה נשלפת, סוגי מדיה נשלפת, ויתרונותיהם וחסרונותיהם. באשר לגיבוי מכשירים נשלף, אנו מספקים עבורך שלוש אפשרויות - העתקה והדבקה, MiniTool ShadowMaker וגיבוי בענן. אתה יכול לבחור אחד לפי הצורך שלך.
לכל בעיה עם MiniTool ShadowMaker, אנא שתף אותם איתנו באמצעות [מוגן באימייל] . שיהיה לך יום נעים!
שאלות נפוצות לגבי התקנים ניתנים להסרה של גיבוי
האם HDD או SSD טובים יותר? כונני SSD טובים בהרבה מכונני HDD. בהשוואה לאחרונים, כונני SSD מהירים יותר, קלים יותר, עמידים יותר וצורכים פחות חשמל. עם זאת, ל-SSD יש גם כמה חסרונות. לדוגמה, הם יקרים יותר מאשר כונני דיסק קשיח מסורתיים. ראה מדריך זה - SSD לעומת HDD: מה ההבדל? באיזה מהם כדאי להשתמש במחשב כדי לקבל פרטים נוספים. כיצד לגבות מחשב לכונן חיצוני? ל מחשב גיבוי לכונן קשיח חיצוני ב-Windows 10/11, אתה יכול להשתמש ב-MiniTool ShadowMaker ובגיבוי ושחזור (Windows 7).כדי לגבות Mac לכונן קשיח חיצוני, Time Machine עשוי לעזור לך.

![סקירת מעבד AMD A9: מידע כללי, רשימת מעבדים, יתרונות [MiniTool Wiki]](https://gov-civil-setubal.pt/img/minitool-wiki-library/16/amd-a9-processor-review.png)


![תקן את הפרמטר שגוי ב- Windows 7/8/10 - ללא אובדן נתונים [טיפים MiniTool]](https://gov-civil-setubal.pt/img/data-recovery-tips/00/fix-parameter-is-incorrect-windows-7-8-10-no-data-loss.jpg)
![כיצד לשדרג 32 ביט ל 64 ביט ב- Win10 / 8/7 ללא אובדן נתונים [טיפים MiniTool]](https://gov-civil-setubal.pt/img/backup-tips/20/how-upgrade-32-bit-64-bit-win10-8-7-without-data-loss.jpg)
![כיצד לשחזר קבצים מוחלפים Windows 10 / Mac / USB / SD [טיפים MiniTool]](https://gov-civil-setubal.pt/img/data-recovery-tips/94/how-recover-overwritten-files-windows-10-mac-usb-sd.jpg)
![כיצד לתקן את קוד החריג 0xc0000409 שגיאה Windows 10 [MiniTool News]](https://gov-civil-setubal.pt/img/minitool-news-center/72/how-fix-exception-code-0xc0000409-error-windows-10.png)


![(11 תיקונים) לא ניתן לפתוח קבצי JPG ב- Windows 10 [MiniTool]](https://gov-civil-setubal.pt/img/tipps-fur-datenwiederherstellung/26/jpg-dateien-konnen-windows-10-nicht-geoffnet-werden.png)
![כיצד להסתיר את שורת המשימות ב- Windows 10? [נפתר!] [חדשות MiniTool]](https://gov-civil-setubal.pt/img/minitool-news-center/03/how-hide-taskbar-windows-10.jpg)
![כיצד לתקן מנהלי התקני שמע USB שלא יותקנו ב- Windows 10 - 4 טיפים [MiniTool News]](https://gov-civil-setubal.pt/img/minitool-news-center/99/how-fix-usb-audio-drivers-won-t-install-windows-10-4-tips.jpg)




![הכירו אודות מחיצות מוזרות במחשבים ניידים (ארבעה סוגים) [טיפים MiniTool]](https://gov-civil-setubal.pt/img/disk-partition-tips/13/get-know-about-strange-partitions-laptops.jpg)
