תוקן: Windows קופא בעת לחיצה על Print Screen
Twqn Windows Qwp B T Lhyzh L Print Screen
Windows מקפיא בעת לחיצה על Print Screen בווינדוס 10/11? האם Windows + Shift + S מקפיאים את המחשב שלך? עכשיו בפוסט הזה מ MiniTool , אנחנו הולכים לספר לך איך לטפל בזה.
Windows מקפיא בעת לחיצה על Print Screen
הקפאת מחשב היא בעיה שכיחה ומעצבנת, כמו למשל המחשב קופא בעת ניסיון להדפיס , או ה המחשב ממשיך לקפוא כאשר USB מחובר לחשמל , וכולי.
היום נדריך אותך כיצד לתקן את הבעיה של 'חלונות קופאים בעת לחיצה על Print Screen'. בעיית 'המחשב תקוע במצב צילום מסך' נגרמת בדרך כלל ממצב ניפוי באגים שגוי ומנהל התקן גרפי או מקלדת פגומים. כמו כן, קבצי מערכת פגומים יכולים להיות אחראים לעניין זה.
כעת, אתה יכול לנסות את השיטות המפורטות להלן כדי לתקן את המחשב שנתקע במצב צילום מסך.
פתרונות להקפאת Windows בעת לחיצה על Print Screen
פתרון 1. השבת את מצב ניפוי באגים
כפי שהוזכר קודם לכן, אם המערכת שלך מוגדרת לאתחל למצב ניפוי באגים, Windows יקפא כאשר תלחץ על הלחצן Print Screen. לכן, כדי תקן את בעיית הקפאת המחשב , תוכל לבצע את השלבים הבאים כדי להשבית את מצב ניפוי הבאגים.
שלב 1. פתח את תצורת המערכת באמצעות תיבת החיפוש של Windows.
שלב 2. בחלון המוקפץ, עברו ל- מַגָף מקטע ולאחר מכן לחץ אפשרויות מתקדמות .
שלב 3. בטל את הסימון של לנפות אפשרות ולאחר מכן לחץ על בסדר כפתור כדי שזה ייכנס לתוקף.

שלב 4. לאחר מכן, הפעל מחדש את המחשב ונסה ללחוץ שוב על הלחצן Print Screen כדי לבדוק אם אתה יכול לעשות צילומי מסך כרגיל מבלי להקפיא.
פתרון 2. עדכן או התקן מחדש את מנהלי ההתקן הגרפיים והמקלדת
מנהלי התקנים של מקלדת או גרפיקה פגומים יכולים לגרום לשורה של בעיות כמו סוגי מקלדת במלואם אוֹ המקלדת לא עובדת בכרום . כאן כדי לתקן את העניין של 'חלונות קופאים בעת לחיצה על Print Screen', אתה אמור לעדכן תחילה את מנהלי ההתקן של המקלדת או הגרפיקה. אם זה לא עובד, עליך להתקין מחדש מנהלי התקנים אלה.
אַזהָרָה: לפני שתעשה את הדברים הבאים, אתה צריך להשבית כל קוד PIN או סיסמאות שיש לך, שכן הסרת התקנת מנהל ההתקן של המקלדת מהמחשב שלך תגרום למכשיר המקלדת שלך לא לפעול.
שלב 1. לחץ לחיצה ימנית על לחצן הלוגו של Windows לבחור מנהל התקן .
שלב 2. הרחב מקלדות ולחץ באמצעות לחצן העכבר הימני על מנהל ההתקן של מקלדת היעד כדי לבחור הסר את התקנת המכשיר . לאחר מכן עקוב אחר ההוראות שעל המסך שלך כדי להשלים משימה זו.
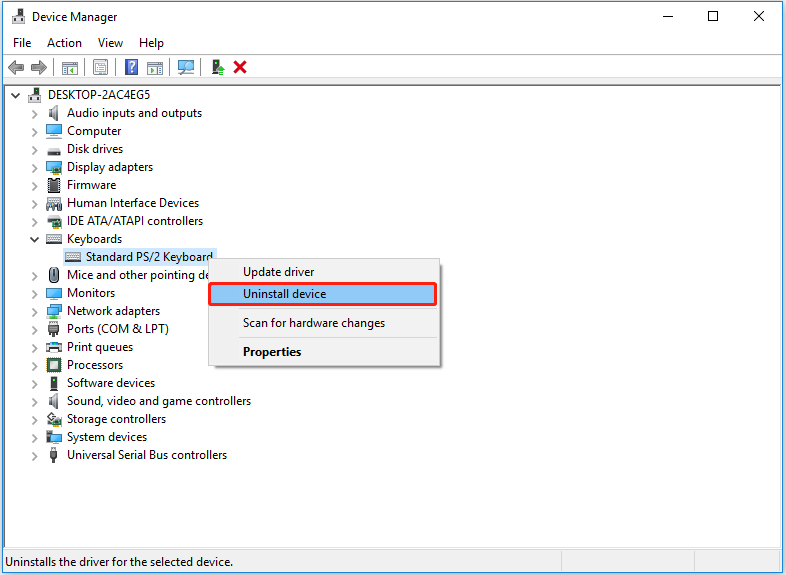
שלב 3. חזור על אותם שלבים כדי להסיר את מנהל ההתקן הגרפי. לאחר מכן, הפעל מחדש את המחשב ו-Windows יפעל באופן אוטומטי התקן מחדש את הגרסה העדכנית ביותר של מנהל ההתקן הגרפי במחשב שלך.
לאחר ביצוע שלבים אלה, בדוק אם כפתור ההדפסה מסך או כלי החיתוך מקפיאים בעיית Windows 11/10 נעלמה.
פתרון 3. הפעל את DISM ו-SFC Scan
Windows מציעה לך המון כלי עזר מובנים לפתרון בעיות שיעזרו לך להיפטר מכמה בעיות כלליות במחשב. לדוגמה, אתה יכול הפעל את פותר הבעיות של תאימות התוכנית כדי לתקן בעיות תאימות של יישומים.
כאן, כדי להתמודד עם הבעיה של 'חלונות קופאים בעת לחיצה על Print Screen', אתה יכול לבצע סריקת DISM ו-SFC כדי לזהות ולתקן קבצי מערכת פגומים.
שלב 1. הפעל את שורת הפקודה כמנהל .
שלב 2. הקלד את שורת הפקודה הבאה בחלון החדש ולחץ להיכנס במקלדת שלך:
DISM.exe /Online /Cleanup-image /Restorehealth
שלב 3. לאחר מכן הקלד sfc /scannow בחלון הפקודה ולחץ על להיכנס .
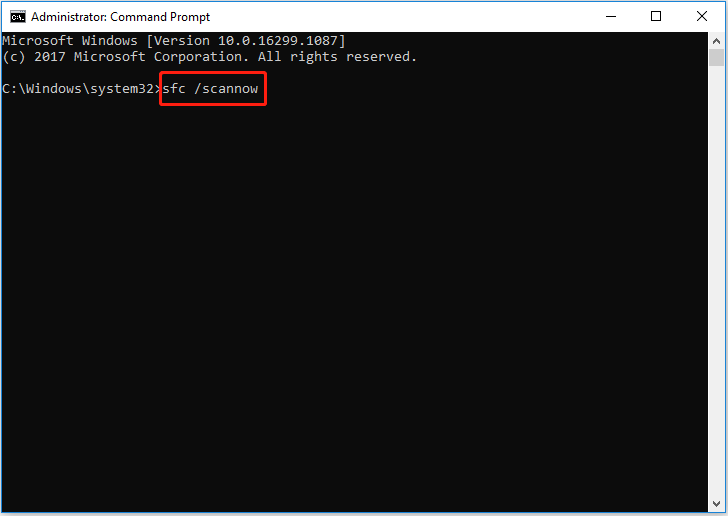
שלב 4. המתן עד לסיום התהליך ולאחר מכן בדוק אם הבעיה טופלה.
למדריך מפורט יותר להפעלת DISM ו-SFC, אתה יכול לעיין בפוסט זה: השתמש בכלי System File Checker כדי לתקן קבצי מערכת חסרים או פגומים .
המלצה עליונה
אם הקבצים שלך אבדו במחשב שלך, אתה יכול להשתמש MiniTool Power שחזור נתונים כדי להחזיר אותם. זה יכול לעזור שחזר את תיקיית התמונות החסרה של Windows , תיקיית צילומי המסך, תיקיית המשתמשים החסרה , וכו', וקבצי Office, סרטונים, אודיו, מיילים וכן הלאה.
שורה תחתונה
אם מתרחשת הבעיה של 'Windows קופא בעת לחיצה על Print Screen', אתה יכול לנסות את השיטות שהוזכרו לעיל כדי לתקן אותה.
אם נתקלת בפתרונות טובים אחרים לשגיאה זו, מוזמן לספר לנו באזור התגובות הבא. תודה מראש.












![מדריך על Ubisoft Connect הורדה, התקנה והתקנה מחדש [טיפים של MiniTool]](https://gov-civil-setubal.pt/img/news/6B/a-guide-on-ubisoft-connect-download-install-and-reinstall-minitool-tips-1.png)


![מהו Cleanmgr.exe והאם זה בטוח וכיצד להשתמש בו? [ענה] [טיפים של MiniTool]](https://gov-civil-setubal.pt/img/partition-disk/83/what-is-cleanmgr-exe-is-it-safe-how-to-use-it-answered-minitool-tips-1.png)
![[תיקונים מלאים] לא ניתן ללחוץ על שורת המשימות ב-Windows 10/11](https://gov-civil-setubal.pt/img/news/12/can-t-click-taskbar-windows-10-11.png)

![מחשב נייד לוויני של טושיבה Windows 7/8/10 בעיות בפתרון בעיות [טיפים MiniTool]](https://gov-civil-setubal.pt/img/data-recovery-tips/01/toshiba-satellite-laptop-windows-7-8-10-problems-troubleshooting.jpg)
