[FIX] שם הספריה אינו תקף ב- Windows [טיפים של MiniTool]
Directory Name Is Invalid Problem Windows
סיכום :
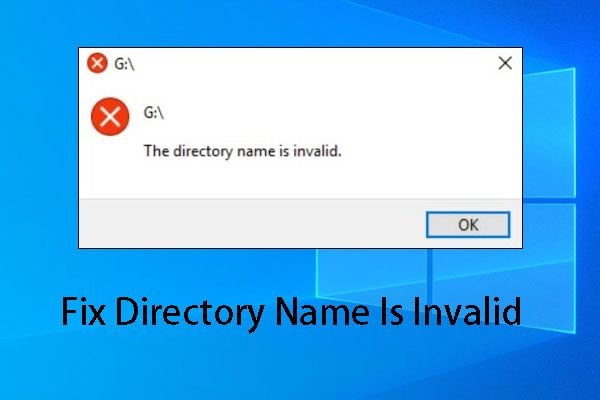
שם הספריה אינו חוקי הוא בעיה מטרידה שעלולה לקרות לכרטיסי SD, כונני הבזק מסוג USB, כוננים קשיחים פנימיים, כמו גם דיסקי CD / DVD. כאשר אתה משתמש ב- CMD, שגיאה זו יכולה להתרחש גם. כיצד להיפטר מהנושא הזה בצורה יעילה? זֶה MiniTool פוסט יגיד לך את התשובות.
ניווט מהיר :
האם אתה מוטרד משם הספריה האם הבעיה אינה חוקית?
שם הספרייה אינו חוקי הוא סוגיה מעצבנת. כאשר אתה מוטרד מכך, לא תוכל לפתוח קבצים מסוימים כמו Word או לגשת להתקני אחסון הנתונים כולל כוננים קשיחים, כרטיסי SD, כונני הבזק מסוג USB וכו '.
חוץ מזה, בעיה זו יכולה לקרות גם ל- OneDrive או לכונן הרשת. לפעמים, כשפותחים את CMD.exe, שגיאה זו מופיעה.
נראה כי שגיאה זו יכולה לקרות בכל זמן ובכל מקום. כשתחפש אותו בגוגל, תגלה שאנשים רבים נתקלו בבעיה זו או עדיין עומדים בפניהם. לפיכך, די הכרחי לסכם כמה פתרונות מלאים להיפטר מבעיה זו.
בחלקים הבאים מוצגים מצבים שונים ופתרונות מקבילים. אתה יכול פשוט לבחור אחד בהתאם שיעזור לך.
מצב 1: שם הספריה אינו חוקי של כרטיס SD / כונן קשיח חיצוני / כונן הבזק מסוג USB
ואכן, שם הספריה אינו חוקי הבעיה מתרחשת לעיתים קרובות בכרטיסי SD, כוננים קשיחים חיצוניים וכונני הבזק מסוג USB.
כדי לפתור את הספרייה שאינה חוקית בכרטיס SD / בכונן הקשיח החיצוני / בכונן הבזק מסוג USB, תוכלו לנסות את הפתרונות הבאים:
- השתמש ביציאת USB אחרת
- בדוק שגיאות בדיסק
- עדכן את מנהל ההתקן של הדיסק
הנה, אנו לוקחים שגיאת כרטיס SD של Windows 10 שם הספרייה אינו חוקי כדוגמה. עבור כונן קשיח חיצוני וכונן הבזק מסוג USB, הפתרונות דומים.
התיקונים לשם הספריה אינם חוקיים של כרטיס SD / כונן קשיח חיצוני / כונן הבזק מסוג USB
תיקון 1: השתמש ביציאת USB אחרת
בדרך כלל יש במחשב יותר מיציאת USB אחת. לפיכך, אתה יכול לנסות לחבר את כרטיס ה- SD דרך קורא כרטיסים למכונה באמצעות יציאת USB אחרת כדי לראות אם אתה יכול להיפטר משם הספרייה אינו חוקי.
אם שגיאת כרטיס SD של Windows 10 שגיאת שם הספריה אינה חוקית נמשכת, עבור לתיקון הבא.
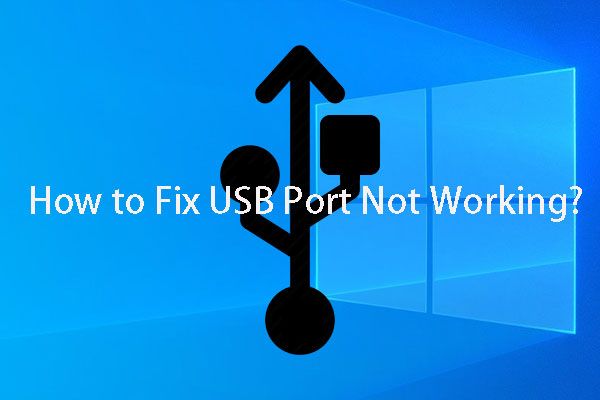 האם אתה מוטרד מיציאת USB לא עובד? הפתרונות נמצאים כאן!
האם אתה מוטרד מיציאת USB לא עובד? הפתרונות נמצאים כאן! יציאת USB לא עובדת? לא משנה שאתה משתמש ב- Windows 10/8/7 או ב- Mac, אתה יכול לקרוא מאמר זה כדי למצוא פיתרון מתאים לתיקון הבעיה.
קרא עודתיקון 2: בדוק שגיאות דיסק
אם יש שגיאות דיסק בכרטיס ה- SD, שם הספריה אינו חוקי. אז למה לא לבדוק שגיאות בדיסק כדי לנסות?
כאן, אתה יכול להשתמש ב- CHKDSK כדי לבדוק שגיאות בדיסק. כדי לבצע עבודה זו, עליך לבצע את השלבים הבאים:
שלב 1: לחץ על חלונות ו ר מקשים בו זמנית כדי לפתוח את לָרוּץ חַלוֹן. לאחר מכן, עליך להקליד cmd בתיבת החיפוש ולחץ על להיכנס לַחְצָן.
שלב 2: תזין את ה- cmd.exe מִמְשָׁק. לאחר מכן, עליך להקליד את שורת הפקודה המוערכת. נניח שאות כונן כרטיס ה- SD הוא G. ואז תוכל להקליד chkdsk g: / r / f לממשק ולחץ על להיכנס לַחְצָן.
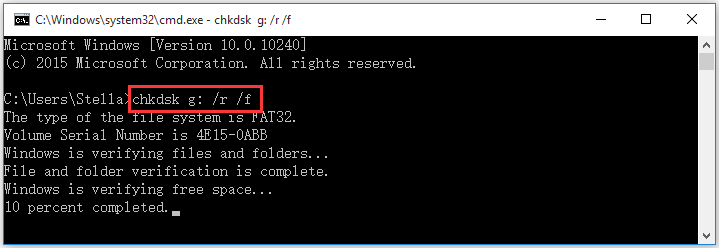
שלב 3: לאחר מכן, CHKDSK יתחיל לבדוק ולתקן את שגיאות הדיסק הלוגיות שנמצאו. כאשר התהליך מסתיים, אתה יכול לבדוק אם אתה יכול לפתוח את כרטיס ה- SD בהצלחה.
תיקון 3: עדכן את מנהל ההתקן של הדיסק
כששני שני התיקונים שלעיל לא עובדים, תוכל לשקול לעדכן את תוכנת מנהל ההתקן USB.
שלב 1: פתח את לָרוּץ חלון, הקלד devmgmt.msc לתיבת החיפוש ולחץ בסדר להכנס אל ה מנהל התקן מִמְשָׁק.
שלב 2: קפל את בקרי אוטובוסים סידוריים אוניברסליים סָעִיף. לאחר מכן, עליך ללחוץ לחיצה ימנית על הבקר ולבחור את עדכן תוכנת מנהל התקן אפשרות מהרשימה המוקפצת. לאחר מכן, תוכל לעקוב אחר האשף כדי לסיים את תהליך העדכון.
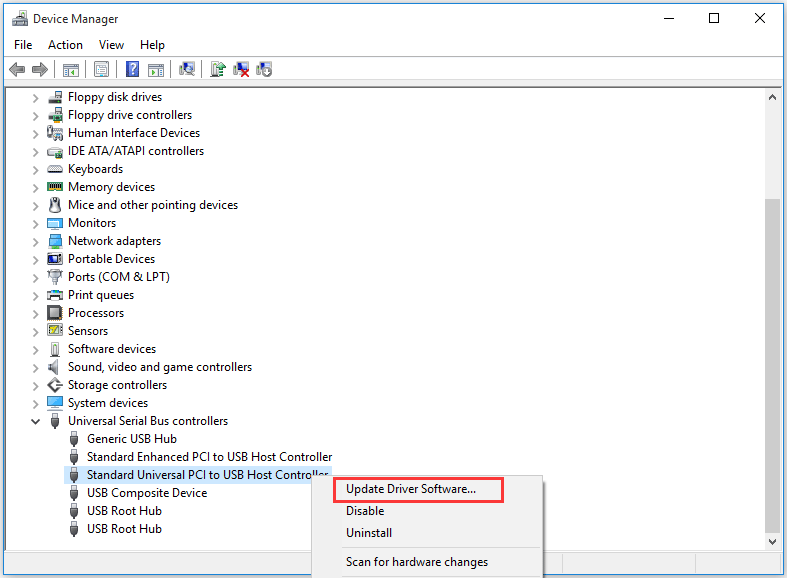
אם שם הספריה אינו תקף, הבעיה נמשכת, תוכל להשתמש בה כלי שחזור קבצים בחינם - - - MiniTool Power Data Recovery לשחזור הנתונים אם הם חשובים.
שחזר נתונים באמצעות MiniTool לאחר תיקון שם הספריה אינו תקף
MiniTool Power Data Recovery הוא ייעודי תוכנית שחזור נתונים בעזרתם ניתן לאחזר קבצים ממספר התקני אחסון נתונים כולל כוננים קשיחים למחשב, כרטיסי SD, כונני הבזק מסוג USB ועוד.
כדי לשחזר נתונים מכרטיס SD, אתה יכול להשתמש ב- כונן דיסק נשלף מודול.
רוצה לדעת האם תוכנה זו יכולה לשחזר את הקבצים המבוקשים שלך? כעת תוכלו ללחוץ על הכפתור הבא כדי להוריד ולהתקין את מהדורת הניסיון של התוכנה כדי לנסות.
לשחזור נתונים מכרטיס SD תוכלו להפעיל את התוכנה כך:
שלב 1: הכנס את כרטיס ה- SD לקורא הכרטיסים וחבר אותו למחשב. לאחר מכן, פתח את התוכנה ותיכנס מחשב זה מודול ישירות. לאחר מכן, עבור אל כונן דיסק נשלף מודול.
עֵצָה: אם ברצונך לשחזר נתונים מדיסק קשיח פנימי, עליך להשתמש בהם מחשב זה מודול. 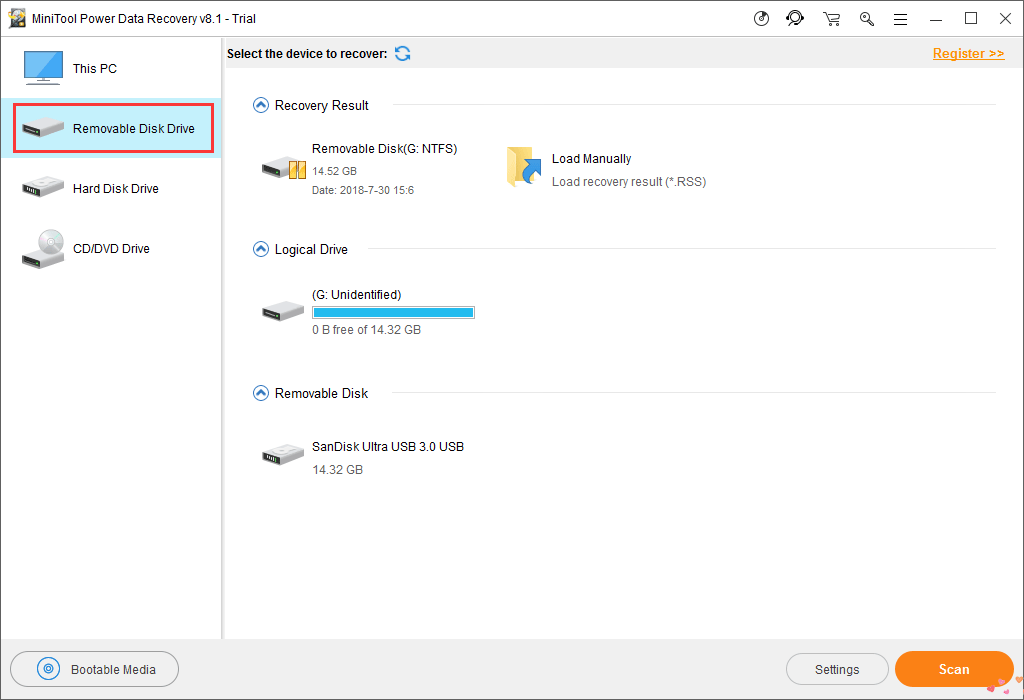
כרטיס SD היעד יוצג בממשק התוכנה. לאחר מכן, עליך לבחור אותו ולחץ על לִסְרוֹק כדי להתחיל בתהליך הסריקה.
שלב 2: ייקח זמן לסיים את תהליך הסריקה. כאשר זה מסתיים, תראה את תוצאת הסריקה.
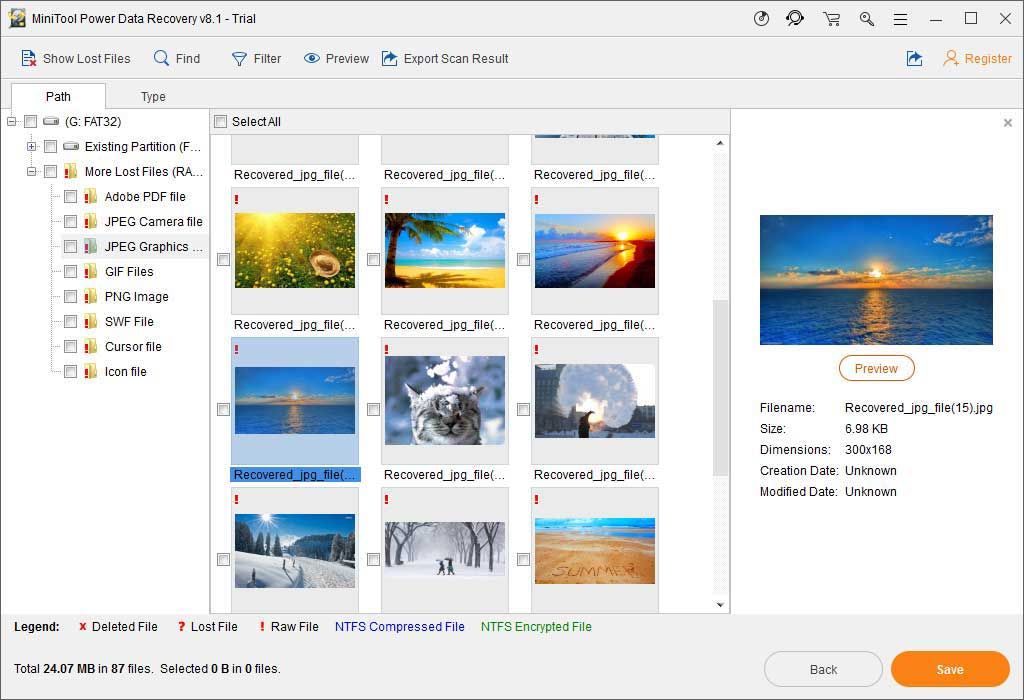
אתה יכול לפתוח כל נתיב כדי למצוא את הנתונים שברצונך לשחזר. מצד שני, אתה יכול לעבור ל- סוּג אפשרות לגרום לתוכנה להראות לך את הקבצים הסרוקים לפי סוג שיכולים לעזור לך למצוא את הנתונים הרצויים בקלות.
חוץ מזה, אם אתה עדיין זוכר את שם הקובץ, אתה יכול להשתמש ב- למצוא תכונה לאיתור הקובץ ישירות.
בנוסף, אתה רשאי להציג תצוגה מקדימה של סוגים מסוימים של קבצים שאינם גדולים מ- 20 MB, כמו תמונות וקבצי טקסט.
שלב 3: עם מהדורת הניסיון, אינך רשאי לשמור את הקבצים שנבחרו. עם זאת, אתה יכול עדכן תוכנה זו למהדורה מלאה ואז לשחזר קבצים למיקום מוגדר ללא מגבלות.
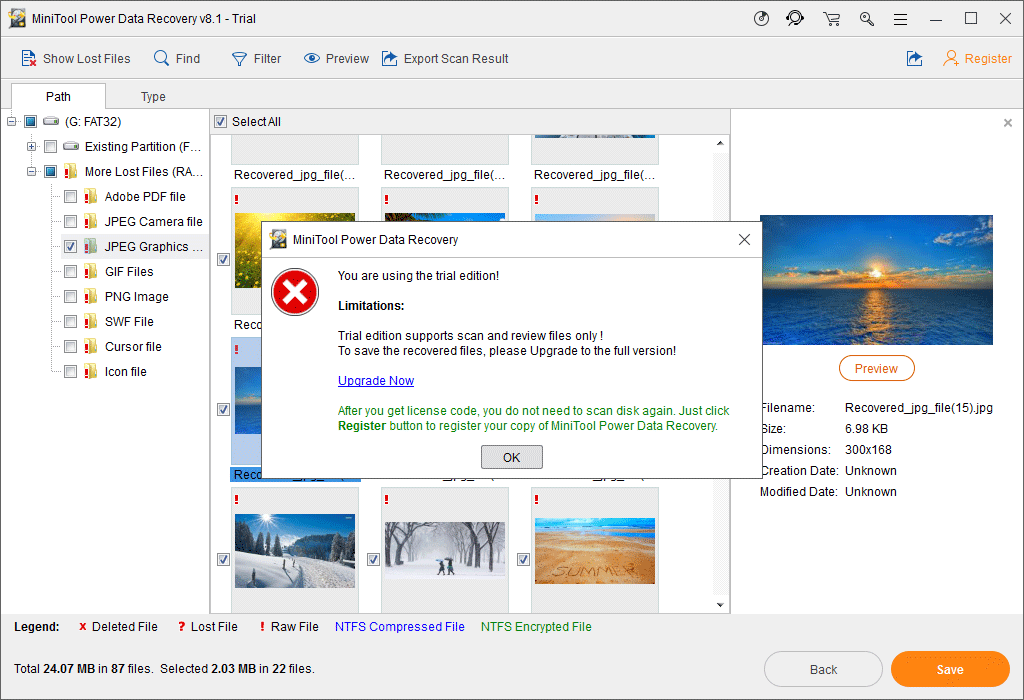
לִרְאוֹת! זה די פשוט לשחזר את נתוני כרטיס ה- SD שלך באמצעות תוכנת MiniTool זו לשחזור נתונים.

![קודי גיבוי דיסקורד: למד כל מה שאתה רוצה לדעת! [חדשות MiniTool]](https://gov-civil-setubal.pt/img/minitool-news-center/80/discord-backup-codes.png)

![3 שיטות שימושיות לתיקון PowerShell הפסיקו שגיאת עבודה [חדשות MiniTool]](https://gov-civil-setubal.pt/img/minitool-news-center/47/3-useful-methods-fix-powershell-has-stopped-working-error.jpg)

![[סקירה מלאה] האם Voicemod בטוח וכיצד להשתמש בו בצורה בטוחה יותר? [טיפים של MiniTool]](https://gov-civil-setubal.pt/img/backup-tips/75/is-voicemod-safe-how-use-it-more-safely.jpg)
![נפתר - מה לעשות עם Chromebook לאחר תום החיים [MiniTool News]](https://gov-civil-setubal.pt/img/minitool-news-center/09/solved-what-do-with-chromebook-after-end-life.png)








![מהו Mapper Sound Microsoft וכיצד לתקן Mapper חסר [MiniTool News]](https://gov-civil-setubal.pt/img/minitool-news-center/71/what-is-microsoft-sound-mapper.png)



