תיקונים לשגיאת 'Windows זיהה שיפור שיפורי שמע' [חדשות MiniTool]
Fixes Windows Has Detected That Audio Enhancements Error
סיכום :
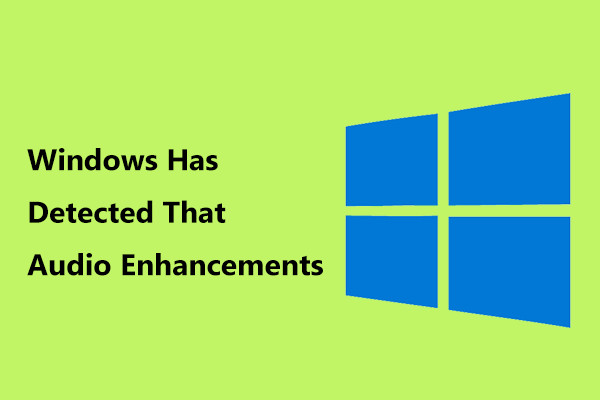
יתכן שתתכונן לזמן משחקי וידאו מדהים אך האוזנייה לא עובדת עם הודעת שגיאה האומרת 'Windows זיהה כי שיפורי שמע למכשיר הבא גורמים לבעיות: XX'. כדי להיפטר מהשגיאה, תוכלו לנסות פתרונות אלה המוצעים על ידי פתרון MiniTool .
שיפורי שמע בעיית Windows 10
במערכת ההפעלה Windows, קיים כלי לשיפור שמע המותקן מראש שנועד לאפשר לך לקבל את הצליל הטוב ביותר מהחומרה שלך.
עם זאת, אם אתה משתמש ביותר ממכשיר פלט קול אחד, ייתכן שתגלה שהכלי הזה מושפע ונגרמות בעיות שמע ושמע שונות. במקרים מסוימים, משתמשים מסוימים דיווחו כי אין צליל מהמערכת בזמן שתכונת שיפור האודיו פעילה.
בנוסף, אתה עלול להיתקל בבעיה אחרת - השגיאה 'Windows זיהה כי שיפורי שמע למכשיר הבא גורמים לבעיות'.
זה קורה בעיקר מכיוון שהתקן השמע שהוגדר על ידך בעבר אינו תואם להגדרות שיפורי השמע. חוץ מזה, השגיאה יכולה להופיע אם לא עדכנת את מנהל התקן השמע.
אז איך אתה יכול לתקן את בעיית שיפורי השמע? כעת, קבל פתרונות מהחלק הבא.
עֵצָה: בנוסף, ייתכן שיש לך בעיות אחרות אם. לדוגמא, בעת בדיקת הרמקול או האוזניות שלך ב- Windows 10, אתה עלול להיתקל בשגיאה - נכשל בהפעלת טון הבדיקה. לקבלת פתרונות, אתה יכול להתייחס לפוסט זה - נכשלת הפעלת טון הבדיקה ב- Windows 10? תקן את זה בקלות עכשיו!כיצד לתקן בעיית שיפורי שמע
הפעל / השבת שיפורי שמע
כאשר אתה מקבל את השגיאה, אתה יכול ללחוץ כן . כפי שמתברר, Windows לא תעשה שום שינוי לאחר לחיצה על כן ברוב המקרים. גם אם הפעולה יכולה לבצע שינויים מסוימים בכמה מקרים, המקרה הוא זמני בלבד והשינוי יכול לחזור כאשר שגיאת שיפורי השמע צצה.
כדי להיפטר מהשגיאה, באפשרותך לבצע שינוי באופן ידני על ידי ביצוע השלבים הבאים.
שלב 1: לחץ באמצעות לחצן העכבר הימני על סמל הצליל ובחר מכשירי השמעה .
שלב 2: לחץ באמצעות לחצן העכבר הימני על הרמקול שלך ובחר נכסים .
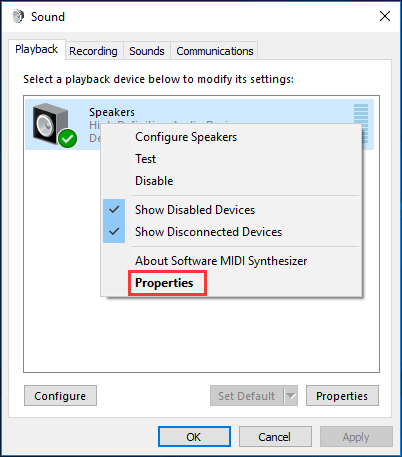
שלב 3: עבור אל שיפורים וודא שהאפשרות של להשבית את כל השיפורים נבדק אם בקשת השגיאה היא על השבתת שיפורי שמע. אחרת, בטל את הסימון של אפשרות זו.
שלב 4: שמור את השינוי. לאחר מכן, בדוק אם פתרת את הבעיה שלך.
עדכן את Windows
לפעמים, הבעיה 'Windows זיהתה כי שיפורי שמע גורמים לבעיות' נגרמת על ידי מערכת Windows מיושנת. כדי לפתור בעיה זו, תוכל לנסות לעדכן את המערכת מכיוון שחלק מהעדכונים יכולים לפתור בעיות ידועות.
שלב 1: ב- Windows 10, עבור אל הגדרות> עדכון ואבטחה .
שלב 2: לחץ בדוק עדכונים ו- Windows יבדוק אוטומטית אם יש עדכונים זמינים ואז יוריד אותם.
שלב 3: תתבקש להפעיל מחדש את המחשב כדי לסיים את התקנת העדכון.
 הורד את Windows 10 Update Assistant להתקנת גרסה 1903
הורד את Windows 10 Update Assistant להתקנת גרסה 1903 הכלי של Windows 10 Update Assistant עודכן להתקנת העדכון של Windows 10 במאי 2019 (גרסה 1903), והנה פרטים.
קרא עודעדכן או התקן מחדש את מנהל התקן השמע
כאמור לעיל, יתכן ומכשיר השמע שלך אינו תואם למנהל השמע המותקן מראש, מה שמוביל לבעיה בשיפור השמע. כדי לפתור בעיה זו, עליך לעדכן את מנהל התקן השמע לגירסה האחרונה או להתקין מחדש את מנהל ההתקן.
שלב 1: קלט devmgmt.msc אל ה לָרוּץ חלון על ידי מכה Win + R. ואז פגע להיכנס .
שלב 2: ב מנהל התקן חלון, לחץ פעמיים על מכשיר השמע שלך מ בקרי קול, וידאו ומשחק לחלון המאפיינים.
שלב 3: תחת נהג לחץ על הכרטיסייה עדכן את מנהל ההתקן ואז חפש את תוכנת מנהל ההתקן המעודכנת באופן אוטומטי. אם Windows ימצא כזה, הוא יוריד ויתקין אותו במחשב שלך.
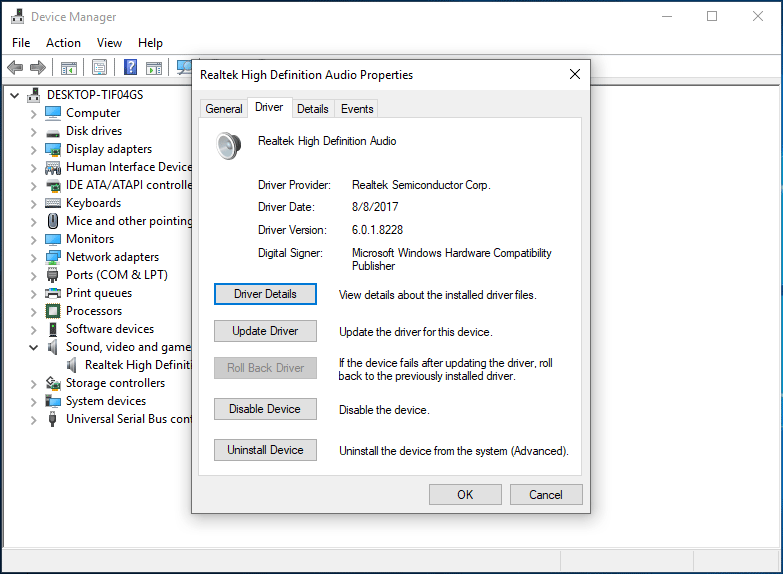
לחלופין, תוכלו ללחוץ הסר את ההתקנה של ההתקן להתקנת מנהל ההתקן ואז ללכת לאתר הספק כדי להוריד את גרסת מנהל ההתקן העדכנית ביותר עבור התקן השמע שלך ולהתקין אותו במחשב שלך.
השתמש בפותר הבעיות של Windows
לדברי משתמשים, הפעלת פותר בעיות של Windows מועילה לתיקון 'Windows זיהה כי שיפורי שמע עבור המכשיר הבא גורמים לבעיות'.
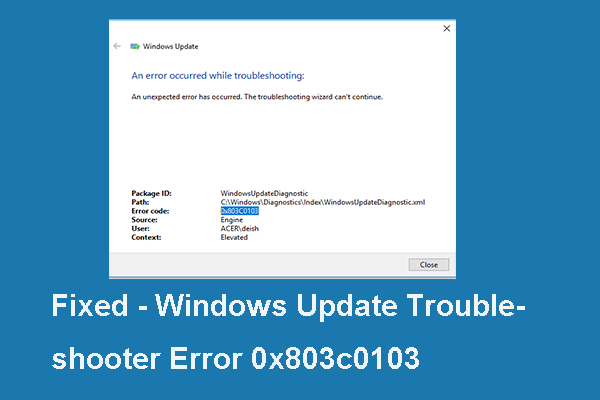 תוקן: פותר הבעיות של Windows 10 קוד שגיאה 0x803c0103 (6 דרכים)
תוקן: פותר הבעיות של Windows 10 קוד שגיאה 0x803c0103 (6 דרכים) אם אתה מחפש פתרונות לפותר הבעיות של Windows Update 0x803c0103, קוד זה הוא מה שאתה צריך מכיוון שהוא מציג את הפתרונות האמינים.
קרא עודשלב 1: עבור אל הגדרות> עדכון ואבטחה> פתרון בעיות .
שלב 2: גלול מטה אל חומרה והתקנים והפעל את פותר הבעיות.
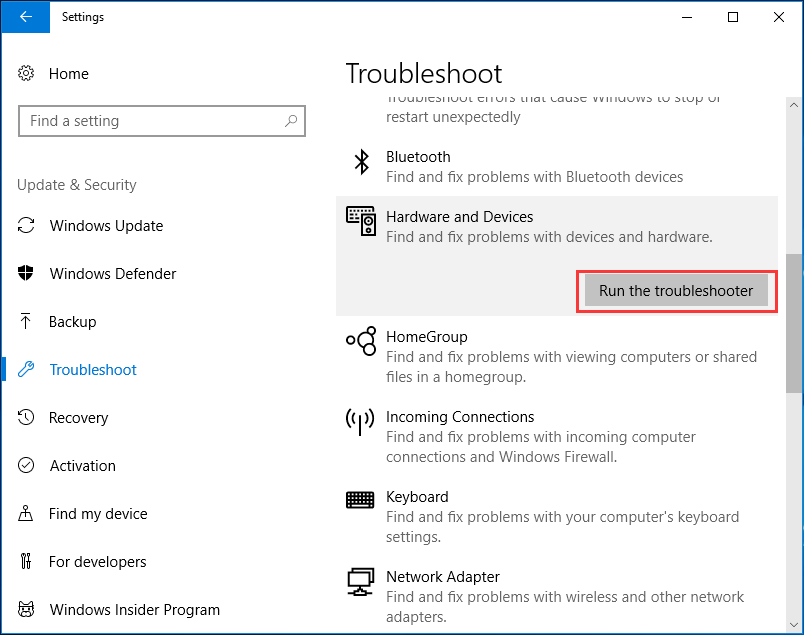
שלב 3: סיים את התיקון על ידי ביצוע המדריך על המסך.
האם אתה נתקל בבעיה בשיפור האודיו בשגיאה ב- Windows 10? כעת, עליכם לנסות פתרונות אלה בזה אחר זה ותוכלו בקלות להיפטר מהצרות.



![כיצד לשחזר קבצי Excel שנמחקו ב- Windows ו- Mac בקלות [טיפים MiniTool]](https://gov-civil-setubal.pt/img/data-recovery-tips/58/how-recover-deleted-excel-files-windows.jpg)
![Windows 10 מתחיל להזהיר משתמשים כשתם סיום התמיכה [חדשות MiniTool]](https://gov-civil-setubal.pt/img/minitool-news-center/26/windows-10-begins-warning-users-when-end-support-nears.jpg)
![מה זה OneDrive? האם אני צריך את Microsoft OneDrive? [טיפים של MiniTool]](https://gov-civil-setubal.pt/img/backup-tips/00/what-is-onedrive-do-i-need-microsoft-onedrive.png)

![מהו Record Master Boot (MBR)? הגדרה וכיצד להשתמש [Wiki MiniTool]](https://gov-civil-setubal.pt/img/minitool-wiki-library/79/what-is-master-boot-record.jpg)
![כיצד לתקן בעיה של Windows 10 עם מסך שחור? (פתרונות מרובים) [טיפים MiniTool]](https://gov-civil-setubal.pt/img/data-recovery-tips/79/how-fix-windows-10-black-screen-issue.png)

![למעלה 8 ממירי ה- FLAC ל- MP3 הטובים והחינמיים ביותר [טיפים MiniTool]](https://gov-civil-setubal.pt/img/video-converter/37/top-8-best-free-flac-mp3-converters.png)


![[תיקונים מהירים] Dying Light 2 מסך שחור לאחר סיום](https://gov-civil-setubal.pt/img/news/86/quick-fixes-dying-light-2-black-screen-after-ending-1.png)

![כיצד לתקן את חנות מיקרוסופט משהו קרה בסוף שלנו [חדשות MiniTool]](https://gov-civil-setubal.pt/img/minitool-news-center/25/how-fix-microsoft-store-something-happened-our-end.jpg)


![האם Avast חוסם את אתרי האינטרנט שלך? הנה איך לתקן את זה! [טיפים של MiniTool]](https://gov-civil-setubal.pt/img/backup-tips/54/is-avast-blocking-your-websites.jpg)
