4 שיטות שימושיות לתיקון נושא הגמגום של Windows 10 [חדשות MiniTool]
4 Useful Methods Fix Windows 10 Stuttering Issue
סיכום :
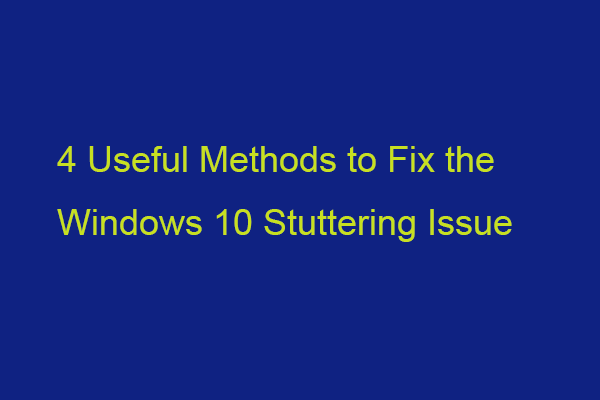
כשאתה מנגן את הסרטונים המאוחסנים במקום, אתה עלול לפגוש את בעיית הגמגום של Windows 10. האם אתה יודע מה הסיבה לנושא המעצבן? עכשיו, קרא את הפוסט הזה מ MiniTool כדי לקבל פרטים נוספים ולמצוא כמה שיטות להיפטר ממנו.
ישנן סיבות שונות שיכולות להוביל לבעיית הגמגום של Windows 10.
1. המערכת נגועה בתוכנות זדוניות.
2. הווידאו שלא ניתן להפעיל כראוי נפגע.
3. נגן הווידיאו שלך לא מעודכן.
4. מנהל ההתקן הגרפי שלך מיושן.
5. לא התקנת עדכוני Windows.
6. הגדרת תצורות מערכת שליליות.
החלק הבא הוא כיצד לתקן את בעיית הגמגום בווידאו. המשך לקרוא.
1. עדכן את מנהל ההתקן הגרפי שלך
עליך לוודא שאתה משתמש בגרסה האחרונה של מנהל ההתקן הגרפי. תעמוד בבעיית הגמגום של Windows 10 אם יש לך מנהלי התקנים שאינם תואמים, מושחתים, חסרים או מיושנים. כדי לפתור את הבעיה, עליך לעדכן את מנהל ההתקן.
שלב 1: פתח את ה לָרוּץ תיבה וסוג devmgmt.msc . ואז לחץ להיכנס ללכת ל מנהל התקן .
שלב 2: לחץ לחיצה כפולה מתאמי תצוגה להרחיב אותו. לאחר מכן לחץ באמצעות לחצן העכבר הימני על מנהל ההתקן של כרטיס המסך ובחר עדכן את מנהל ההתקן .
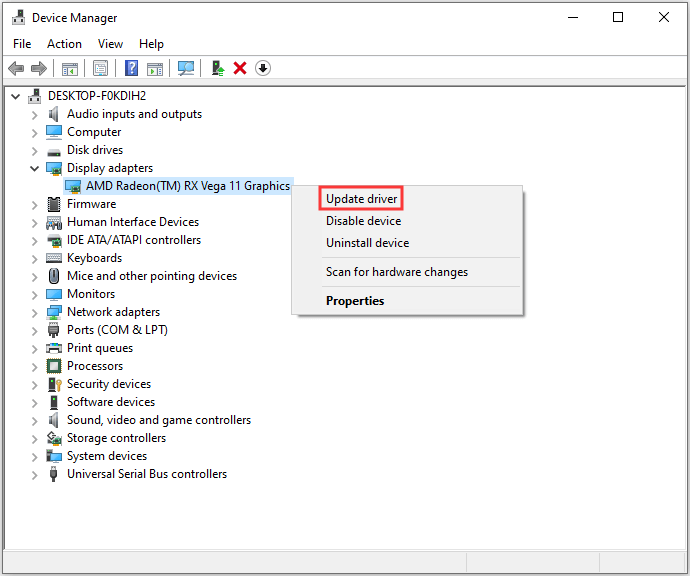
שלב 3: תישאל כיצד ברצונך לחפש נהגים בחלון הקופץ. אתה צריך לבחור חפש אוטומטית תוכנת מנהל התקן מעודכנת ואז עקוב אחר ההוראות להשלמת התהליך.
לאחר מכן, תוכל לבדוק אם הבעיה תוקנה. אם אתה מגלה שאין כונני גרפיקה מותקנים, פוסט זה - [נפתר] לא מותקן מנהל התקן גרפי של AMD ב- Windows 10 יכול לעזור לך לתקן את הבעיה.
2. התקן את העדכון האחרון של Windows
עדכוני Windows יכולים לעזור לך לתקן הרבה בעיות במערכת ובאגים. כאשר אתה נתקל בשגיאת הגמגום של Windows 10, תוכל לנסות להתקין את עדכוני Windows האחרונים. כך תוכל לעשות זאת:
שלב 1: לחץ לחיצה ימנית על ה- הַתחָלָה תפריט ובחר הגדרות .
שלב 2: על הגדרות בחלון, בחר עדכון ואבטחה .
שלב 3: תחת עדכון חלונות לחץ על בדוק עדכונים כפתור כדי לבדוק אם קיימים עדכונים חדשים. ואז Windows יחפש עדכונים זמינים. פשוט עקוב אחר ההוראות שעל המסך כדי לסיים את התהליך.
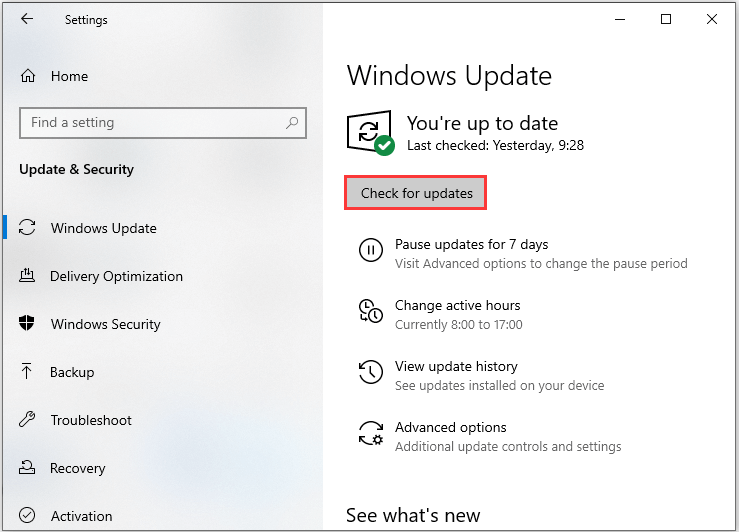
לאחר התקנת העדכונים האחרונים של Windows, הפעל מחדש את המחשב ובדוק אם השגיאה מתוקנת.
3. השבת זמנית את תוכנית האנטי-וירוס שלך
למרות שתוכנית האנטי-וירוס שלך יכולה לעזור בשמירה על המחשב שלך, זה יכול להוביל לבעיות מסוימות למעשה. במיוחד, אם האנטי-וירוס שלך מותקן זמן רב לפני שמתרחשת שגיאת הגמגום של Windows 10, זה עשוי להיות האשם.
אז אתה יכול להשבית באופן זמני את תוכנית האנטי-וירוס שהותקנת לאחרונה. אם השגיאה נעלמה לאחר השבתה, עליך להפסיק להשתמש בתוכנית זו ולבקש עזרה מהיצרן שלה. לחלופין, תוכל להסיר את ההתקנה של התוכנית ולעבור לתוכנית אמינה אחרת.
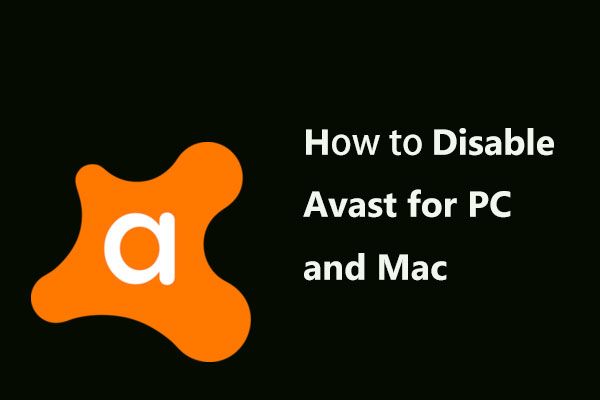 דרכים מרובות להשבתת Avast למחשב ו- Mac באופן זמני / לחלוטין
דרכים מרובות להשבתת Avast למחשב ו- Mac באופן זמני / לחלוטין כיצד להשבית (לעצור או לסגור), להסיר (או להסיר) את אנטי-וירוס Avast ב- Windows ו- Mac? פוסט זה מראה לך מספר שיטות לעבודה זו.
קרא עוד4. סרוק אחר תוכנות זדוניות ווירוסים
אתה יכול גם להשתמש ב- Windows Defender כדי לסרוק אחר תוכנות זדוניות ווירוסים. בצע את השלבים הבאים כדי לבצע סריקה מלאה.
שלב 1 : לחץ על חלונות + אני במקשים במקביל לפתיחה הגדרות .
שלב 2 : לך ל עדכון ואבטחה > אבטחת חלונות > הגנה מפני וירוסים ואיומים .
שלב 3 : בחלון החדש לחץ הפעל סריקה מתקדמת חדשה .
שלב 4 : בחר סריקה מלאה ולחץ לסרוק עכשיו . המתן עד לסיום התהליך ואז תוכל לבדוק אם הבעיה נפתרה.
ראה גם: דרכים חופשיות לתזמן סריקה באנטי-וירוס של Windows Defender
בשורה התחתונה
הגיע הזמן להסיק. פוסט זה הציג כמה שיטות שימושיות וניתנות לביצוע לתיקון בעיית הגמגום של Windows 10. אם אתה נתקל באותה בעיה, אתה יכול לנסות את השיטות לעיל כדי להיפטר ממנה.



![כיצד לשחזר קבצי Excel שנמחקו ב- Windows ו- Mac בקלות [טיפים MiniTool]](https://gov-civil-setubal.pt/img/data-recovery-tips/58/how-recover-deleted-excel-files-windows.jpg)
![Windows 10 מתחיל להזהיר משתמשים כשתם סיום התמיכה [חדשות MiniTool]](https://gov-civil-setubal.pt/img/minitool-news-center/26/windows-10-begins-warning-users-when-end-support-nears.jpg)
![מה זה OneDrive? האם אני צריך את Microsoft OneDrive? [טיפים של MiniTool]](https://gov-civil-setubal.pt/img/backup-tips/00/what-is-onedrive-do-i-need-microsoft-onedrive.png)

![מהו Record Master Boot (MBR)? הגדרה וכיצד להשתמש [Wiki MiniTool]](https://gov-civil-setubal.pt/img/minitool-wiki-library/79/what-is-master-boot-record.jpg)
![כיצד לתקן בעיה של Windows 10 עם מסך שחור? (פתרונות מרובים) [טיפים MiniTool]](https://gov-civil-setubal.pt/img/data-recovery-tips/79/how-fix-windows-10-black-screen-issue.png)

![שחזור נתונים של סמסונג - 100% פתרונות בטוחים ויעילים [טיפים MiniTool]](https://gov-civil-setubal.pt/img/data-recovery-tips/95/samsung-data-recovery-100-safe.jpg)



![כיצד לתקן את השגיאה 'Windows Explorer Dark Theme' ב- Windows 10 [חדשות MiniTool]](https://gov-civil-setubal.pt/img/minitool-news-center/08/how-fix-windows-explorer-dark-error-windows-10.jpg)

![[נפתר] Windows Update לא יכול לבדוק כרגע אם קיימים עדכונים [טיפים MiniTool]](https://gov-civil-setubal.pt/img/backup-tips/84/windows-update-cannot-currently-check.jpg)
![כיצד להשבית את האנטי-וירוס ב- Windows 10 באופן זמני / קבוע [MiniTool News]](https://gov-civil-setubal.pt/img/minitool-news-center/99/how-disable-antivirus-windows-10-temporarily-permanently.png)

