כיצד לתקן 'העברת נתונים של סמסונג תקועה ב-0%, 99% או 100%'?
Kyzd Ltqn H Brt Ntwnym Sl Smswng Tqw H B 0 99 W 100
סמסונג מספקת כלי עזר בשם Samsung Data Migration עבור כל משתמשי ה-SSD שלה. עם זאת, משתמשים רבים מדווחים שהם נתקלים בבעיית 'העברת נתונים של סמסונג תקועה ב-0%, 99% או 100%' כשהם משתמשים בה כדי לשכפל SSD. הפוסט הזה מ MiniTool מציע לך מדריך לתיקון הבעיה.
סמסונג מספקת לכל משתמשי ה-SSD שלה כלי עזר שנקרא העברת נתונים של סמסונג . זה עוזר לך להעתיק נתונים המאוחסנים בהתקן האחסון הנוכחי של המחשב שלך ל-SSD החדש של Samsung במהירות ובקלות. עם זאת, חלק מהמשתמשים נתקלים בשגיאה 'העברת נתונים של סמסונג תקועה ב-0%, 99% או 100%'.
להלן הסיבות האפשריות לשגיאה 'העברת נתונים של סמסונג תקועה ב-0%, 99% או 100%':
- כשל בכונן הקשיח.
- העבר קבצים גדולים או מחיצות ל-SSD של Samsung.
- יש בעיה ביציאת SATA או במתאם SATA-to-USB.
- גרסת Samsung Data Migration אינה מעודכנת.
- ל-SSD היעד יש יותר מדי נתונים.
ראה גם: פתרונות שיבוט העברת נתונים של סמסונג נכשל (100% עובד)
לאחר מכן, בואו נראה כיצד לתקן את הבעיה 'כיצד לתקן את העברת הנתונים של סמסונג שנתקעה ב-0%, 99% או 100%'.
העברת נתונים של סמסונג תקועה ב-0%, 99% או 100%
תיקון 1: ודא את חיבור הכבלים שלך
עקב חיבור כבל ה-SATA/USB שלך, תהליך ההעברה עלול להיות מופרע במהלך העברת נתונים. לפיכך, כדי לתקן את בעיית 'העברת הנתונים של סמסונג תקועה ב-0%, 99% או 100%', עליך לוודא שה-SATA/USB מחובר כהלכה.
אם הם מחוברים כהלכה והבעיה נמשכת, אתה יכול בקלות לחבר את כבל SATA HDD ליציאת לוח אם אחרת, או לנסות כבל SATA אחר. אם זה עדיין לא עובד אז אתה צריך להעביר את כונן ה-USB ליציאה אחרת.
תיקון 2: בדוק את הדיסק הקשיח וה-SSD שלך
אם הכונן הקשיח שלך פגום, סביר להניח שהעברת נתונים מכונן קשיח כושל ייתקע ולא יושלם. הפקודה chkdsk בודקת את תקינותם של התקני אחסון פנימיים וחיצוניים המחוברים למחשב שלך. הנה איך לעשות את זה:
שלב 1: סוּג cmd בתוך ה לחפש תיבה ובחר הפעל כמנהל .
שלב 2: לאחר מכן, הקלד chkdsk /f /x ולחץ על להיכנס מַפְתֵחַ.
שלב 3: עקוב אחר ההנחיות שעל המסך כדי להשלים פעולה זו. לאחר מכן, תוכל להפעיל מחדש את המחשב ולראות אם 'העברת הנתונים של סמסונג תקועה ב-0%, 99% או 100%' תוקנה או לא.
תיקון 3: בדוק את שטח הדיסק היעד שלך
גורם נוסף שיכול לגרום להעברה שלך להיראות תקועה הוא שכונן היעד עשוי להיות מלא מכדי לקבל נתונים נוספים. ליתר ביטחון, מומלץ להעביר לא יותר מ-75% מהשטח הפנוי הכולל של כונן היעד.
תיקון 4: בדוק את קיבולת הנתונים של הקבצים שאתה מעביר
אתה צריך לשים לב לגודל קובץ הנתונים ולמחיצה. אם העברת הנתונים של Samsung שלך לא מגיבה במהלך ההעברה, ודא שאינך מעביר מספר קבצים גדולים או מחיצות בו-זמנית. העברות נתונים גדולות עלולות לגרום לבאגים ותקלות בתוכנית. נסה להעביר את הקבצים שלך לקבוצות קטנות יותר.
תיקון 5: עדכן את העברת הנתונים של Samsung
סמסונג השיקה עדכון חדש לכלי העברת הנתונים שלה, ואתה תמיד צריך לוודא שיש לך את הגרסה העדכנית ביותר. אם אתה משתמש בגרסה ישנה יותר של Samsung Data Migration, ייתכן שזו הסיבה לבעיה.
אתה יכול לנסות לעדכן את Samsung Data Migration לגרסה העדכנית ביותר כדי לתקן את בעיית 'העברת הנתונים של סמסונג תקועה ב-0%, 99% או 100%'. השלבים הם כדלקמן:
שלב 1: עבור אל האתר הרשמי של סמסונג .
שלב 2: מתחת העברת נתונים , בחר תוכנת העברת נתונים של Samsung עבור SSD לצרכן .
שלב 3: לחץ על הורד לחצן בצד ימין של חבילת תוכנת העברת הנתונים העדכנית ביותר.

חלופות להעברת נתונים של סמסונג
יש פתרון טוב יותר לבעיית 'תוכנת העברת הנתונים של סמסונג תקועה ב-0%, 99% או 100%' - נסה חלופות של העברת נתונים של סמסונג.
כלי 1: MiniTool ShadowMaker
אתה יכול להשתמש ב תוכנת גיבוי מקצועית – MiniTool ShadowMaker שיחליף את העברת הנתונים של Samsung. הוא תומך בהעברת נתונים עם מספר מותגי SSD, לא מוגבל לסמסונג. כחלופה להעברת נתונים של Samsung, תוכנת SSD זו של Samsung מספקת לך את שיבוט דיסק תכונה להעברת כל התוכן מהכונן הקשיח הישן ל-SSD החדש של Samsung ב-Windows 11/10/8/7 מבלי לאבד נתונים או לבלבל את תהליך השיבוט.
תוכנית זו יכולה לשמש גם כדי לגבות את מערכת ההפעלה, הדיסק, המחיצה, הקובץ והתיקיה. הוא מציע מהדורת ניסיון המאפשרת ניסיון חינם למשך 30 יום לכל תכונות הגיבוי. אם אתה רוצה להשתמש בו לצמיתות, קבל אותו מהדורת פרו . עכשיו אתה יכול להוריד ולנסות את MiniTool ShadowMaker.
כעת, בואו נראה כיצד להעביר SSHD ל-SSD צעד אחר צעד.
שלב 1: חבר את ה-SSD למחשב שלך. הפעל את MiniTool ShadowMaker ולחץ המשך משפט כדי להמשיך להשתמש במהדורת הניסיון.
שלב 2: לאחר הכניסה לממשק הראשי, נווט אל כלים לשונית. ואז בחר את שיבוט דיסק תכונה כדי להמשיך.
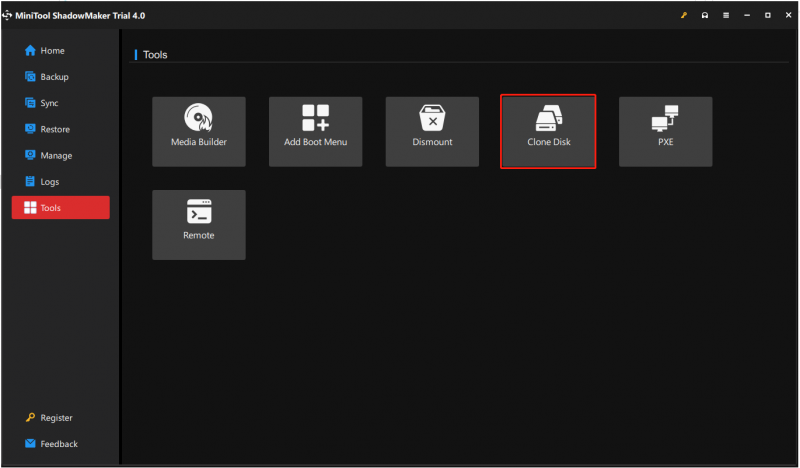
עֵצָה: MiniTool ShadowMaker תומך בך לשכפל את הדיסק הדינמי, אבל זה מיועד רק עבור נפח פשוט .
שלב 3: לאחר מכן, אתה נדרש לבחור את דיסק המקור ואת דיסק היעד לשיבוט. כאן, אתה מתכוון לשכפל HDD ל-SSD של סמסונג, לכן, הגדר את הדיסק הקשיח כדיסק המקור ואת ה-SSD של סמסונג כדיסק היעד.
שלב 4: אחרי שבחרת בהצלחה את מקור שיבוט הדיסק ויעד, לחץ בסדר להמשיך.
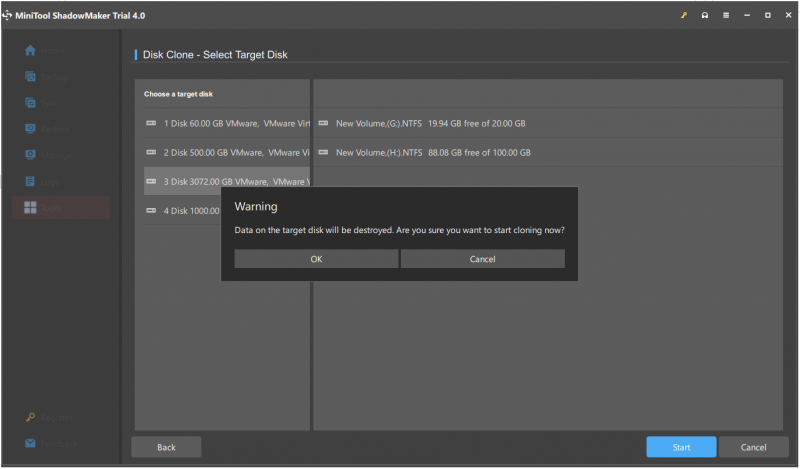
שלב 5: אז תקבל הודעת אזהרה שאומרת שכל הנתונים בדיסק היעד יושמדו במהלך שיבוט דיסק תהליך. לאחר מכן לחץ בסדר להמשיך.
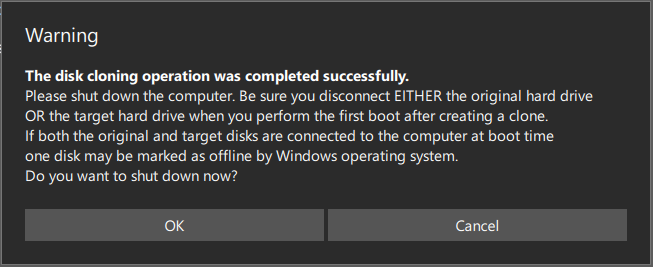
הערה: אם יש נתונים חשובים על SSD היעד של סמסונג, עדיף לך לגבות אותם מראש.
שלב 6: אז הוא יתחיל לשכפל HDD ל-SSD ואתה צריך להמתין מספר דקות עד לסיום התהליך.
שלב 7: כאשר תהליך שיבוט הדיסק יסתיים, תקבל הודעה שאומרת שלדיסק המקור ודיסק היעד יש את אותה חתימה. לפיכך, עליך להסיר את הדיסק הקשיח מהמחשב ולהכניס את ה-SSD למחשב של סמסונג.
כלי 2: אשף מחיצות MiniTool
בחלק שלמעלה, אנו מראים לך כיצד לשכפל את המערכת מ- HDD ל-SSD בחינם עם MiniTool ShadowMaker. בנוסף ל-MiniTool ShadowMaker, אשף מחיצות MiniTool הוא גם כלי נהדר לשכפל כונן קשיח. הנה איך לשכפל את המערכת עם MiniTool Partition Wizard.
שלב 1: הורד והתקן את MiniTool Partition Wizard. לאחר מכן, הפעל אותו.
קנה עכשיו
שלב 2: בחר את ה העבר את מערכת ההפעלה ל-SSD/HD תכונה מהצד השמאלי של ממשק המשתמש של התוכנה.
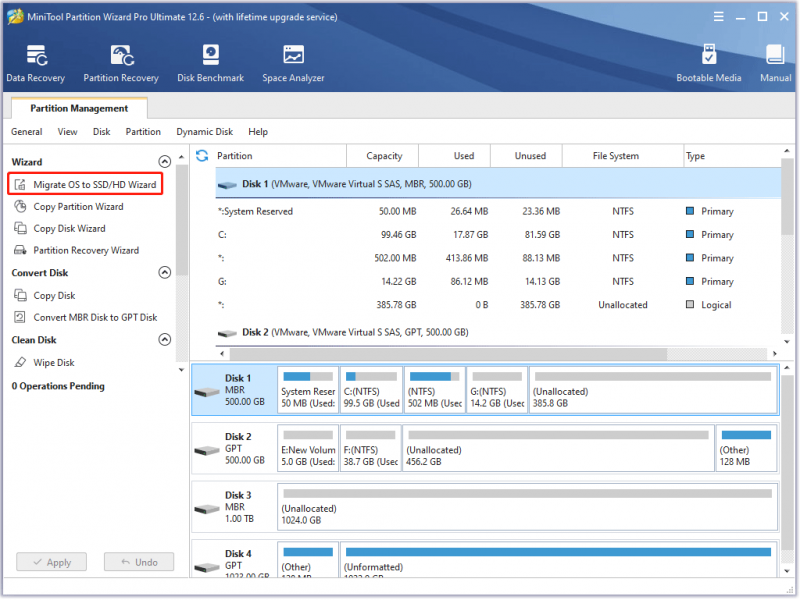
שלב 3: בחר אפשרות א' אוֹ אפשרות ב' בהתבסס על הצרכים שלך ולאחר מכן לחץ על הַבָּא כפתור כדי להמשיך.
שלב 4: מצא ובחר את ה-SSD שלך ברשימת הדיסקים ב- בחר בדיסק יעד חלון ולחץ על הַבָּא לַחְצָן. לאחר מכן, לחץ על כן לַחְצָן.
שלב 5: על סקור את השינויים חלון, התאם אישית את האפשרויות הבאות ולחץ על הַבָּא לַחְצָן.
- בחר את התאם מחיצות לדיסק כולו אפשרות או את העתק מחיצות ללא שינוי גודל אוֹפְּצִיָה.
- שמור את ה יישר מחיצות ל-1 MB מסומנת אפשרות מסומנת, מה שיכול לשפר את הביצועים של ה-SSD .
- בדוק את ה השתמש בטבלת מחיצות GUID עבור דיסק היעד אפשרות אם המחשב שלך תומך מצב אתחול UEFI וה-SSD הוא בעל קיבולת של יותר מ-2TB.
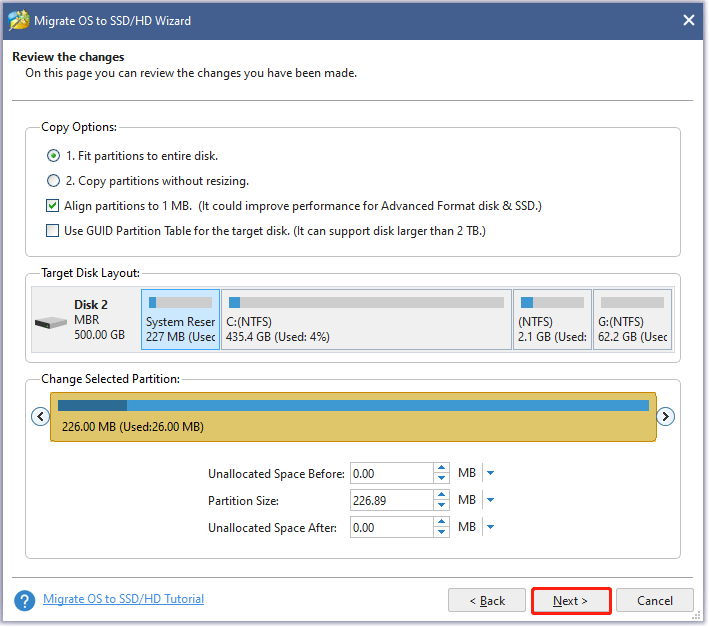
שלב 6: קרא את ההערה בחלון הנוכחי ולאחר מכן לחץ על סיים לַחְצָן.
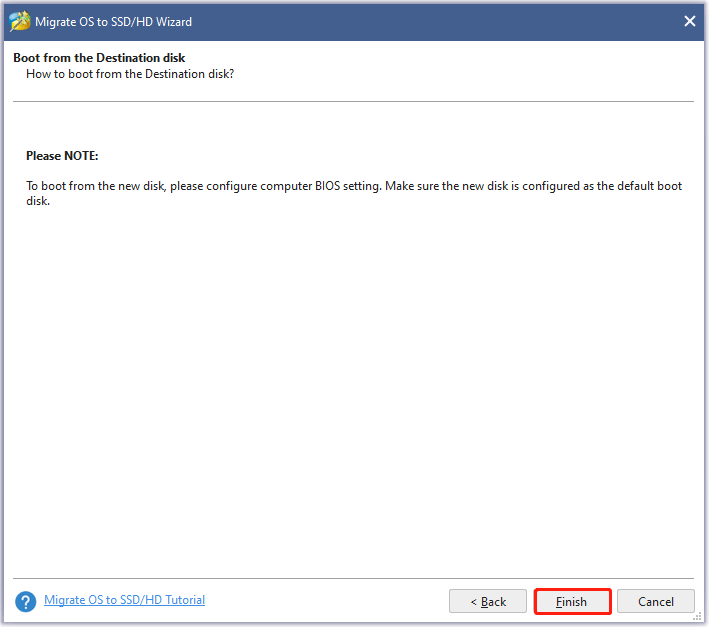
שלב 7: תצוגה מקדימה של השינוי בממשק המשתמש. לאחר מכן, לחץ על להגיש מועמדות לחצן כדי להתחיל את העברת המערכת.
שלב 8: המתן עד שאשף מחיצות MiniTool יסיים את המשימה.
קריאה נוספת: תוכנה לשחזור נתונים
בעוד שכונני SSD מצליחים הרבה יותר מכונני HDD, נתונים המאוחסנים על כונני SSD לא תמיד בטוחים. לדוגמה, פירמטת מחיצה בטעות; מחקת בטעות כמה נתונים או מחיצות חשובות; ה-SSD שלך נדבק בווירוס או תוכנה זדונית וכו'.
לכן, אם נתוני ה-SSD שלך אבדו מסיבות שונות ואין גיבוי, נא לשמור על קור רוח ובקש עזרה מ MiniTool Power שחזור נתונים בְּהֶקְדֵם הַאֶפְשַׁרִי.
שורה תחתונה
האם אתה מודאג מבעיית 'שיבוט העברת הנתונים של סמסונג נכשל'? קח את זה בקלות עכשיו! MiniTool ShadowMaker ו-MiniTool Partition Wizard יכולים לשכפל בקלות וביעילות כונן קשיח ישן/קטן ל-SSD של Samsung. פשוט הורד בחינם אחד מהם לניסיון.
לגבי כל שאלה לגבי שימוש בתוכנת MiniTool או כל הצעה למוצרים שלנו, אנו מעריכים זאת. אז ספר לנו כבר עכשיו על ידי כתיבת דוא'ל ושליחת אותו אל [מוגן באימייל] או השארת תגובתך באזור התגובות הבא. תודה מראש.
העברת נתונים של סמסונג תקועה ב-0%, 99% או 100% שאלות נפוצות
כמה זמן אמורה להימשך העברת נתונים?בהתאם לכמויות הנתונים וההבדלים בין מיקומי המקור והיעד, ההעברה יכולה להימשך בין כ-30 דקות לחודשים ואפילו שנים. מורכבות הפרויקט ועלות זמן ההשבתה יגדירו איך בדיוק לפרוק את התהליך.
מדוע העברת הנתונים של סמסונג נמשכת כל כך הרבה זמן?אחת הסיבות העיקריות לכך שהמתג החכם של סמסונג לוקח הרבה זמן להעביר את הקבצים שלך היא עקב עומס כולל של נתונים. במידת האפשר, העבר קבצים בהדרגה או בהתאם לגודל הקבצים שלהם. אתה יכול להתחיל עם הקבצים החשובים ביותר, כמו אנשי הקשר וההודעות שלך. לאחר מכן, עבדו על התמונות שלכם.
כיצד אוכל לדעת אם העברת הנתונים שלי הצליחה?בדוק אם כל שינויי הסכימה לפי המערכת החדשה מעודכנים. נתונים שהועברו מהגרסה הישנה לאפליקציה החדשה צריכים לשמור על הערך והפורמט שלו, אלא אם כן לא צוין לעשות זאת. כדי להבטיח זאת, השווה ערכי נתונים בין מסדי נתונים מדור קודם לאפליקציות חדשות.
![מסך שחור של מוות: מה שאתה צריך לדעת [MiniTool Wiki]](https://gov-civil-setubal.pt/img/minitool-wiki-library/45/black-screen-death.png)

![[FIXED] כיצד לשחזר תזכורות באייפון? (הפיתרון הטוב ביותר) [טיפים של MiniTool]](https://gov-civil-setubal.pt/img/ios-file-recovery-tips/20/how-restore-reminders-iphone.jpg)



![למד דרכים מעשיות לשחזור קבצים חסרים ב- Windows 10 [טיפים של MiniTool]](https://gov-civil-setubal.pt/img/data-recovery-tips/94/learn-practical-ways-recover-missing-files-windows-10.jpg)



![כיצד לשדרג את לוח האם והמעבד מבלי להתקין מחדש את Windows [טיפים MiniTool]](https://gov-civil-setubal.pt/img/backup-tips/67/how-upgrade-motherboard.jpg)


![כיצד לתקן את השגיאה 'Windows Explorer Dark Theme' ב- Windows 10 [חדשות MiniTool]](https://gov-civil-setubal.pt/img/minitool-news-center/08/how-fix-windows-explorer-dark-error-windows-10.jpg)
![כיצד לתקן את שגיאת ההתקנה 0x80070103 ב-Windows 11? [8 דרכים]](https://gov-civil-setubal.pt/img/backup-tips/19/how-fix-install-error-0x80070103-windows-11.png)




