תוקן - לא ניתן לבחור מהדורת Win11 10 במהלך התקנה נקייה
Twqn L Nytn Lbhwr Mhdwrt Win11 10 Bmhlk Htqnh Nqyyh
כאשר אתה מבצע התקנה נקייה של Windows 11/10 מכונן USB, ייתכן שלא תבחר במהדורת Windows. מדוע אינך יכול לבחור מהדורת Windows 11 במהלך התקנה נקייה או מדוע אינך יכול לבחור במהדורת Windows 10 במהלך התקנה נקייה? מצא את הסיבה והפתרון מהפוסט הזה שנכתב על ידי MiniTool .
כאשר לא ניתן לתקן בעיות מערכת מסוימות לאחר מספר פתרונות, התקנה נקייה של Windows 11/10 יכולה להיות המוצא האחרון שתוכל לאמץ. זה יכול לאפס את מערכת ההפעלה Windows למצב נקי ואתה צריך להתקין את כל האפליקציות מאפס לאחר ההתקנה.
מכיוון שהתקנה נקייה עלולה למחוק את הקבצים האישיים שלך, אנו ממליצים לך בחום ליצור גיבוי לקבצים החיוניים עם מקצועי תוכנת גיבוי חינמית כמו MiniTool ShadowMaker (קבל את זה דרך הכפתור הבא) לפני שתעשה זאת.
לאחר גיבוי, תוכל להתקין מחדש את Windows 11/10 מה-USB/DVD/CD הניתן לאתחול שנוצר.
לא ניתן לבחור מהדורת Windows 11/10 במהלך התקנה נקייה
במהלך התקנה נקייה, אתה יכול לראות דף שבו אתה צריך לבחור מהדורת Windows בהתאם לצרכים שלך. כיום, מיקרוסופט לא תשחרר מהדורות שונות של מערכת ההפעלה בשרת שלה. במקום זאת, הוא משחרר קובץ ISO מרובה מהדורות הכולל את הבית, המקצוען, החינוך ועוד.
עם זאת, לפעמים מסך המהדורה הנבחרת לא מופיע. הסיבה לכך היא שתוכנית ההתקנה של Windows יכולה לנסות לחפש את רישיון ה-OEM (יצרן הציוד המקורי) הקשור ללוח האם של המחשב שלך כדי לקבוע את מהדורת Windows שצריך להתקין. כלומר, אם אתה מתקין את Home, המתקין מתקין אוטומטית מהדורת Home חדשה במכונה. לאחר ההתקנה, המהדורה מופעלת באופן אוטומטי.
זוהי תכונה שימושית מכיוון שלא תפעיל את המחשב אך אינך יכול לבחור מהדורת Windows במהלך התקנה נקייה. זה קצת בעייתי במיוחד כאשר אתה צריך להתקין עוד מהדורה ספציפית של המערכת.
אם אתה מריץ את Windows 11/10 Home וברצונך להשתמש ב-Pro, כיצד לכפות התקנה של Windows 11 Pro במקום Windows 11 Home, או כיצד לבחור מהדורת Pro בעת התקנת Windows 10? מצא מה עליך לעשות מהחלק הבא כעת.
תוקן - לא ניתן לבחור מהדורת Windows 11 במהלך התקנה נקייה
אם אינך מצליח לבחור את Windows 11 Pro edition במהלך התקנה נקייה או אינך יכול לבחור את Windows 10 edition במהלך התקנה נקייה, עשה זאת בקלות ותוכל להגדיר קובץ בשם ei.cfg לתיקיית המדיה הניתנת לאתחול. זה עוזר לאלץ את הגדרות Windows להציג את המסך שבו אתה יכול לבחור מהדורה להתקנה.
בצע משימה זו בשלבים הבאים כעת:
שלב 1: צור מדיה ניתנת לאתחול של Windows 11/10. כדי לעשות את הדבר הזה, עקוב אחר מדריך אחד כאן:
- כיצד ליצור מדיה להתקנה של Windows 11 ב-PC, Mac או Linux
- כיצד ליצור USB הניתן לאתחול מ-ISO Win10/11 להתקנה נקייה
שלב 2: לחץ לחיצה ימנית על המקום הריק בשולחן העבודה כדי ליצור מסמך טקסט חדש. פתח אותו, העתק והדבק את השורות הבאות לקובץ.
[עָרוּץ]
_בְּרִירַת מֶחדָל
[VL]
0
שלב 3: לחץ קובץ > שמור בשם , הקלד no.cfg לתחום של שם קובץ , בחר כל הקבצים תַחַת שמור כסוג , ולחץ להציל .

שלב 4: פתח את כונן ה-USB/DVD/CD הניתן לאתחול בסייר הקבצים, לחץ פעמיים על מקורות תיקייה, וגרור ושחרר את קובץ ei.cfg לתיקיה זו.
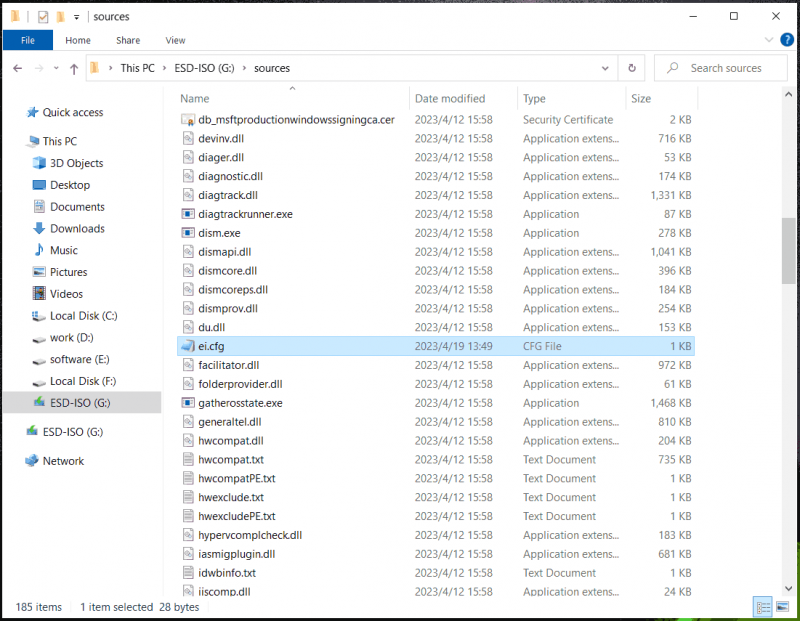
לאחר מכן, אתחל את המחשב מכונן ה-USB או הדיסק שלך, ולאחר מכן תוכל לבחור מהדורה של Windows 11/10 במהלך התקנה נקייה.
אם אתה רוצה לאלץ התקנה של מהדורת Windows מסוימת כמו Pro, אתה יכול להגדיר את קובץ ei.cfg עם שורות הטקסט הבאות כדי להפוך את תהליך בחירת המהדורה לאוטומטי.
[מזהה מהדורה]
מקצועי
[עָרוּץ]
_בְּרִירַת מֶחדָל
[VL]
0
כמו כן, עליך לשים את קובץ ei.cfg בתיקיית המקורות. במהלך התקנה נקייה, תוכנית ההתקנה של Windows תבחר אוטומטית במהדורת Windows 11/10 Pro.
![[תוקן] שגיאת DISM 1726 - קריאת הנוהל מרחוק נכשלה](https://gov-civil-setubal.pt/img/backup-tips/9F/fixed-dism-error-1726-the-remote-procedure-call-failed-1.png)
![תקן את שגיאת העדכון של Windows 10 0x8024a112? נסה את השיטות האלה! [חדשות MiniTool]](https://gov-civil-setubal.pt/img/minitool-news-center/55/fix-windows-10-update-error-0x8024a112.png)



![כיצד להשתמש בגיבוי ושחזור של Windows 7 (ב- Windows 10) [MiniTool News]](https://gov-civil-setubal.pt/img/minitool-news-center/64/how-use-backup-restore-windows-7.jpg)



![מה לעשות לאחר התקנת SSD חדש ב-Windows 10 11? [7 צעדים]](https://gov-civil-setubal.pt/img/partition-disk/00/what-to-do-after-installing-new-ssd-on-windows-10-11-7-steps-1.jpg)
![[נפתר] עותק זה של חלונות אינו אמיתי 7600/7601 - התיקון הטוב ביותר [טיפים MiniTool]](https://gov-civil-setubal.pt/img/backup-tips/61/this-copy-windows-is-not-genuine-7600-7601-best-fix.png)








![לא ניתן לשנות את רזולוציית המסך Windows 10? תוקן עם 5 דרכים [חדשות MiniTool]](https://gov-civil-setubal.pt/img/minitool-news-center/20/can-t-change-screen-resolution-windows-10.png)