[נפתר] נכשל בתבנית Ext4 Windows? - הפתרונות נמצאים כאן! [טיפים MiniTool]
Failed Format Ext4 Windows
סיכום :
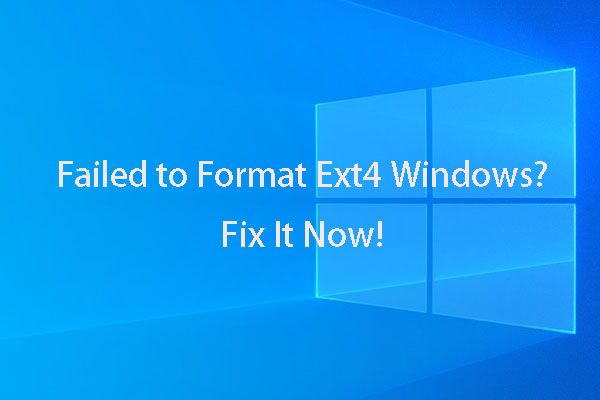
אם אתה מנסה לעצב את חלונות Ext4 ולא מצאת שום דרך לעשות זאת בהצלחה, מוטב שתקרא את זה MiniTool מאמר שכן הוא מספק לך עוזר מושלם שיעזור לך לעצב את הדיסק ל- Windows Ext4.
ניווט מהיר :
'היי חבר 'ה! אני צריך לעצב את כרטיס ה- SD של Ext4 Windows. לפיכך, ניסיתי לעצב את Ext4 Windows 10, אך גיליתי שאני לא יכול לעשות זאת ב- Windows 10. זה לא עובד בסייר Windows, או ניהול דיסקים. אני רוצה לדעת האם יש דרך לעצב את כרטיס ה- SD שלי למערכת קבצים Ext4 ב- Windows 10 או שאני פשוט לא יכול לעשות זאת ב- Windows 10. תודה רבה! '
הצורך לעצב את חלונות Ext4
מערכת הקבצים נותנת מענה לארגון נתונים עבור מערכת ההפעלה, ומערכות הפעלה שונות מבקשות מערכות קבצים שונות. המסוים מערכת ההפעלה אינה יכולה לקרוא או לכתוב נתונים ממדיה ההתקן אם למכשיר האחסון היעד אין את מערכת הקבצים המתאימה.
לכן, עליך לבחור את פורמט מערכת הקבצים המתאים להתקן האחסון שלך, כך שמערכת ההפעלה המסוימת תוכל לזהות אותו. עם זאת, הבחירה הנכונה לפעמים עשויה להיות קשה מכיוון שיש סוגים שונים של מערכות קבצים.
אם אינך יכול לזהות בעיה במכשירים חיצוניים, מאמר זה להלן יכול להועיל:
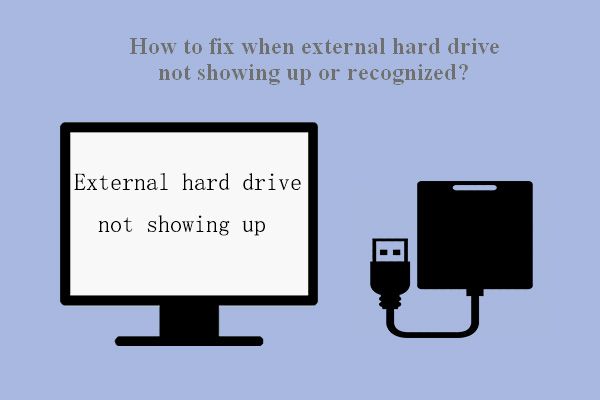 תיקון: הכונן הקשיח החיצוני לא מופיע או מזוהה
תיקון: הכונן הקשיח החיצוני לא מופיע או מזוהה את הבעיה - הכונן הקשיח החיצוני אינו מופיע / מזוהה / מזוהה - ניתן לתקן בקלות על ידי ביצוע דרכים.
קרא עודכעת אנו נספק לכם מבוא בסיסי לפורמטים הנפוצים של מערכת הקבצים עבור Windows, Mac ו- Linux האחרונים.
כיום, עבור Windows, NTFS היא מערכת הקבצים הנפוצה ביותר, גם ברירת המחדל. Windows תומך גם ב- REFS, exFAT ו- FAT32. מיקרוסופט מסירה תמיכה ב- REFS מ- Windows 10 Pro.
מאמר קשור: חדשות אקספרס: מיקרוסופט תסיר תמיכה מלאה ב- ReFS מ- Win10 Pro
עבור Mac, מערכת הקבצים המוגדרת כברירת מחדל היא APFS, והיא תומכת בקומץ מערכות קבצים נפוצות - HFS +, FAT32 ו- exFAT, עם תמיכה לקריאה בלבד ב- NTFS.
ובכן, לינוקס תומכת בהרבה מערכות קבצים, בעוד שהאפשרויות הנפוצות הן משפחת Ext, XFS, JFS ו- btrfs, ואפשרות ברירת המחדל שלה היא Ext4.
 פרמט במהירות כונן קשיח חיצוני למחשב Mac ו- Windows
פרמט במהירות כונן קשיח חיצוני למחשב Mac ו- Windows רוצה לעצב כונן קשיח חיצוני עבור Mac ו- Windows PC? פוסט זה יציג שיטות ספציפיות להפיכת הכונן הקשיח החיצוני לתואם Mac ו- PC.
קרא עודלכן, אם אתה מתכנן לעבור מ- Windows ל- Linux, ייתכן שיהיה עליך לעצב את הכוננים הקשיחים הפנימיים שלך או מכשירים חיצוניים (כמו כונני כרטיסי SD) ל- Ext4 במערכת ההפעלה Windows כך ש- Linux תוכל לזהות אותם בהצלחה. לחלופין, אם אתה מבצע אתחול כפול של Windows ו- Linux, ייתכן שתרצה לגשת לקבצים במערכת Windows שלך מ- Linux בשלב כלשהו, מה שדורש גם לעצב את הדיסק כ- Ext4.
מלבד הסיבות שהצבנו שם, יכולות להיות לך סיבות שונות בהתאם למצב הספציפי שלך. ובכן, לא משנה מה, הצורך הוא לעצב את חלונות Ext4.
לא ניתן לעצב את חלונות Ext4? אשף מחיצות MiniTool יכול לעזור לך.
כפי שאמר המשתמש של Windows 10 בהודעה, הוא / היא לא יכולים לעצב את כרטיס ה- SD שלו ל- Ext4 ולא משנה באמצעות סייר Windows או ניהול דיסק. זה נכון. כלים מובנים של Windows אינם יכולים לעצב את Ext4 Windows. בואו נראה מה יקרה אם משתמשים בכלי המובנה של Windows לעיצוב מערכת הקבצים Ext4.
כשאתה מנסה לעצב דיסק קשיח למערכת קבצים Ext4 בסייר Windows או ניהול דיסק, שניהם רק יעניקו לך אפשרויות עץ - FAT32, NTFS ו- REFS. כאשר תנסה פעולה זו עם מכשיר חיצוני, כגון עיצוב כרטיס SD ל- Ext4, תקבל רק שלוש אפשרויות מעוצבות - NTFS, FAT32 ו- exFAT. לא קיימת אפשרות של Ext4. ראה את התמונה למטה.
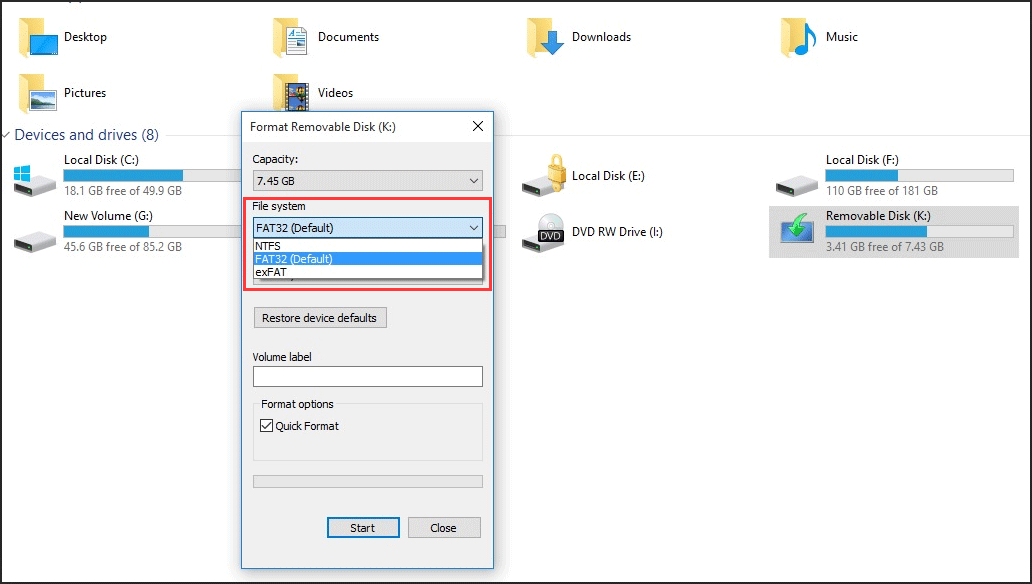
לכן, אף אחד מהם לא יכול לעצב את התקן האחסון שלך ל- Ext4. אם אתה מכיר כלי חזק יותר - diskpart ושם עליו את התקווה האחרונה שלך, ובכן, חדשות רעות עבורך, הוא גם ייכשל. כאשר אתה מקליד את הפקודה ולחץ על Enter, אתה מקבל את ההודעה שגיאת שירות דיסק וירטואלי : מערכת הקבצים אינה תואמת .
למרות שכלי מובנים של Windows אינם יכולים לעזור לך לפרמט את התקני האחסון שלך ל- Ext4, אינך צריך להתאכזב מכיוון שלא ניתן לחלוטין לפרמט את מכשירך ל- Ext4 ב- Windows. א מנהל מחיצה בחינם - אשף המחיצות של MiniTool יכול להיות מעצב ה- Ext4 שלך ב- Windows.
מה טוב באשף המחיצות של MiniTool כחלונות ה- Ext4 שלך
אשף מחיצת MiniTool תומך בכל מהדורות Windows 10/8/7 / Vista / XP. יש לו תכונות שימושיות רבות, כולל שינוי גודל מחיצות, העתקת מחיצות, יצירת מחיצות, עיצוב מחיצות, המרת מערכות קבצים, העברת מערכת ההפעלה לכונן הקשיח / SSD , המרת MBR ל- GPT, בניית MBR מחדש ...
תכונות אלה מעניקות לך שליטה מלאה על מחיצות הדיסק הקשיח, כך שתוכל לבצע את חלוקת שטח הדיסק האופטימלית, ורובם אינם קיימים בניהול הדיסק. עם הממשק הידידותי למשתמש וההדרכה הישירה שלה, פעולות אלה קלות לכולם.
עבור פורמט הבעיה Ext4 Windows, התכונה פורמט מחיצה נדרשת. תכונה זו באמת חזקה. בנוסף לסייע לעצב את הדיסק כ- Ext4 Windows, הוא יכול גם לעזור לפרמט את Ext3, Ext2, החלפת לינוקס ומערכות קבצים אחרות ... ובכן, למזלך, התכונה זמינה במהדורה החינמית. לחץ על הלחצן למטה כדי להשיג את מעצב Ext4 של Windows.
לאחר הורדת אשף המחיצה של MiniTool, פעל לפי ההנחיות להתקנתו במחשב שלך. ואז אנו אגיד לך כיצד לעצב את Ext4 Windows 10/8/7 עם מעצב Ext4 זה נהדר בחלק הבא.
כיצד לעצב את Ext4 Windows 10/8/7 - שלבים מפורטים עם תמונות
הערה: העיצוב ימחק את כל הנתונים במחיצת דיסק היעד / כרטיס ה- SD, לכן הקפד לגבות את הנתונים החשובים שלך לפני שתתחיל בתהליך העיצוב, או שאינך צריך לדאוג לכך אם אין נתונים חשובים בהתקן האחסון ב את כל. להגנה על נתונים, אתה יכול ישירות גיבוי מחיצה .כעת למד כיצד לעצב את Ext4 Windows 10/8/7 באמצעות המדריך המפורט להלן. כאן ניקח דוגמה מחיצת דיסק קשיח.
שלב 1 - הפעל את אשף המחיצה של MiniTool
מצא את הסמל במחשב שלך ולחץ עליו פעמיים כדי לפתוח את מנהל המחיצות הזה, ואז בחר הפעל את היישום להיכנס לממשק הראשי שלה.
שלב 2 - בחר את התכונה הספציפית
כאשר אתה נמצא בממשק הראשי, בחר את מחיצת היעד ואז בחר בפורמט מחיצה תחת ניהול מחיצות מלוח הפעולה השמאלי.
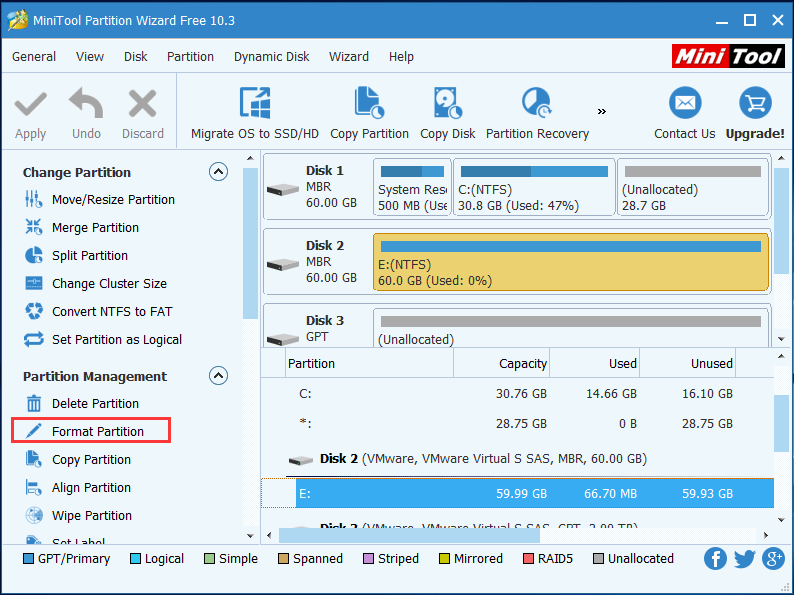
שלב 3 - פורמט Ext4 Windows
לאחר לחיצה על עיצוב תכונה של מחיצה, תיכנס ל פורמט מחיצה חַלוֹן. אנא לחץ על מערכת קבצים ברשימה הנפתחת, אז אתה יכול לראות את זה מעצב Ext4 Windows מספק לך מגוון אפשרויות של מערכת קבצים כולל Ext4. בחר אותו ולחץ בסדר להמשיך.
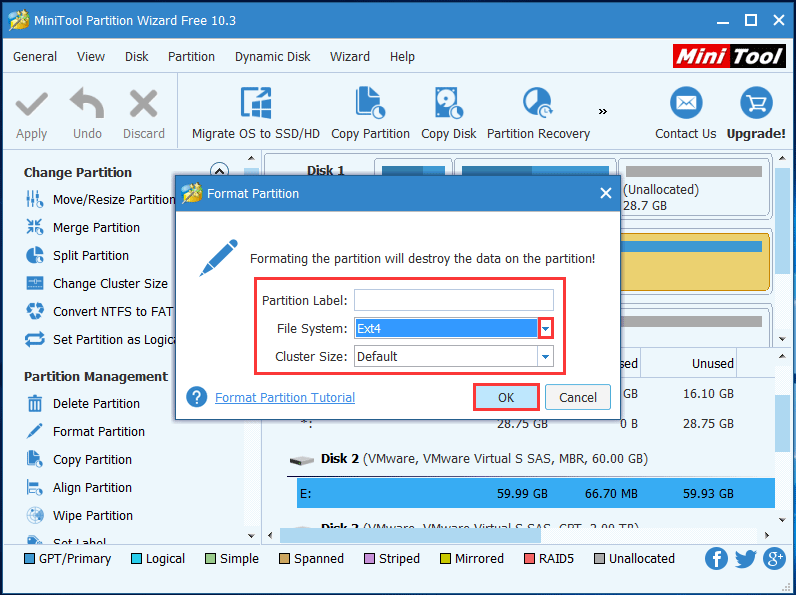
שלב 4 - החל פעולה זו
כעת תוכלו לצפות בתצוגה מקדימה של האפקט. אם אתה לא מרוצה מהתוצאות או מוצא שטעית בתצוגה מקדימה, תוכל למשוך את כל הפעולות שלך בלחיצה אחת פשוטה על להשליך בעוד שאם אתה מתחרט על שלב אחד, לחץ על לבטל .
להפך, אם תחליט לבצע פעולה זו, לחץ להגיש מועמדות . בשלב זה, העיצוב בפועל מתחיל באופן רשמי, ועליך רק לחכות זמן מה עד לסיום התהליך.
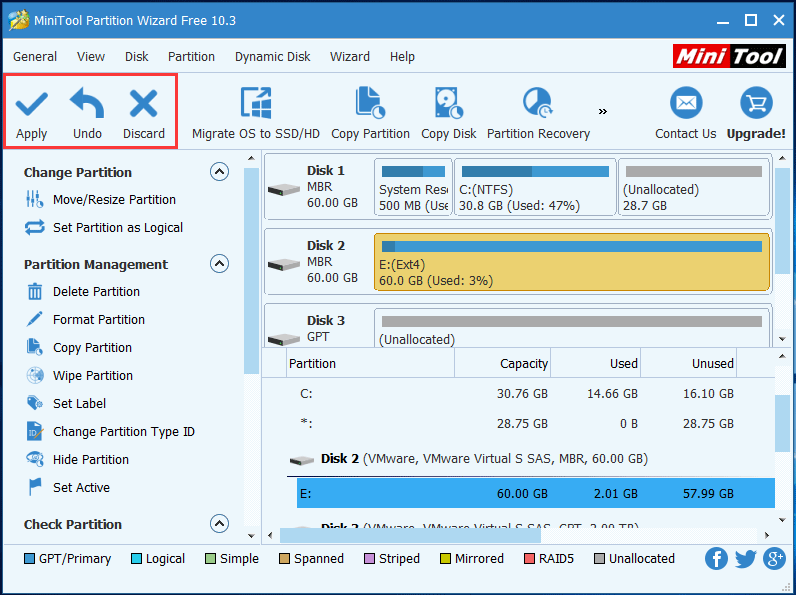
לאחר סיום התהליך, מחיצת הדיסק הקשיח מעוצבת ל- Ext4 בהצלחה. אמנם אינך יכול להציג זאת בסייר Windows או ניהול הדיסק מכיוון ש- Windows אינו יכול לזהות את מערכת הקבצים Ext4.
זה יכול להיות מיושם גם על כרטיס SD אם ברצונך לעצב את כרטיס SD Ext4 Windows. אתה רק צריך להכניס את כרטיס ה- SD למחשב בהתחלה, ואז כל הפעולות זהות למעט שינוי האובייקט ממחיצת הדיסק הקשיח לכרטיס SD.




![כיצד להוריד סרטוני YouTube ארוכים? [עדכון 2024]](https://gov-civil-setubal.pt/img/blog/92/how-download-long-youtube-videos.png)


![מהו חשבון אורח של Windows 10 וכיצד ליצור אותו? [חדשות MiniTool]](https://gov-civil-setubal.pt/img/minitool-news-center/28/what-is-windows-10-guest-account.png)
![ששת הפתרונות המובילים להפעלת כשל במצב צריכת חשמל Windows 10/8/7 [טיפים MiniTool]](https://gov-civil-setubal.pt/img/backup-tips/58/top-6-solutions-drive-power-state-failure-windows-10-8-7.jpg)

![2021 5 חוסמי מודעות בחינם הטובים ביותר ל- Edge - חסום מודעות ב- Edge [MiniTool News]](https://gov-civil-setubal.pt/img/minitool-news-center/77/2021-5-best-free-ad-blockers.png)
![נפתרה - מסך כחול של מוות 0xc0000428 שגיאה בהפעלה [טיפים MiniTool]](https://gov-civil-setubal.pt/img/backup-tips/75/solved-blue-screen-death-0xc0000428-error-start-up.png)
![מנהל התקן בקר משפחתי Realtek PCIe GBE ומהירות Windows 10 [חדשות MiniTool]](https://gov-civil-setubal.pt/img/minitool-news-center/93/realtek-pcie-gbe-family-controller-driver-speed-windows-10.png)
![תקן שגיאה 2021 בתצוגת מסוף ניהול הדיסק אינה מעודכנת [עצות MiniTool]](https://gov-civil-setubal.pt/img/disk-partition-tips/04/fixdisk-management-console-view-is-not-up-dateerror-2021.jpg)





![תיקון: המקלדת ממשיכה להתנתק ולהתחבר מחדש ב- Windows 10 [חדשות MiniTool]](https://gov-civil-setubal.pt/img/minitool-news-center/46/fix-keyboard-keeps-disconnecting.png)