כיצד לבצע תיקון צבעים בסרטונים שלך - כלים מעשיים
How Do Color Correction Your Videos Practical Tools
סיכום :

אין ספק שסרטונים הפכו לחלק חיוני בחיי היומיום. לא משנה מה הנושא או הרעיון, צבע הוא מרכיב חשוב מאוד בסרטונים. אתה יכול לשפר את הצבע הכללי באמצעות תוכניות לתיקון צבעי וידאו, כגון MiniTool Maker Movie Maker .
ניווט מהיר :
תיקון צבעים הוא כל הכבוד לשים את הגימור ליצירת המופת הקולנועית שלך. התאם את הצבע כדי לתקן כל דבר שאינו לגמרי הגוון הנכון, או אם ברצונך להעביר טון מסוים. הפוך את הצילומים לכחולים יותר כדי לקבל תחושה קרירה יותר. או יותר אדום כדי לקבל תחושה חמה יותר.
חלק 1. מהו תיקון צבעים
תיקון צבעים הוא התהליך המשמש לאיזון הצבעים לאורך הסרטון. הוא משמש להכנת כל הצבעים בהרמוניה, עם הטמפרטורה הנכונה, והתאמת הסצנה בעדשת הווידיאו למראה במבט מהעין האנושית. בעין בלתי מזוינת באור חם או קר, האובייקט הלבן מוצג תמיד בלבן. אבל עבור המצלמה, אם לא מגדירים אותה לאיזון הלבן המתאים, היא עשויה להיראות כחול-לבן, צהוב-לבן או לבן בפועל.
לכן תיקון צבעים כל כך חשוב מכיוון שהוא הופך את הצילומים שלך לחלקים וגורם לסרטון להיראות הרמוני יותר. תיקון צבעים משמש בקופות קופות רבות בהוליווד בכדי לגרום לסצינות מסרט להראות טבעיות וקרובות לאופן בו העין האנושית רואה משהו. ניתן לבצע תיקון צבעים בכמה כלי עריכת וידאו.
חלק 2. כיצד לבחור את התוכנה הנכונה לתיקון צבעים
קרה שצילמת סרטון, אבל בגלל מזג האוויר הגרוע שמת לב שצבע הווידיאו עמום מאוד ורצית לתקן את הצבעים כדי שהסרטון ייראה בהיר יותר. בפעם הראשונה אתה עשוי לחשוב על תוכנת תיקון צבעים מקצועית כלשהי, כגון Premiere Pro CC. כמובן שתוכנות תיקון צבעי וידאו מקצועיות אלו תקבלו את התוצאות הטובות ביותר.
אך למתחילים וחצי מקצוע, אנו לא ממליצים להשתמש בתוכנה מיוחדת זו. שקול את התנאים שלך ואז בחר את התוכנה המתאימה ביותר על בסיס זמינות ופונקציונליות ומחיר.
חלק 3. התוכנה הטובה ביותר לתיקון צבעים
למעשה, יש עדיין המון עורכי צבעי וידאו קלים לשימוש לעיונכם בנוסף לאותן תוכנות תיקון צבעים מקצועיות אך מורכבות כמו Premiere Pro. למרות שאין להם תכונות רבות כמו אותן תוכנות מקצועיות לתיקון צבעים, תוכלו לתקן את צבע הווידיאו בקלות תוך שניות.
המומלץ ביותר כאן הוא MiniTool Maker Movie שהוצא על ידי MiniTool. זוהי תוכנת עריכת וידאו ידידותית במיוחד. גם אם יש לך ניסיון מועט עם תיקון צבעי וידאו, עורך הווידיאו קל לשימוש זה יכול לעזור לך לשבור את המונוטוניות.
נשמע נפלא? עכשיו, בואו נראה כיצד לבצע תיקון צבעים בסרטונים שלכם.
#MiniTool Maker Movie
כלי תיקון צבעים חינמי זה עוזר לך להתאים את צבע הסרטונים שלך בקלות ובמהירות בגלל פעולותיו הפשוטות וכן פונקציות חזקות. באופן כללי, אפילו משתמש חדש יכול לתקן צבע בקלות באמצעות כלי זה מכיוון שהוא מציע ממשקים דמויי אשף ופשוטים. אם אתם מחפשים תוכנית חינמית שתוכלו להשתמש בה לטובתכם, זו התוכנית עבורכם. עקוב אחר המדריך למטה כדי לתקן בקלות צבע בסרטונים שלך.
שלב 1. לאחר ההורדה והתקנה של MiniTool Maker Movie, בחר מצב תכונה מלאה כדי להיכנס לממשק הראשי ולחץ ייבא קבצי מדיה לייבא את הסרטון שלך.
שלב 2. גרור ושחרר את הסרטון לציר הזמן או לחץ + כדי להוסיף אותו לציר הזמן.
שלב 3. לחץ פעמיים על סרטון היעד על ציר הזמן וחלון עריכת הווידיאו יצוץ. כדי לשנות את הגדרות תיקון הצבעים, פשוט לחץ לחיצה ימנית על המחוון והעבר אותו שמאלה או ימינה לאורך המחוון. בעת שחרור כפתור העכבר, הערך המתאים יקבע.
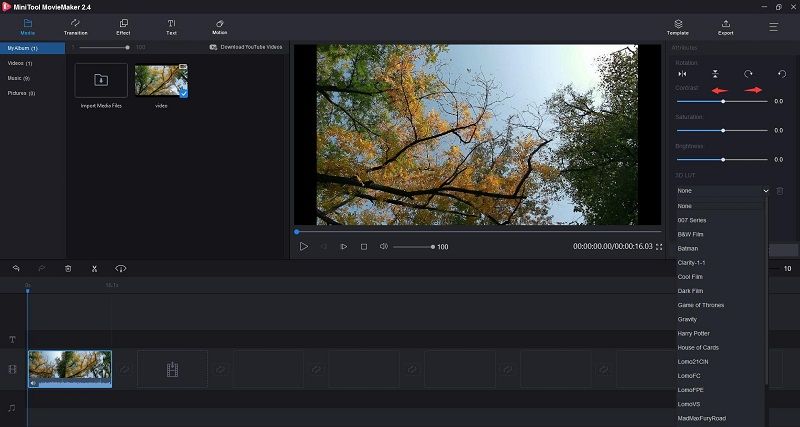
- בניגוד : ניגודיות מוגדרת כהפרדה בין האזורים הכהים והבהירים ביותר בתמונה. הגדל את הניגודיות ותגדיל את ההפרדה בין כהה לבהיר, מה שהופך את הצללים לכהים יותר ומבהירים. הפחת את הניגודיות ותביא את הצללים ואת הדגשים למטה כדי לקרב אותם זה לזה.
- רִוּוּי : הגדרה זו מייצגת את כמות האפור ביחס לגוון. אתה יכול לכוונן אותו כך שהצבעים של תמונת הווידיאו כולה ייראו רוויים יותר או לא בולטים יותר. במובן הבסיסי הכוונה היא עד כמה צבע צבעוני. הרוויה משתנה בין אין צבע בתמונה וצבע טהור.
- בְּהִירוּת : אתה יכול לשנות הגדרה זו כדי להתאים אישית את הקלילות או החושך הכללי של תמונת הווידאו שלך. מונח זה עוסק במידת צבע בהיר או כהה. עם זאת, כל אחד מהם מתייחס לסולם אחר ויש להם קשרים שונים עם רוויה וניגודיות.
- 3D LUT : שולחנות התצוגה התלת-ממדית ב- MiniTool Maker Movie מאפשרים לך להשתמש בערכות צבעים מעולות ומפורסמות למראה הסרטון שלך, כגון סדרות 007, באטמן, הארי פוטר, משחקי הכס,
שלב 4. ניתן לראות מיד את התוצאה בחלון התצוגה המקדימה. אם התוצאה לא מוצאת חן בעיניך, תוכל ללחוץ על אִתחוּל כפתור לביטול כל השינויים. אם אתה מרוצה, פשוט לחץ בסדר כדי לשמור את השינויים בסרטון שלך ולחזור לממשק הראשי.
שלב 5. כעת סיימת לתקן את צבע הווידאו. לחץ על לְשַׂחֵק סמל ולעבור על כל הסרטון דרך חלון התצוגה המקדימה. אם כל הדברים תקינים, הכה את יְצוּא כפתור כדי להיכנס לחלון הייצוא, שבו אתה יכול לתת שם לסרטון שלך, לבחור את פורמט הפלט, לבחור את יעד החנות ואפילו לבחור את הרזולוציה כרצונך. סוף סוף לחץ על יְצוּא כפתור שוב.
אתה עשוי להתעניין ב: כיצד לשנות רזולוציית וידאו בקלות בפלטפורמות שונות .
לאחר ייצוא הסרטון למכשיר שלך, תוכל לשתף אותו באתרי שיתוף וידאו כמו YouTube ופייסבוק.
המלצה על מאמר: כיצד להעלות סרטון ליוטיוב מהמחשב והטלפון .
שלא כמו Adobe Premiere Pro או תוכנת עריכת וידאו אחרת למקצוענים, תיקון צבעי וידאו זה למתחילים הוא ממש קל לשימוש ויעילות גבוהה. מלבד התכונה לתיקון צבעים, תוכל להשיג אפקטים רבים יותר באמצעות MiniTool Movie Maker.
תכונות:
- ייבא וידאו, צילום ושמע בפורמטים שונים לשלב קטעי וידאו לאחד.
- מציעים ציר זמן פשוט ואינטואיטיבי.
- הציעו סוגים שונים של תבניות שיעזרו לכם ליצור סרטון משלכם בקלות ובמהירות.
- תמוך בהמון מעברים ואפקטים פופולריים.
- הוסף טקסט (כותרות, כיתובים וקרדיטים) בסרטון.
- לְפַצֵל/ לקצץ קטעי וידאו ולמחוק את החלקים המיותרים.
- ערוך שמע ( דוהה ונמוג ).
- ייצא וידאו בפורמטים נפוצים של וידאו באינטרנט.
- שנה את רזולוציית הווידאו כדי להקטין את גודל קובץ הווידאו.
- שמור וידאו במכשירים שונים.
MiniTool Maker Movie הוא לא רק עורך וידאו, אלא גם ממיר, התומך בהמון המרת פורמטים של וידאו ללא סימן מים, כגון MP4 ל- MP3 , MP4 ל- MOV וכו '. חשוב מכך, מדובר בתוכנת חינם לחלוטין וללא מודעות.






![כיצד לתקן את הבעיה 'עדכוני בתים של Steam 0'? הנה מדריך! [חדשות MiniTool]](https://gov-civil-setubal.pt/img/minitool-news-center/81/how-fix-steam-0-byte-updates-issue.jpg)



![תוקן: שם הרשת שצוין אינו שגיאה זמינה יותר [חדשות MiniTool]](https://gov-civil-setubal.pt/img/minitool-news-center/11/fixed-specified-network-name-is-no-longer-available-error.png)




![האם חיפוש Reddit לא עובד? הנה מה שאתה צריך לעשות! [חדשות MiniTool]](https://gov-civil-setubal.pt/img/minitool-news-center/45/is-reddit-search-not-working.png)
![הנה האלטרנטיבה הטובה ביותר ל- WD עבור Windows 10 [טיפים MiniTool]](https://gov-civil-setubal.pt/img/backup-tips/83/here-is-best-wd-smartware-alternative.jpg)


