מהו Print Spooler וכיצד לאפס אותו ב- Windows 10?
What Is Print Spooler
מהו Print Spooler? כיצד לאפס את Print Spooler? אם אתם מחפשים את התשובות לשאלות לעיל, תוכלו לקרוא את הפוסט הזה בעיון. חוץ מזה, אתה יכול גם לדעת מה לעשות כאשר אתה נתקל בבעיית Print Spooler.בעמוד זה :מה זה Print Spooler
מה זה Print Spooler? זוהי אפליקציה קטנה המנהלת עבודות הדפסה מנייר הנשלחות מהמחשב למדפסת או לשרת ההדפסה. זה יכול לאחסן מספר עבודות הדפסה בתור ההדפסה או במאגר שאוחזר על ידי המדפסת או שרת ההדפסה.
עֵצָה: אם אתה רוצה ללמוד מידע נוסף על המדפסת או שאתה נתקל בבעיות מסוימות בעת השימוש במדפסת, אתה יכול ללכת לאתר הרשמי של MiniTool. קבל /eSCL/ScannerStatus HTTP/1.1 מארח: Localhost – 7 דרכים!
קבל /eSCL/ScannerStatus HTTP/1.1 מארח: Localhost – 7 דרכים!בעת שימוש במדפסת, הוא ממשיך להדפיס דפים עם הודעת Get/eSCL/ScannerStatus HTTP/1.1 Host: localhost. הנה 8 תיקונים.
קרא עוד
למה אתה צריך Print Spooler
לפעמים, המדפסת לא יכולה לעבד מיד את כל המידע על מה שאתה מדפיס מכיוון שהיא לא מהירה מספיק ויש לה שטח אחסון נמוך.
לכן, המדפסת צריכה תוכנה שתחליט באיזה סדר יש להדפיס את המסמכים (תלוי מי הקליק ראשון על הדפסה), ולאחר מכן תעבור לאט לאט את רשימת המסמכים להדפסה במקום לשלוח את כל המסמכים בבת אחת.
אם אתה משתמש במערכת ההפעלה Windows, תוכנית עיבוד רקע תהיה מובנית במכשיר. הוא משמש עם המדפסת שלך להזמנת עבודות הדפסה. ספולר אומר שאתה לא צריך לחכות עד שעבודה אחת תסתיים לפני שתוכל לטעון עבודה אחרת. זה Print Spooler.
כיצד לאפס את Print Spooler
כאשר אתה משתמש ב-Print Spooler, אתה עלול גם להיתקל בבעיות רבות, כגון Print Spooler מפסיק לעצור, שירות Print Spooler אינו פועל, וכן הלאה. ניתן לתקן את רוב הבעיות על ידי איפוס או הפעלה מחדש של Print Spooler. להלן השיטות להפעיל מחדש את Print Spooler.
דרך 1: השתמש במנהל המשימות
הדרך הקלה ביותר לאפס או להפעיל מחדש את סלולר ההדפסה היא באמצעות מנהל המשימות. השלבים מפורטים להלן:
שלב 1 : לחץ לחיצה ימנית על הַתחָלָה כפתור ובחר מנהל משימות .
שלב 2 : עבור אל שירותים לשונית.
שלב 3 : גלול מטה כדי לאתר את ספולר שירות, לחץ לחיצה ימנית עליו ובחר איתחול .
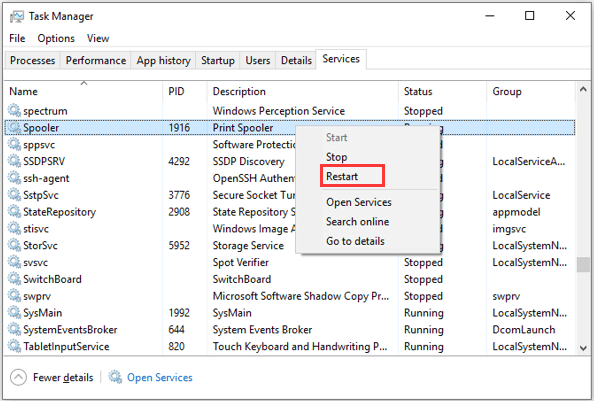
דרך 2: השתמש בשורת הפקודה
לחלופין, תוכל גם לאפס או להפעיל מחדש את Print Spooler Windows 10 בשורת הפקודה.
שלב 1 : ללחוץ חלונות + ר כדי לפתוח את לָרוּץ חַלוֹן. לאחר מכן, קלט cmd ולחץ Ctrl + מִשׁמֶרֶת + להיכנס לרוץ שורת פקודה כמנהל.
שלב 2 : כאשר אתה מקבל חלון בקרת חשבון משתמש (UAC), לחץ על בסדר כדי לאשר את הפעולה.
שלב 3 : במסוף הפקודות, הזן אל תפסיק spooler ולחץ על להיכנס מפתח לעצירת Print Spooler.
שלב 4 : כדי לפתור בעיות הדפסה או הדפסה ברקע, אתה יכול לנווט אל הספרייה C:WindowsSystem32SpoolPrinters ולמחוק את כל התוכן ב- מדפסות תיקייה כדי להסיר את עבודות ההדפסה.
שלב 5 : כעת, אתה יכול לחזור לשורת הפקודה, הקלד net start spooler , ולחץ להיכנס כדי להפעיל את סלולר ההדפסה.
לאחר מכן, תוכל להתחיל שוב את משימות ההדפסה שלך והן אמורות להסתיים כראוי.
דרך 3: השתמש בשירותים
אתה יכול גם לבצע את אותה פעולה באפליקציית השירותים. חוץ מזה, אתה יכול לבצע שינויים נוספים בשירות כאן.
אתה רק צריך להפעיל את לָרוּץ חלון, קלט services.msc בתיבה הריקה ולחץ בסדר כדי לפתוח את שירותים אפליקציה. לאחר מכן, גלול מטה כדי לאתר את Print Spooler שֵׁרוּת.
כדי לעצור/להפעיל מחדש את ספול ההדפסה, אתה יכול ללחוץ תפסיק את השירות / הפעל מחדש את השירות בחלונית השמאלית, או לחץ לחיצה ימנית על השירות ובחר תפסיק / איתחול . אם השירות הופסק, תוכל ללחוץ התחל את השירות בחלונית השמאלית, או בחר הַתחָלָה מתפריט ההקשר.
כדי לבצע תצורה נוספת עבור השירות, אתה יכול ללחוץ עליו פעמיים כדי לפתוח אותו נכסים . כאן, תוכל גם לעצור/להפעיל את Print Spooler על ידי לחיצה על תפסיק / הַתחָלָה לַחְצָן. ומותר לך לבחור א סוג התחל מהרשימה הנפתחת לפי הצרכים שלך.
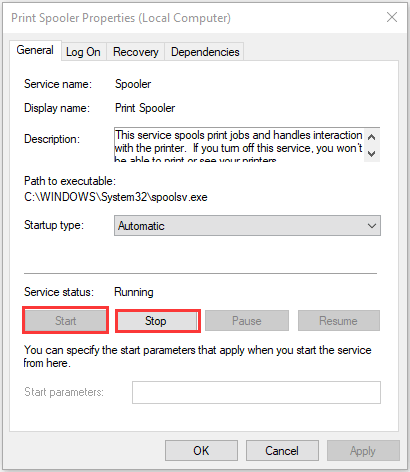
![[מדריך] - כיצד לסרוק ממדפסת למחשב ב-Windows/Mac?](http://gov-civil-setubal.pt/img/knowledge-base/11/what-is-print-spooler-4.png) [מדריך] - כיצד לסרוק ממדפסת למחשב ב-Windows/Mac?
[מדריך] - כיצד לסרוק ממדפסת למחשב ב-Windows/Mac?פוסט זה אומר לך איך לתקן את המחשב אחר משתמש במדפסת. הסטטוס הבא הוא מצב השימוש של אותה בעיה במחשב בחמש דרכים קלות.
קרא עודמילים אחרונות
לסיכום, הפוסט הזה הציג מה זה Print Spooler וכיצד לאפס אותו ב-Windows 10. אני מקווה שהפוסט הזה יכול לעזור לך.
![10 החלופות הטובות ביותר של Avast עבור Windows 10/8/7 [עדכון 2021] [MiniTool News]](https://gov-civil-setubal.pt/img/minitool-news-center/61/10-best-avast-alternatives.png)

![נפתר - לא ניתן לשלוח את תגובתך להזמנה [חדשות MiniTool]](https://gov-civil-setubal.pt/img/minitool-news-center/39/solved-your-response-invitation-cannot-be-sent.png)



![כיצד להתקין מחדש את Cortana ב- Windows 10 עם PowerShell [MiniTool News]](https://gov-civil-setubal.pt/img/minitool-news-center/77/how-reinstall-cortana-windows-10-with-powershell.png)
![כיצד לבדוק את הרישום של Windows עבור תוכנות זדוניות ולהסיר אותו? [חדשות MiniTool]](https://gov-civil-setubal.pt/img/minitool-news-center/51/how-check-windows-registry.jpg)


![ATA כונן קשיח: מה זה וכיצד להתקין אותו על המחשב האישי שלך [טיפים MiniTool]](https://gov-civil-setubal.pt/img/backup-tips/30/ata-hard-drive-what-is-it.jpg)



![האלטרנטיבה הטובה ביותר לכלי העברת מדינות המשתמשים Windows 10/8/7 [טיפים MiniTool]](https://gov-civil-setubal.pt/img/backup-tips/42/best-alternative-user-state-migration-tool-windows-10-8-7.jpg)

![כיצד להשתמש בפקודות קוליות של Cortana כדי לשלוט על Windows 10? [חדשות MiniTool]](https://gov-civil-setubal.pt/img/minitool-news-center/40/how-use-cortana-voice-commands-control-windows-10.jpg)


![נפח חלונות 10 נמוך מדי? תוקן עם 6 טריקים [MiniTool News]](https://gov-civil-setubal.pt/img/minitool-news-center/90/windows-10-volume-too-low.jpg)