פתרונות להקלדה אוטומטית במקלדת
Solutions Automatic Typing Keyboard
מאמר זה מזכיר בעיקר שכאשר המקלדת ממשיכה להקליד אוטומטית בעצמה, עלינו להתחיל לפתור את זה מנקודת המבט של החומרה והתוכנה.בעמוד זה :בעידן של היום, המחשב הפך לאחד מהמוצרים האלקטרוניים בהם משתמשים כל בית, כך שיש אינסוף בעיות הקשורות לשימוש במחשבים, כולל הבעיה שהמקלדת ממשיכה להקליד אוטומטית בעצמה, אז מה עלינו לעשות כאשר אנו נתקל בבעיה הזו? כדי לפתור את זה, אתה יכול לעיין בשיטות שניתנו במאמר זה על MiniTool.
מנקודת מבט של חומרה
ראשית עלינו להתחיל מכיוון החומרה כדי לאשר האם הבעיה של לחיצה על המקלדת כשלעצמה נגרמת מבעיות חומרה.
מצב 1: המקלדת תקועה
המקרה הראשון הוא אחד הנפוצים, כלומר משהו נופל בין המקלדות ומונע מהמקשים להתאפס, או שמשטח הסיליקון בתוך המקלדת נתקע. אתה יכול לנסות לפתוח את המקשים במקלדת כדי לנקות פסולת, או להשתמש במייבש שיער כדי לפוצץ אותם.
אם אתה מעוניין בניקוי מקלדת, עיין ב: 3 דרכים - כיצד לנקות מקלדת למחשב נייד.
 תוקן: עכבר או מקלדת לא עובדים לאחר הפסקת חשמל
תוקן: עכבר או מקלדת לא עובדים לאחר הפסקת חשמלעכבר או מקלדת לא עובדים לאחר הפסקת חשמל? כעת תוכל לקרוא מאמר זה כדי ללמוד כיצד לשחזר את פונקציות העכבר/מקלדת.
קרא עודמצב 2: כשל במקלדת
המצב השני הוא שהמקלדת פגומה, מה שגורם לדליפה פנימית של המקלדת, כך ששיטת הקלט קופצת בפראות. אתה יכול לנסות לנתק את כבל המקלדת. אם תופעת ההקלדה האוטומטית במקלדת נפסקת, זה אומר שהמקלדת פגומה. האפשרות היחידה היא להחליף את המקלדת או לשלוח את המקלדת לחנות מקצועית לתיקון.
מנקודת מבט של תוכנה
אם בעיית החומרה נשללה, אך הבעיה שהמחשב ממשיך להקליד בעצמו עדיין לא נפתרה, ייתכן שהיא קשורה לבעיית התוכנה. אנא המשך לקרוא את המאמר הזה כדי לנסות לתקן את זה.
לפני שתנסה את שלושת הפתרונות הבאים, אנא השתמש בתוכנת אנטי-וירוס כדי לחטא את המחשב באופן יסודי.
פתרון 1: עדכן או התקן מחדש את מנהל ההתקן למקלדת
אם המחשב ממשיך ללחוץ על מקשים לבד, סביר להניח שיש בעיה במנהל ההתקן של המקלדת. אנא בצע את השלבים הבאים כדי לעדכן או לאפס את מנהל ההתקן של המקלדת שלך.
שלב 1: לחץ לחיצה ימנית על חלונות לחצן מקש ופתח את מנהל ההתקנים.
שלב 2: מצא את האפשרות מקלדת ולחץ על המשולש המתקפל משמאל כדי להרחיב.
שלב 3: לחץ לחיצה ימנית על מנהל ההתקן המתאים המוצג ובחר עדכן דרייבר אוֹ הסר את התקנת המכשיר .
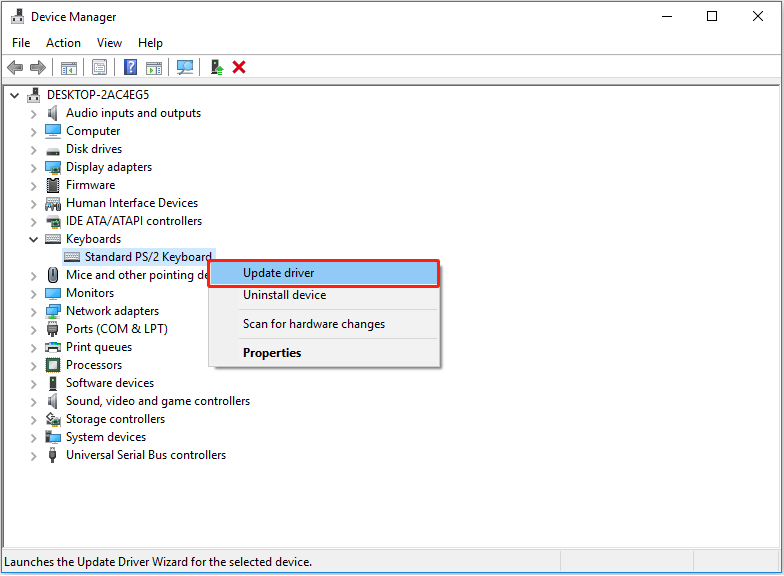
טיפ: בנסיבות רגילות, כל עוד המערכת תקינה, מנהל ההתקן של המקלדת יתחבר אוטומטית לאחר הפעלה מחדש של המחשב. אך על מנת למנוע תאונות, מומלץ להשתמש בתוכנה MiniTool ShadowMaker כדי לגבות את המערכת לפני הסרת מנהל ההתקן של המקלדת.
ניסיון של MiniTool ShadowMakerלחץ להורדה100%נקי ובטוח
שלב 4: הפעל מחדש את המחשב.
מאמר מומלץ: כיצד לעדכן מנהלי התקנים Windows 10 (2 דרכים) .
פתרון 2: הפעל את פותר הבעיות של מקלדת
בנוסף להתקנה מחדש של מנהל ההתקן של המקלדת, נוכל גם להשתמש בפונקציית פתרון הבעיות של המחשב כדי לבדוק את הבעיה של המקלדת. השלבים הספציפיים הם כדלקמן:
שלב 1: לחץ לחיצה ימנית על הַתחָלָה לחצן בפינה השמאלית התחתונה של שולחן העבודה של המחשב ולפתוח הגדרות בווינדוס 10.
שלב 2: בחר את עדכון ואבטחה אוֹפְּצִיָה.
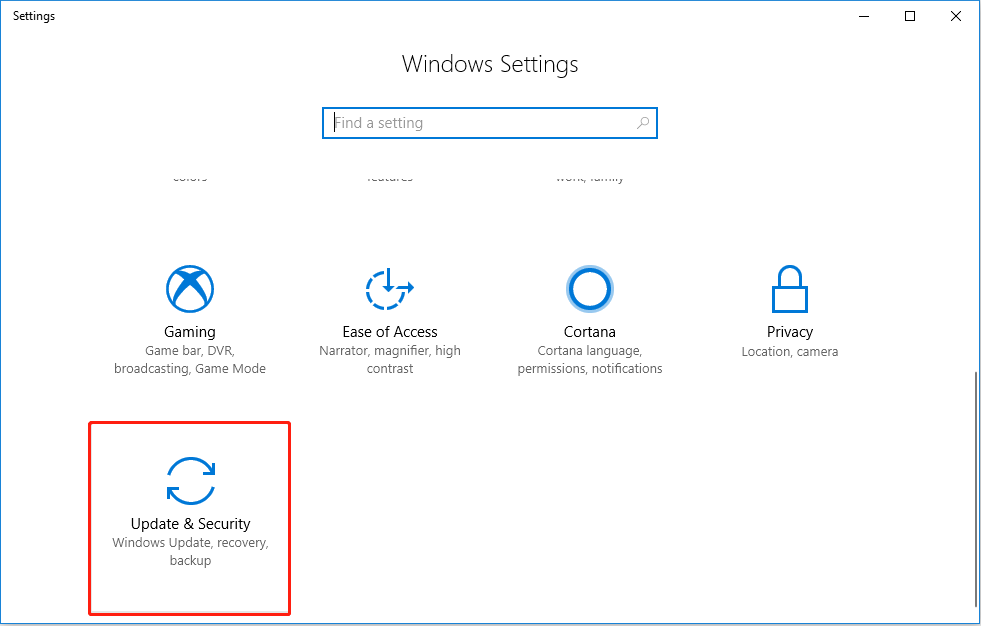
שלב 3: מצא את מקלדת אפשרות בצד ימין של פתרון בעיות מקטע ולחץ עליו ואז לחץ הפעל את פותר הבעיות להתחיל.
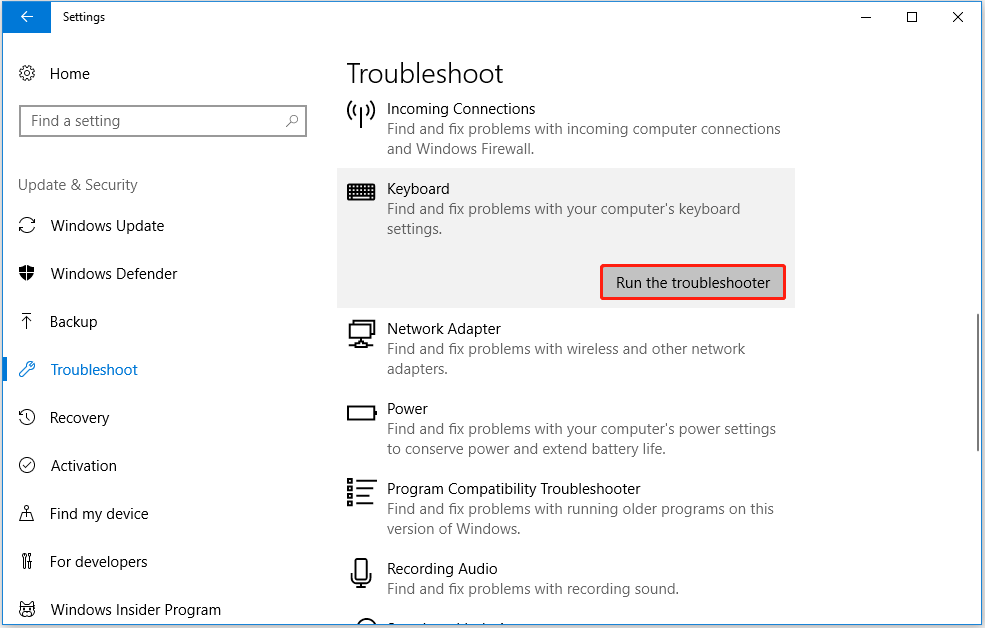
שלב 4: המתן לסיום פתרון הבעיות.
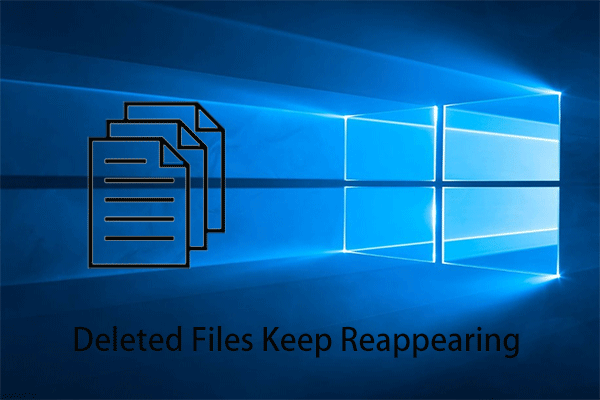 פתרון קבצים שנמחקו ממשיך להופיע שוב ב-Windows 10
פתרון קבצים שנמחקו ממשיך להופיע שוב ב-Windows 10מה עלינו לעשות כאשר קבצים שנמחקו ממשיכים להופיע ב-Windows 10? הפוסט הזה נותן כמה דרכים ששווה לנסות.
קרא עודפתרון 3: עדכן את Windows
גם השיטה השלישית להתמודד עם הבעיה שמקלדת ממשיכה להקליד אוטומטית בעצמה היא פשוטה יחסית, והיא לבדוק האם יש צורך לעדכן את מערכת המחשב ולפעול לפי ההנחיות בעמוד להשלמת העדכון.
שלב 1: לחץ Windows + I מקשים כדי להיכנס לדף הגדרות המחשב. אז לך ל עדכון ואבטחה .
שלב 2: ב עדכון חלונות סעיף, בדוק את הודעת עדכון המערכת בחלונית הימנית ופעל לפי ההוראות בדף לעדכון.
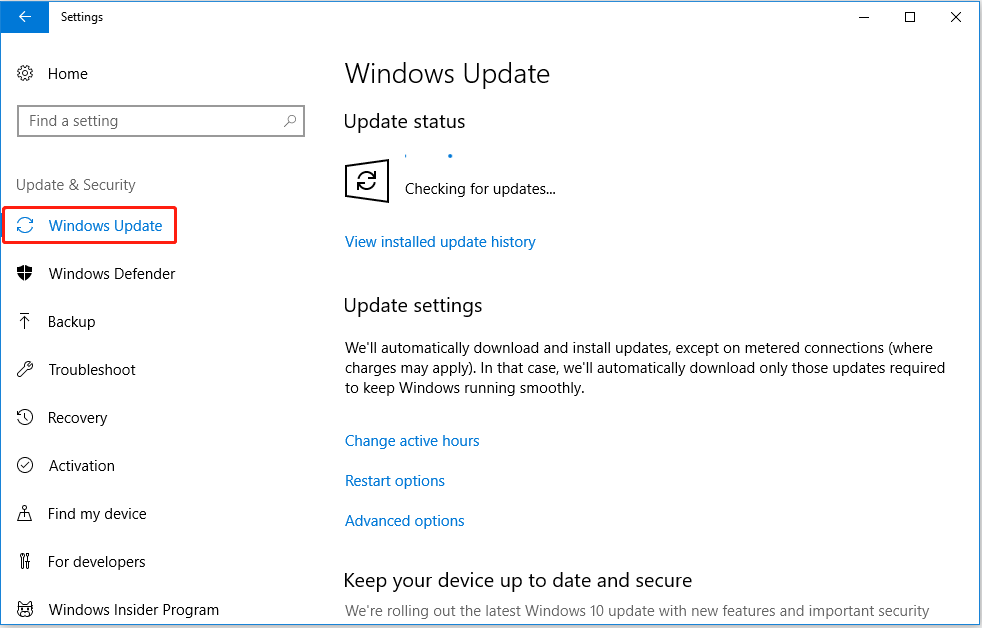
שלב 3: המתן עד להשלמת עדכון המערכת ובדוק אם הבעיה נפתרה.
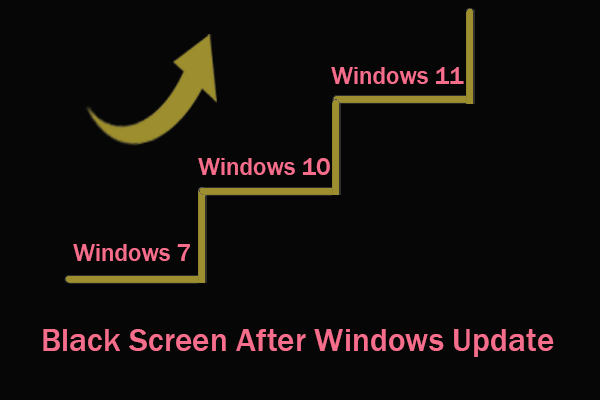 תקן מסך שחור לאחר עדכון Windows ושחזור נתונים
תקן מסך שחור לאחר עדכון Windows ושחזור נתוניםנתקל במסך שחור לאחר עדכון Windows? מאמר זה יסביר לך מדוע בעיה זו מתרחשת וכיצד תוכל לתקן אותה.
קרא עודשורה תחתונה
כאשר המקלדת ממשיכה להקליד אוטומטית בעצמה, נוכל לנסות את השיטות שהוזכרו לעיל. אם יש לך פתרונות טובים יותר, אנא השאר לנו הודעה דרך פונקציית ההערה למטה.
אם יש לך קשיים או הצעות לגבי השימוש בתוכנת MiniTool, אתה גם מוזמן ליצור איתנו קשר דרך המייל הזה לָנוּ .
![מחשב נייד ממשיך להתנתק מ- Wi-Fi? תקן את הבעיה עכשיו! [חדשות MiniTool]](https://gov-civil-setubal.pt/img/minitool-news-center/35/laptop-keeps-disconnecting-from-wi-fi.png)








![כיצד לבדוק אם קיימים עדכוני חלונות ב- Windows 10 [MiniTool News]](https://gov-civil-setubal.pt/img/minitool-news-center/56/how-check-windows-updates-windows-10.png)

![נפתר: המיקרופון שלך מושתק על ידי הגדרות המערכת שלך Google Meet [חדשות MiniTool]](https://gov-civil-setubal.pt/img/minitool-news-center/08/solved-your-mic-is-muted-your-system-settings-google-meet.png)
![הנה מה לעשות כאשר המחשב הנייד של Dell לא יופעל או יאתחל [טיפים של MiniTool]](https://gov-civil-setubal.pt/img/backup-tips/93/here-s-what-do-when-dell-laptop-won-t-turn.png)
![מבחן תאימות: כיצד לבדוק אם המחשב האישי שלך יכול להריץ את Windows 11? [חדשות MiniTool]](https://gov-civil-setubal.pt/img/minitool-news-center/46/compatibility-test-how-check-if-your-pc-can-run-windows-11.png)
![פורמט כונן קשיח בחינם עם שני הכלים הטובים ביותר לעיצוב כוננים קשיחים [טיפים MiniTool]](https://gov-civil-setubal.pt/img/blog/13/formatear-un-disco-duro-gratis-con-las-dos-mejores-herramientas-para-formatear-discos-duros.png)

![מדריך מלא - כיצד לצאת מ- Fortnite ב- PS4 / Switch [MiniTool News]](https://gov-civil-setubal.pt/img/minitool-news-center/45/full-guide-how-sign-out-fortnite-ps4-switch.png)

![נפתר - לא ניתן להפעיל יישום זה כאשר UAC מושבת [חדשות MiniTool]](https://gov-civil-setubal.pt/img/minitool-news-center/73/solved-this-app-can-t-be-activated-when-uac-is-disabled.png)
![7 שיטות לתיקון השגיאה INET_E_RESOURCE_NOT_FOUND [MiniTool News]](https://gov-civil-setubal.pt/img/minitool-news-center/42/7-methods-fix-inet_e_resource_not_found-error.png)