תוקן: עכבר או מקלדת לא עובדים לאחר הפסקת חשמל
Fixed Mouse Or Keyboard Not Working After Power Outage
' העכבר או המקלדת לא פועלים לאחר הפסקת חשמל ” היא בעיה מעצבנת שמונעת ממך להשתמש במחשב כרגיל. הנה הפוסט הזה MiniTool מסביר כיצד לטפל בבעיה זו עם הפתרונות היעילים ביותר.עכבר או מקלדת לא עובדים לאחר הפסקת חשמל
הפסקת חשמל פתאומית של המחשב עלולה לגרום לשורה של בעיות, כגון הכונן הקשיח לא עובד לאחר הפסקת חשמל , אובדן נתונים, נזק למערכת וכן הלאה. בנוסף, משתמשים רבים דיווחו שהמקלדת או העכבר אינם יכולים לעבוד כראוי לאחר כיבוי המחשב. כאן אתה יכול לראות דוגמה אמיתית:
'קיבלתי הפסקת חשמל בזמן שהמחשב שלי מתאפס ועכשיו הוא לא נותן חשמל לצג ולמקלדת שלי. ניסיתי לעשות כל מה שכתוב בפוסטים האחרים וזה עדיין באחריות'. answers.microsoft.com
אם אתה סובל מבעיית 'העכבר/מקלדת לא עובדים לאחר הפסקת חשמל', המשך לקרוא כדי למצוא הנחיות מפורטות.
כיצד לתקן אם העכבר או המקלדת אינם פועלים לאחר הפסקת חשמל
פתרון 1. שלל את הבעיות במכשיר
קודם כל, עליך לאשר אם הבעיה קשורה ליציאת ה-USB של המחשב, לעכבר ומכשירי המקלדת עצמם.
הסר את העכבר והמקלדת והכנס אותם ליציאות USB אחרות כדי לראות אם ניתן להשתמש בהם כרגיל. אם כן, זה אומר שיש בעיה ביציאת ה-USB. כדי לתקן את בעיית 'יציאת ה-USB לא עובדת לאחר הפסקת חשמל', מומלץ לנקות את יציאת ה-USB או לבקש עזרה משקעי תחזוקה. בנוסף, ניתן גם להכניס את העכבר והמקלדת למכשירים אחרים. אם הם זמינים במכשירים אחרים, זה מציין שהבעיה עשויה להיות קשורה למנהל ההתקן של העכבר או המקלדת.
אם גם העכבר וגם המקלדת אינם זמינים, אינך יכול לבצע את שלבי הפעולה שלהלן. במקרה זה, אנא פנה לעזרה מסוכנות אחזקה מקצועית.
פתרון 2. הפעל את פותר הבעיות של החומרה וההתקנים
פותר בעיות החומרה וההתקנים הוא כלי מובנה של Windows המשמש בעיקר לפתרון בעיות חומרה ומכשירים במחשב. אתה יכול להשתמש בו כדי לתקן את המקלדת או העכבר.
שלב 1. בתיבת החיפוש של Windows, הקלד cmd ולחץ שורת פקודה כדי לפתוח אותו.
שלב 2. לאחר מכן, הקלד msdt.exe -id DeviceDiagnostic ולחץ להיכנס .
שלב 3. יופיע פותר הבעיות של החומרה וההתקנים. עכשיו אתה צריך ללחוץ הַבָּא כדי להתחיל לאבחן בעיות קשורות.
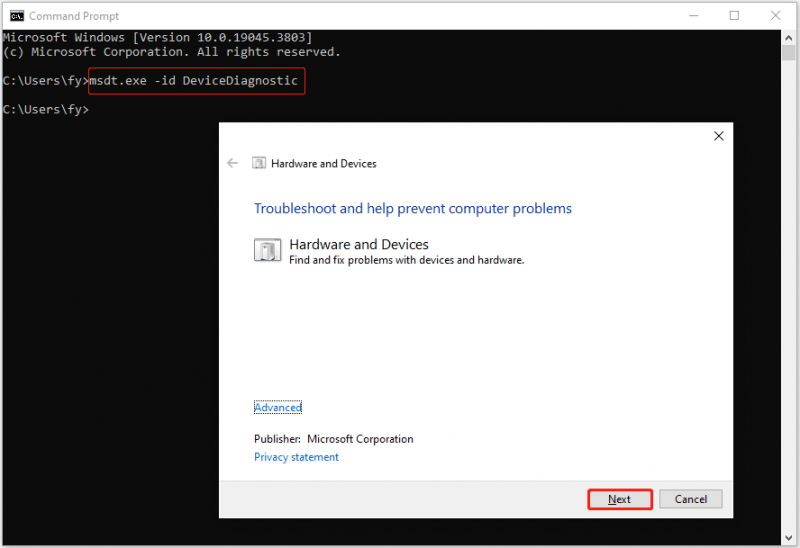
שלב 4. עקוב אחר ההוראות שעל המסך כדי לבצע פעולות מתאימות במידת הצורך.
פתרון 3. עדכן מנהלי התקנים למקלדת/עכבר
מנהלי התקנים של מקלדת/עכבר מיושנים או פגומים עשויים להיות האשם בבעיית 'העכבר או המקלדת לא עובדים לאחר הפסקת חשמל'. כדי לתקן את זה, אתה צריך עדכן את מנהלי ההתקן .
שלב 1. בשורת המשימות, לחץ לחיצה ימנית על הַתחָלָה לחצן לבחירה מנהל התקן .
שלב 2. בחלון החדש, הרחב את מקלדות אפשרות, ולאחר מכן לחץ לחיצה ימנית על מקלדת היעד ולחץ עדכן דרייבר .
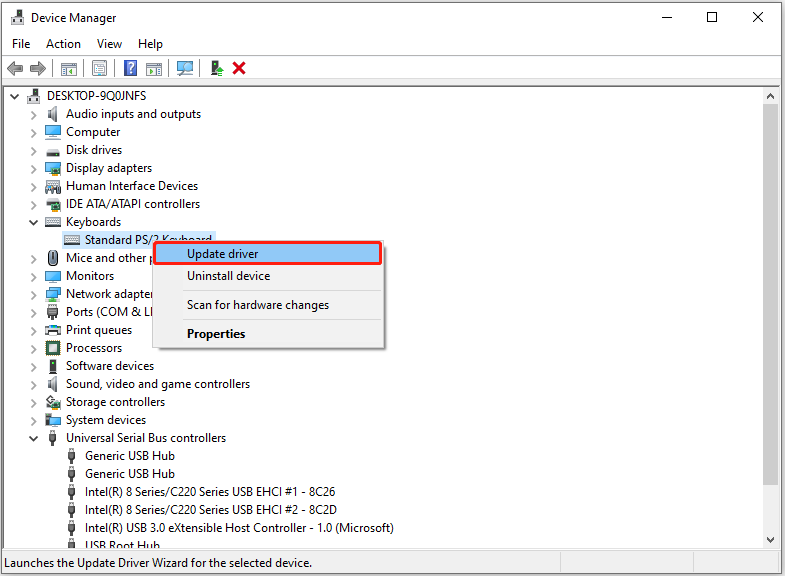
שלב 3. בחר חפש אוטומטית מנהלי התקנים אוֹ עיין במחשב שלי אחר מנהלי התקנים על סמך המצב שלך. לאחר מכן, השלם את הפעולות הדרושות בהתאם להוראות שעל המסך שלך.
אם הבעיה עדיין קיימת, תוכל לשכפל את השלבים לעדכון מנהל ההתקן של העכבר.
פתרון 4. שנה את הגדרות ניהול צריכת החשמל
אם העכבר או המקלדת צורכים כמות גדולה של חשמל עקב תקלה, ואתם מאפשרים ל-Windows לכבות את המכשיר שצורך הרבה חשמל, ייתכן שזו הסיבה לכך שהעכבר או המקלדת אינם זמינים. במקרה זה, תוכל לנסות לתקן את הבעיה על ידי שינוי הגדרות ניהול צריכת החשמל.
שלב 1. פתח את מנהל ההתקנים .
שלב 2. הרחב בקר אוטובוס טורי אוניברסלי . לחץ לחיצה ימנית על המכשיר המתאים ובחר נכסים .
תַחַת ניהול צריכת חשמל , בטל את הסימון של אפשר למחשב לכבות את המכשיר הזה כדי לחסוך בחשמל אוֹפְּצִיָה.
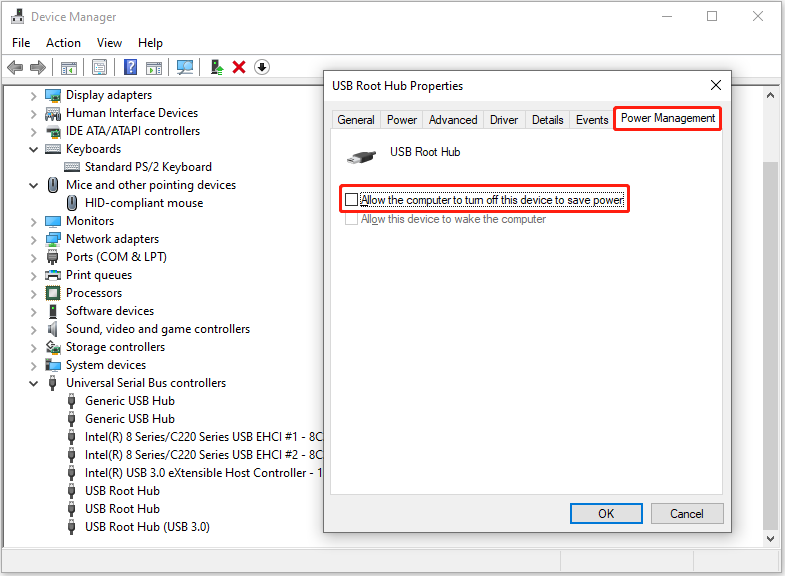
שלב 3. לחץ בסדר . כעת, אתה יכול לבדוק אם המקלדת/העכבר פועלים.
טיפים: אם הקבצים שלך אבדו עקב הפסקת חשמל, אתה יכול להשתמש ב-MiniTool Power Data Recovery כדי לשחזר קבצים שנמחקו. זהו קריאה בלבד ואמין תוכנה לשחזור קבצים זה עוזר לשחזר תמונות שנמחקו , מסמכים, סרטונים, קובצי שמע וסוגים אחרים של קבצים.MiniTool Power שחזור נתונים חינם לחץ להורדה 100% נקי ובטוח
שורה תחתונה
העכבר או המקלדת לא פועלים לאחר הפסקת חשמל? עכשיו אתה אמור לדעת איך לפתור את הבעיה הזו.
אם אתה זקוק לסיוע נוסף מצוות התמיכה של MiniTool, תוכל ליצור איתנו קשר באמצעות [מוגן באימייל] .

![9 דברים הכרחיים שיש לקחת בחשבון כשקונים מחשב [חדשות MiniTool]](https://gov-civil-setubal.pt/img/minitool-news-center/02/9-necessary-things-consider-when-buying-computer.png)
![נפתר - כיצד להמיר MKV ל- DVD בחינם [טיפים MiniTool]](https://gov-civil-setubal.pt/img/video-converter/07/solved-how-convert-mkv-dvd.png)

![האם חיפוש Reddit לא עובד? הנה מה שאתה צריך לעשות! [חדשות MiniTool]](https://gov-civil-setubal.pt/img/minitool-news-center/45/is-reddit-search-not-working.png)
![מכשיר זה אינו מוגדר כהלכה. (קוד 1): קבוע [MiniTool News]](https://gov-civil-setubal.pt/img/minitool-news-center/97/this-device-is-not-configured-correctly.png)


![האם Microsoft Edge פועלת ברקע? נסה את הפתרונות האלה! [חדשות MiniTool]](https://gov-civil-setubal.pt/img/minitool-news-center/77/is-microsoft-edge-running-background.png)




![כיצד לתקן את מצבי PayDay 2 לא עובדים? [חדשות MiniTool]](https://gov-civil-setubal.pt/img/minitool-news-center/73/how-fix-payday-2-mods-not-working.png)


![כיצד לשדרג לאחור / להחזיר את גרסת Google Chrome ל- Windows 10 [חדשות MiniTool]](https://gov-civil-setubal.pt/img/minitool-news-center/92/how-downgrade-revert-google-chrome-version-windows-10.png)

![תוקן: שגיאה 0x80246007 בעת הורדת Windows 10 Builds [MiniTool News]](https://gov-civil-setubal.pt/img/minitool-news-center/76/fixed-error-0x80246007-when-downloading-windows-10-builds.png)
