[תוקן!] שגיאה 0xc0210000: מפתח BitLocker לא נטען כהלכה
Twqn Sgy H 0xc0210000 Mpth Bitlocker L Nt N Khlkh
אין דבר מתסכל יותר מאשר לסבול משגיאה נכשלה בכניסה 0xc0210000 בעת אתחול המחשב. איך להיפטר ממנו מהמערכת שלך? אם אין לך מושג כרגע, אז המדריך הזה על אתר MiniTool עשוי להיות שימושי עבורך.
מפתח BitLocker נדרש לביטול נעילת עוצמת הקול לא נטען כהלכה 0xc0210000
כאשר אתה מפעיל מחדש את המערכת שלך לאחר עדכון של Windows 10/11 התומך Hyper-V, ייתכן שתקבל מפתח BitLocker לא נטען כהלכה שגיאה 0xc0210000 עם אחת מהודעות השגיאה שלהלן:
- שגיאה 0xc0210000. לא ניתן היה לטעון את מערכת ההפעלה מכיוון שמפתח BitLocker הנדרש לביטול נעילת אמצעי האחסון לא נטען כהלכה.
- שגיאה 0xc0210000. לא ניתן היה לגשת לקובץ נדרש מכיוון שמפתח BitLocker שלך לא נטען כהלכה.
סיבות רבות יכולות לתרום לשגיאה נכשלה בכניסה של Windows 0xc0210000, לכן אנו מציעים מספר פתרונות המכוונים לתנאים שונים. אתה יכול לבחור את המתאים בהתאם לצורך שלך בפועל.
לעולם לא תדע מתי תתרחשנה שגיאות כמו התחברות נכשלה שגיאה 0xc0210000 ושגיאות כאלה עלולות לגרום לשחיתות נתונים או קריסות מערכת. לכן, מומלץ מאוד ליצור גיבוי של נתונים חשובים עם א תוכנת גיבוי למחשב MiniTool ShadowMaker מראש. כאשר אובדן נתונים או שחיתות מתרחשים, תמונות הגיבוי יהיו שימושיות והעבודה היומיומית שלך לא תתעכב.
כיצד לתקן את שגיאת ההתחברות נכשלה 0xc0210000 ב-Windows 10/11?
תיקון 1: הפעל את המחשב מהדלק
כאשר אתה נתקל בשגיאה כלשהי במחשב שלך, הפתרון הראשון שעולה על דעתך חייב להיות ביצוע מחזור הפעלה של המחשב שלך. זה עשוי לפתור את רוב התקלות או הבאגים הזמניים במחשב שלך. להלן התהליך המפורט:
שלב 1. הסר את כל ההתקנים ההיקפיים מלבד המקלדת והעכבר.
שלב 2. צא מהמערכת שלך וכבה את המחשב.
שלב 3. לחץ על לחצן ההפעלה למשך 15 עד 20 שניות והזן את מקשי BitLocker במידת הצורך.
תיקון 2: השבת את BitLocker
כמו כן, אתה יכול לנסות להשבית או להשעות את BitLocker כדי להיפטר משגיאת הכניסה שנכשלה 0xc0210000. הנה איך לעשות את זה:
שלב 1. הקלד לוח בקרה בשורת החיפוש ולחץ להיכנס .
שלב 2. עבור אל מערכת ואבטחה > הצפנת כונן BitLocker > כבה את BitLocker .
שלב 3. לחץ על כבה את BitLocker בתיבת הדו-שיח החדשה כדי להשבית את BitLocker במכשיר הספציפי. לאחר סיום התהליך, חזור על השלבים שלמעלה כדי להשבית את BitLocker במכשירים אחרים.
אם המחשב שלך לא יכול לאתחל, עליך להיכנס WinRE כדי להשבית או להשעות את BitLocker.
שלב 1. כבה את המחשב ולחץ על כּוֹחַ כפתור כדי לאתחל אותו.
שלב 2. כאשר אתה רואה את לוגו של Windows , לחץ והחזק את כּוֹחַ לחצן שוב כדי לכבות את המחשב.
שלב 3. חזור על השלב פעמיים או יותר עד שתראה את תיקון אוטומטי חלון ופגע אפשרויות מתקדמות .
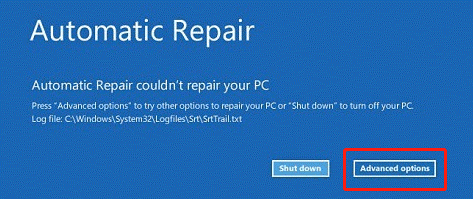
שלב 4. עבור אל פתרון בעיות > אפשרויות מתקדמות > שורת פקודה ובצע את הפקודה הבאה:
manage-bde -status c:
אם אתה מקבל סטטוס נעול, הפעל את הפקודה הבאה כדי להשתמש בסיסמת השחזור המספרית בת 48 ספרות מופרדת באמצעות מקף בקבוצה בת 6 ספרות כדי לבטל את הנעילה.
manage-bde -unlock c: -rp <סיסמת השחזור שלך בת 48 ספרות>
כעת, הכונן אינו נעול ותוכל להפעיל את הפקודה למטה כדי להשעות את ההגנה:
manage-bde -protectors -disable c:
שלב 5. הפעל מחדש את המחשב וכעת תוכל לחדש את הגנת BitLocker.
תיקון 3: השבת את Hyper-V
כדי לתקן את שגיאת ההתחברות שנכשלה 0xc0210000, פתרון אחר הוא להשבית את Hyper-V לפני החלת עדכוני מערכת, עדכוני קושחה או UEFI ב-Windows 10/11. הנה איך לעשות את זה:
שלב 1. פתח לוח בקרה .
שלב 2. עבור אל תוכניות > תוכניות ותכונות > הפעל או כבה את תכונות Windows .
שלב 3. אתר Hyper-V ולבטל את הסימון.
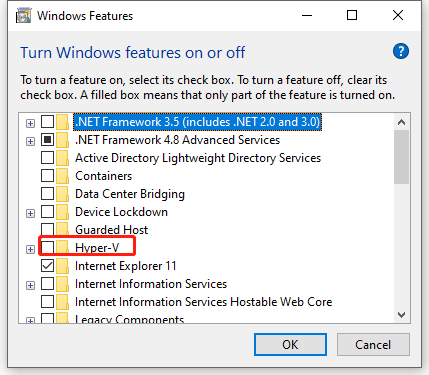
שלב 4. לחץ על בסדר כדי לשמור את השינויים.
תיקון 4: השבת אבטחה מבוססת וירטואליזציה
מדווח כי השבתת אבטחה מבוססת וירטואליזציה היא גם שימושית. פשוט בצע את השלבים הבאים:
שלב 1. לחץ לנצח + ר כדי להפעיל את לָרוּץ קופסא.
שלב 2. הקלד gpedit.msc ופגע להיכנס לפתוח עורך מדיניות קבוצתית מקומית .
שלב 3. נווט אל הנתיב הבא:
תצורת מחשב > תבניות ניהול > מערכת > Device Guard
שלב 4. בחלונית הימנית, לחץ פעמיים על הפעל אבטחה מבוססת וירטואליזציה כדי לערוך את המאפיינים שלו.
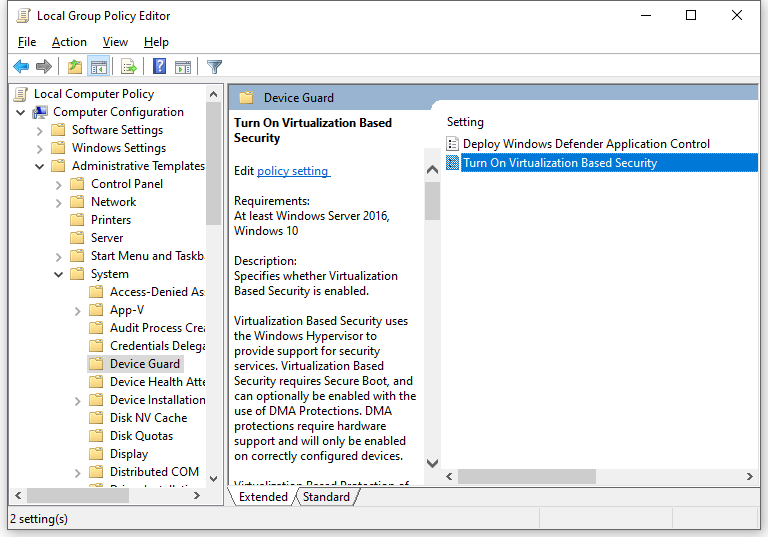
שלב 5. סמן השבת אוֹ לא מוגדר .
שלב 6. לחץ על להגיש מועמדות & בסדר כדי לשמור את השינויים.

![שגיאת Windows Update 8024A000: תיקונים שימושיים לכך [חדשות MiniTool]](https://gov-civil-setubal.pt/img/minitool-news-center/63/windows-update-error-8024a000.png)

![כיצד לתקן את הבעיה השמוטה בהקלטה של OBS (מדריך שלב אחר שלב) [MiniTool News]](https://gov-civil-setubal.pt/img/minitool-news-center/39/how-fix-obs-recording-choppy-issue.jpg)


![3 דרכים - שירות אודיו אחד או יותר אינו פועל [חדשות MiniTool]](https://gov-civil-setubal.pt/img/minitool-news-center/97/3-ways-one-more-audio-service-isn-t-running.png)
![Internet Explorer 11 חסר לך את Windows 10? להחזיר אותו [חדשות MiniTool]](https://gov-civil-setubal.pt/img/minitool-news-center/32/internet-explorer-11-missing-windows-10.jpg)

![מדריך כיצד לתקן הגדרות וירוס של Avast לא יתעדכן [חדשות MiniTool]](https://gov-civil-setubal.pt/img/minitool-news-center/95/guide-how-fix-avast-virus-definitions-won-t-update.png)




![כיצד לתקן את הבעיה ש- OneDrive לא ייכנס [חדשות MiniTool]](https://gov-civil-setubal.pt/img/minitool-news-center/59/how-fix-issue-that-onedrive-won-t-sign.png)
![תיקונים מלאים למסך צהוב של מוות במחשבי Windows 10 [חדשות MiniTool]](https://gov-civil-setubal.pt/img/minitool-news-center/20/full-fixes-yellow-screen-death-windows-10-computers.png)
![10 סיבות לפיגור במחשב וכיצד לתקן מחשב איטי [טיפים MiniTool]](https://gov-civil-setubal.pt/img/disk-partition-tips/15/10-reasons-computer-lagging.jpg)


