5 הדרכים המובילות לתיקון .NET Framework 3.5 חסר ב-Windows 10
Top 5 Ways Fix Net Framework 3
אם אתה מוצא את .NET Framework 3.5 חסר במחשב שלך, אל תדאג יותר מדי. פוסט זה ב- MiniTool Solution יכול לעזור לך. זה יציג כמה פתרונות מעשיים לתיקון שגיאה זו. אתה יכול לנסות להפעיל את .NET Framework 3.5 דרך לוח הבקרה, להתקין את .NET Framework 3.5 עם הפקודה DISM ועוד.
בעמוד זה :- פתרון 1: הפעל את .NET Framework 3.5 בלוח הבקרה
- פתרון 2: התקן את .NET Framework 3.5 עם הפקודה DISM
- פתרון 3: הורד את העדכונים האחרונים של Windows
- פתרון 4: בצע סריקת SFC/DISM
- שורה תחתונה
.NET Framework 3.5 היא תכונה חיונית להפעלת יישומי Windows רבים. הוא מספק לאפליקציות אלה את הפונקציונליות הדרושה כדי לפעול כרגיל. עם זאת, ייתכן שתגלה ש-.NET Framework 3.5 כבוי ב-Windows 10 או שאינך יכול להתקין אותו.
עקוב אחר ההוראות למטה. לאחר מכן, תוכל לקבל כמה שיטות לתקן את הבעיה החסרה של .NET Framework 3.5 במחשב שלך.
פתרון 1: הפעל את .NET Framework 3.5 בלוח הבקרה
אתה יכול לנסות להפעיל את .NET Framework 3.5 בלוח הבקרה.
שלב 1: לחץ על לנצח מקש + ר מפתח יחד. סוּג appwiz.cpl ולחץ להיכנס .
שלב 2: ב- תוכניות ותכונות חלון, לחץ הפעל או כבה את תכונות Windows מהצד השמאלי.
שלב 3: כדי להפעיל .NET Framework 3.5 (כולל .NET 2.0 ו-3.0) , בדוק את זה ברשימה ולחץ בסדר .

שלב 4: בצע את ההוראות להשלמת ההתקנה והפעל מחדש את המחשב,
עקוב אחר ההוראות שעל המסך, השלם את ההתקנה והפעל מחדש את המחשב, אם התהליך מבקש ממך זאת.
לאחר מכן, ה-.NET Framework אמורה להתחיל לפעול שוב כהלכה.
פתרון 2: התקן את .NET Framework 3.5 עם הפקודה DISM
אתה עלול להיתקל בשגיאה בעת התקנת .NET Framework 3.5 עם לוח הבקרה. כדי למנוע שגיאה זו, תוכל להתקין את .NET Framework 3.5 על ידי הפעלת הפקודה DISM. לפני שתעשה זאת, אתה צריך מדיית התקנה של Windows 10.
שלב 1: לחץ cmd בתוך ה לחפש סרגל, לחץ לחיצה ימנית שורת פקודה ולבחור הפעל כמנהל .
שלב 2: הקלד פקודה זו: DISM /Online /Enable-Feature /FeatureName:NetFx3 /All /LimitAccess /Source:X: sourcessxs ולחץ להיכנס . החלף איקס עם האות שמייצגת את הכונן עם מדיית ההתקנה.
לאחר מכן, נסה להתקין את .NET Framework 3.5 במחשב האישי שלך.
פתרון 3: הורד את העדכונים האחרונים של Windows
אם אתה מוצא את .NET Framework 3.5 חסר ב-Windows 10, אתה יכול לנסות להוריד את העדכונים האחרונים של Windows.
שלב 1: לחץ על לנצח מקש + אני מקש, לחץ עדכון ואבטחה ולאחר מכן לחץ עדכון חלונות מהצד השמאלי.
שלב 2: לחץ בדוק עדכונים מהצד הימני.
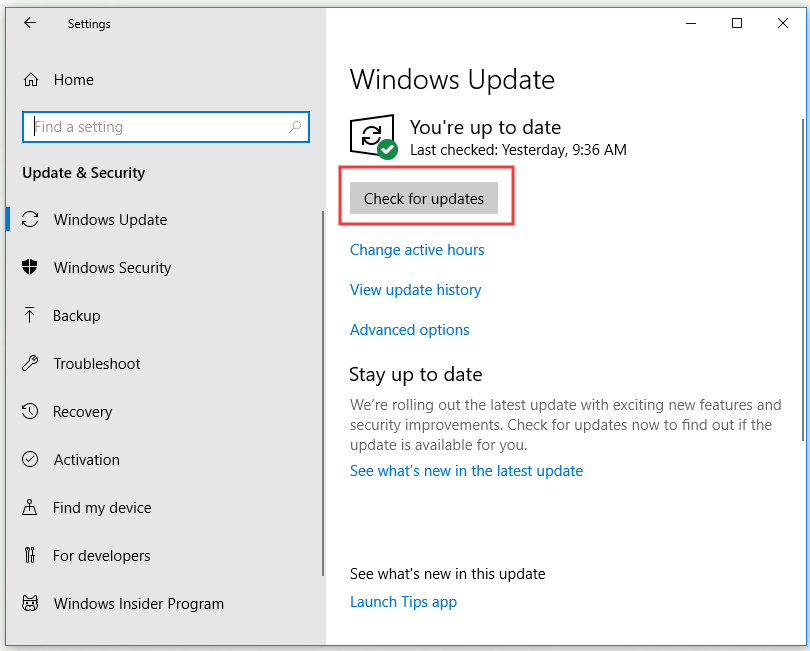
אם יש עדכונים זמינים, הם יורדו ויותקנו אוטומטית.
שלב 3: הפעל מחדש את המחשב.
כעת, נסה להתקין שוב את .NET Framework 3.5 ובדוק אם תיקנת את .NET Framework 3.5 חסר.
![[נפתר] Windows Update לא יכול כרגע לחפש עדכונים](http://gov-civil-setubal.pt/img/news/60/top-5-ways-fix-net-framework-3.jpg) [נפתר] Windows Update לא יכול כרגע לחפש עדכונים
[נפתר] Windows Update לא יכול כרגע לחפש עדכוניםמוטרד מהבעיה ש-Windows Updates לא יכול לבדוק כרגע אם קיימים עדכונים? פוסט זה מציג 4 פתרונות לתיקון בעיה שנכשלה בעדכון Windows.
קרא עודפתרון 4: בצע סריקת SFC/DISM
כאשר אתה מתקין את .NET Framework 3.5, השגיאה החסרה של .NET Framework 3.5 עלולה להתרחש עקב פגיעה בקבצים. במקרה זה, אתה יכול לבצע סריקת SFC כדי לתקן בעיה זו.
בצע סריקת SFC
שלב 1: לחץ cmd בתוך ה לחפש סרגל, לחץ לחיצה ימנית שורת פקודה ולבחור הפעל כמנהל .
שלב 2: הקלד sfc /scannow ולחץ להיכנס להפעיל אותו.
שלב 3: סריקת SFC תתחיל כעת. המתן עד לסיום הסריקה.
לאחר מכן, נסה להתקין את .NET Framework 3.5. אם הבעיה לא תוקנה, נסה לבצע סריקת DISM.
בצע סריקת DISM
שלב 1: פתח שורת פקודה כמנהל.
שלב 2: הקלד DISM /Online /Cleanup-Image /RestoreHealth ולחץ להיכנס .
שלב 3: סריקת DISM תתחיל כעת. המתן עד לסיום הסריקה.
לאחר השלמת סריקת ה-DISM, נסה להתקין שוב את .NET Framework 3.5 כדי לבדוק אם הבעיה נפתרה. אם עדיין אינך יכול להתקין את .NET Framework, חזור על סריקת SFC ולאחר מכן בדוק אם הבעיה נפתרה.
שורה תחתונה
לאחר קריאת פוסט זה, אתה אמור לדעת כיצד לתקן את .NET Framework 3.5 חסר ב-Windows. אם אתה נתקל בבעיה זו, נסה את השיטות המפורטות לעיל.
![תיקון כרטיסי SD: תיקון מהיר כרטיס SanDisk לא קריא או פגום [טיפים MiniTool]](https://gov-civil-setubal.pt/img/data-recovery-tips/31/sd-card-repair-quick-fix-unreadable.png)
![מה אם אתה נתקל בשגיאת יישום MOM.Windows 10 [חדשות MiniTool]](https://gov-civil-setubal.pt/img/minitool-news-center/80/what-if-you-encounter-mom.png)

![כיצד לעדכן את בקר ה- Xbox One? 3 שיטות עבורך! [חדשות MiniTool]](https://gov-civil-setubal.pt/img/minitool-news-center/36/how-update-xbox-one-controller.png)

![מה אם המחשב שלך לא מצליח לגשת ל- BIOS? מדריך עבורך! [חדשות MiniTool]](https://gov-civil-setubal.pt/img/minitool-news-center/23/what-if-your-computer-can-t-access-bios.jpg)

![מה זה SharePoint? כיצד להוריד את Microsoft SharePoint? [טיפים ל-MiniTool]](https://gov-civil-setubal.pt/img/news/67/what-s-sharepoint-how-to-download-microsoft-sharepoint-minitool-tips-1.png)

![מה זה CHKDSK ואיך זה עובד | כל הפרטים שעליכם לדעת [MiniTool Wiki]](https://gov-civil-setubal.pt/img/minitool-wiki-library/46/what-is-chkdsk-how-does-it-work-all-details-you-should-know.png)


![[נפתר!] כיצד לתקן מכשיר USB MTP נכשל [חדשות MiniTool]](https://gov-civil-setubal.pt/img/minitool-news-center/84/how-fix-mtp-usb-device-failed.jpg)



![מספר פתרונות שימושיים לתיקון מהבהב הסמן ב- Windows 10 [חדשות MiniTool]](https://gov-civil-setubal.pt/img/minitool-news-center/31/several-useful-solutions-fix-cursor-blinking-windows-10.png)

