מה זה CloudApp? כיצד להוריד את CloudApp/להתקין/להסיר אותו? [טיפים ל-MiniTool]
Mh Zh Cloudapp Kyzd Lhwryd T Cloudapp/lhtqyn/lhsyr Wtw Typym L Minitool
מה זה CloudApp? אם ברצונך להשתמש בתוכנה זו ללכידה או הקלטת מסכים, הורד והתקן את CloudApp. כדי לדעת כמה פרטים, עבור לקרוא את הפוסט הזה מ MiniTool התמקדות בהורדה של CloudApp עבור Windows, Mac, iOS והתקנה של Chrome. חוץ מזה, כיצד להסיר את התקנת CloudApp מ- Windows מוצג גם כאן.
סקירה כללית של CloudApp
באופן כללי, CloudApp היא תוכנת לכידת מסך והקלטת מסך הכל-באחד שבאמצעותה ניתן לצלם סרטוני HD/צילומי מסך, להקליט מסכים, ליצור GIF וכו'.
עבור אנשי מקצוע, CloudApp היא פלטפורמת שיתוף וידאו ותמונה מיידית. ניתן לשמור בצורה מאובטחת את הקבצים, כולל צילומי מסך, קובצי GIF, סרטונים ועוד שיצרת בענן ותוכל לגשת אליהם דרך אפליקציית Windows או Mac המקורית, או שניתן לשתף אותם עם האינטרנט באמצעות מאובטח, ייחודי וסיסמה- קישורים קצרים מוגנים.
CloudApp מפשטת את האופן שבו צוותים עובדים יחד, שכן מקליט המסך שלו מאפשר לשתף פעולה בין צוותים רב תפקודיים בקלות באמצעות תקשורת חזותית. חוץ מזה, קל לצלם כל דבר עם כלי החיתוך של CloudApp ותוכנה זו יכולה לעזור ליצור קובצי GIF, להוסיף הערות לתמונות וסרטונים ולהעלות ולאחסן קבצים.
CloudApp זמין ב-Windows, Mac, iOS ו-Chrome. אם אתה מעוניין באפליקציה זו, הורד והתקן אותה במכשיר שלך. ראה כיצד לבצע משימה זו בחלק הבא.
כדי להקליט מסכים, ניתן להשתמש בכלי מקצועי אחר בשם MiniTool Video Converter . בנוסף, ניתן להמליץ גם על כלים אחרים, כמו Screen Recorder Pro, Xbox Game Bar, Bandicam וכו'. כדי לדעת הרבה עליהם, עיין בפוסט זה 10 מקליט מסך של Microsoft להקלטת מסך ב-Windows .
הורדת CloudApp עבור Windows 10 והתקנה
הורדה חינם של CloudApp Windows
כיצד להוריד CloudApp למחשבי Windows? הפעולה קלה מאוד.
שלב 1: בקר אצל הרשמי הורדת CloudApp עמוד.
שלב 2: לחץ על הכפתור של הורד אפליקציה כדי לקבל את קובץ ההתקנה - CloudApp.msi . לחלופין, אתה יכול ללחוץ על חלונות קישור לקבל את הקובץ הזה.
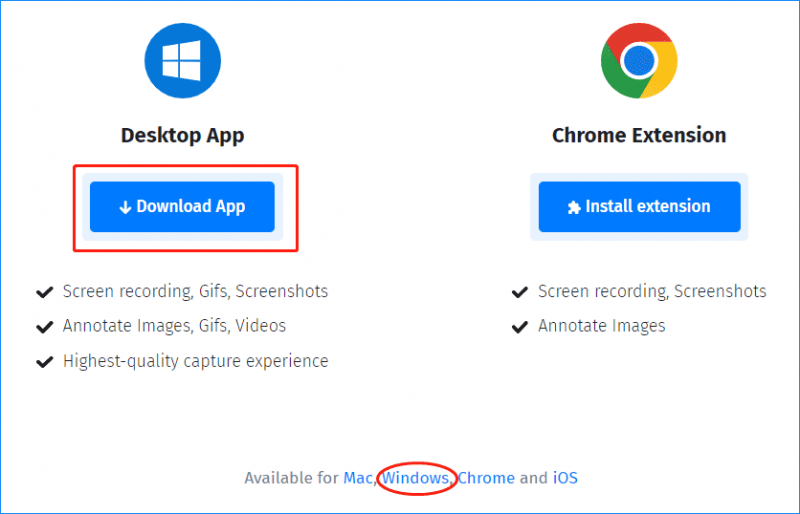
התקנת CloudApp
כיצד להתקין CloudApp על Windows 10? תראה מה אתה צריך לעשות.
שלב 1: לחץ פעמיים על קובץ ה-.msi ולחץ לָרוּץ להמשיך.
שלב 2: לחץ הַבָּא במסך קבלת הפנים.
שלב 3: ציין נתיב התקנה על ידי לחיצה שינוי . כברירת מחדל, זה כן C:\Program Files (x86)\CloudApp\ . חוץ מזה, אתה יכול להחליט אם ליצור קיצור דרך בשולחן העבודה או קיצור דרך לתפריט התחל או להפעיל את האפליקציה באופן אוטומטי.
שלב 4: לחץ על להתקין לחצן כדי להתחיל בהתקנה.
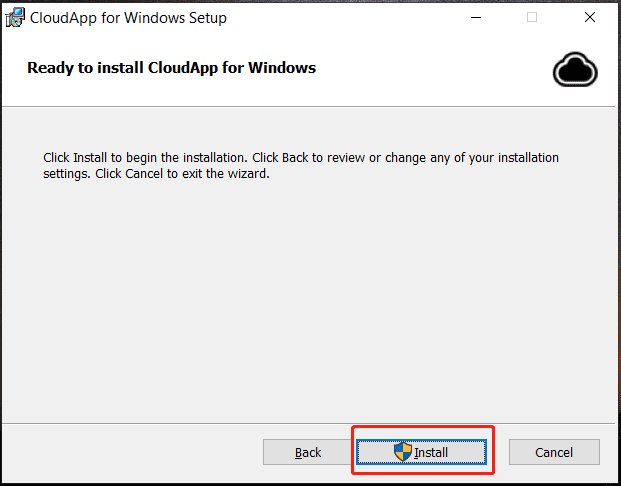
כיצד להשתמש ב-CloudApp ו-CloudApp התחברות
לאחר הורדת והתקנה של CloudApp ב-Windows 10 שלך, הפעל אותו ולחץ על סמל אחד כמו צילום מסך, הקלט, GIF או הערה, ולאחר מכן עקוב אחר ההוראות שעל המסך כדי ללכוד את המסך שלך, להקליט סרטונים, ליצור GIF או להוסיף הקשר עמוק יותר עם הערות.
לאחר סיום פעולה אחת, הקובץ יישמר בענן בבת אחת. עליך להתחבר ל-CloudApp web דרך האתר - https://share.getcloudapp.com/login . לאחר מכן, תוכל לראות את הקבצים האלה שיצרת.
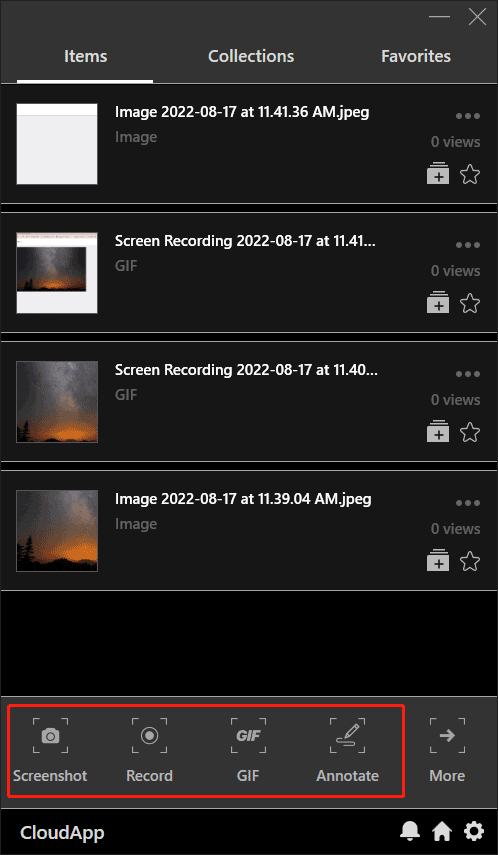
הסרת התקנה של CloudApp
לפעמים אתה לא רוצה להשתמש בכלי זה, אתה יכול להסיר אותו ממחשב Windows 10 שלך. כיצד להסיר את התקנת CloudApp? עבור ללוח הבקרה, לחץ הסר התקנה של תוכנית מ ה תוכניות מקטע, לחץ לחיצה ימנית CloudApp עבור Windows ולבחור הסר את ההתקנה .
CloudApp הורדת Mac
ניתן להשתמש ב-CloudApp גם ב-Mac כדי לאפשר צילום מהיר וקל של וידאו, מצלמת אינטרנט, GIF, תמונות וצילומי מסך. אם אתה צריך להשתמש בו ב-macOS, אתה יכול ללכת לדף ההורדה הרשמי וללחוץ על מק קישור לקבלת קובץ CloudApp.pkg. לאחר מכן, השתמש בקובץ זה כדי להתקין את CloudApp.
כלי חיתוך CloudApp הורד את iOS
אם אתה רוצה להשתמש ב-CloudApp במכשיר ה-iOS שלך, עליך לפתוח את Mac Apple Store, לחפש את CloudApp ולהוריד ולהתקין אותה.
הרחבת CloudApp Chrome
CloudApp יכולה להיות הרחבה שתתווסף ל-Chrome כדי שתוכל לצלם מסכים, הקלטות, צילומי מסך והערות לתמונות. פשוט בקר ב חנות האינטרנט של גוגל ולחץ הוסף ל-Chrome > הוסף תוסף .
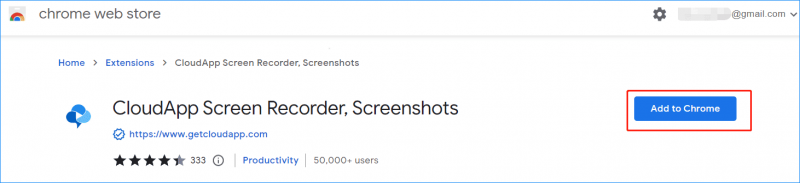
שורה תחתונה
זה כל המידע על CloudApp - מהי CloudApp, כיצד להוריד את CloudApp עבור Windows, Mac, iOS, Chrome וכיצד להתקין אותה. חוץ מזה, איך להשתמש בו מוצג גם. פשוט קבל את זה כדי לצלם סרטונים/צילומי מסך, להקליט מסכים, ליצור GIF וכו'.


![תוקן - בחירת האתחול המכשיר הנדרש שנכשל אינו נגיש [טיפים MiniTool]](https://gov-civil-setubal.pt/img/backup-tips/63/fixed-boot-selection-failed-required-device-is-inaccessible.png)
![תיקונים קלים ומהירים לקוד שגיאה של Hulu 2(-998) [טיפים של MiniTool]](https://gov-civil-setubal.pt/img/news/BE/easy-and-quick-fixes-to-hulu-error-code-2-998-minitool-tips-1.png)

![8 פתרונות יעילים לתיקון שגיאה 0xc1900101 ב- Windows 10 [טיפים MiniTool]](https://gov-civil-setubal.pt/img/backup-tips/00/8-efficient-solutions-fix-0xc1900101-error-windows-10.png)







![מחשב נייד לוויני של טושיבה Windows 7/8/10 בעיות בפתרון בעיות [טיפים MiniTool]](https://gov-civil-setubal.pt/img/data-recovery-tips/01/toshiba-satellite-laptop-windows-7-8-10-problems-troubleshooting.jpg)

![כיצד לבצע אתחול לתצורה הטובה הידועה האחרונה Windows 7/10 [טיפים של MiniTool]](https://gov-civil-setubal.pt/img/backup-tips/13/how-boot-into-last-known-good-configuration-windows-7-10.png)



![[סקירה מלאה] האם Voicemod בטוח וכיצד להשתמש בו בצורה בטוחה יותר? [טיפים של MiniTool]](https://gov-civil-setubal.pt/img/backup-tips/75/is-voicemod-safe-how-use-it-more-safely.jpg)