כיצד ליצור קיצור דרך מוגבה ללא הנחית UAC ב-Windows?
How To Create Elevated Shortcut Without Uac Prompt In Windows
זה בעייתי לפתוח תוכנית מוגבהת בכמה שלבים והנחיית UAC תמיד קופצת כדי לבקש את רשותך. מה אם תיצור קיצור דרך לפתיחת תוכנית מוגבהת ותעקוף את ההנחיה של UAC? זה יהפוך את הדברים לקלים יותר וטובים יותר. הפוסט הזה מ MiniTool יעזור לך ליצור קיצור דרך מוגבה ללא הנחיה של UAC.ישנן שיטות רבות שיעזרו לך לעקוף את ההנחיה של UAC ופתח תוכנית כמנהל, כגון שורת הפקודה, Windows PowerShell ו-Terminal, שלוש התוכניות הללו שאנו משתמשים בהן לעתים קרובות עם זכויות מנהל. כמה אנשי מקצוע או כאלה שיש להם עניין טוב יותר במחשוב מסתמכים לרוב על שימוש שורות פקודה . זה יותר נוח להם.
בדרך זו, תוכניות גבוהות הופכות לבחירה נפוצה יותר עבורם. אתה יכול לפתוח את זה על ידי כמה שלבים פשוטים ושיטות נוספות הן לעיון במאמר זה: כיצד להפעיל תוכנית כמנהל מערכת ב-Windows 10 . כמובן, הנה הדרך הקלה יותר להפעיל תוכניות מוגבהות ללא הנחית UAC - על ידי יצירת קיצור דרך מוגבה.
כיצד ליצור קיצור דרך מוגבה ללא הנחיית UAC?
אם ברצונך ליצור קיצור דרך מוגבה עוקף שורת UAC, תוכל ליצור משימה מיוחדת ב- מתזמן המשימות של Windows המאפשר להפעיל אפליקציות עם הרשאות אדמין.
שלב 1: הקלד לוח בקרה ב לחפש ולפתוח אותו.
שלב 2: לחץ מערכת ואבטחה ואז כלי ניהול .
שלב 3: בחלון המוקפץ, לחץ פעמיים על מתזמן משימות כדי לפתוח אותו.
שלב 4: מהחלונית השמאלית, בחר ספריית מתזמן משימות ולחץ על צור משימה... בחלונית הימנית.
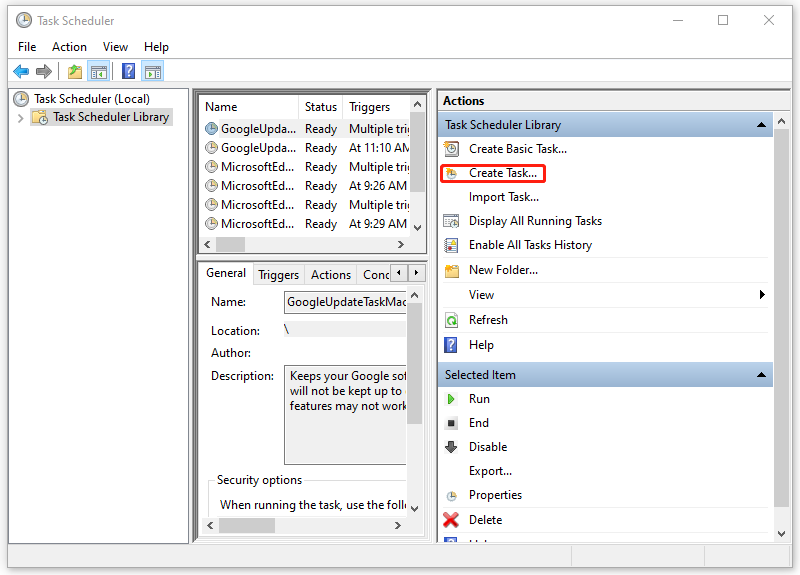
שלב 5: ב- כללי לשונית, הגדר את השם שניתן לזהות בקלות, כגון [שם האפליקציה] - מוגבה . אתה יכול גם להוסיף לו תיאור כלשהו.
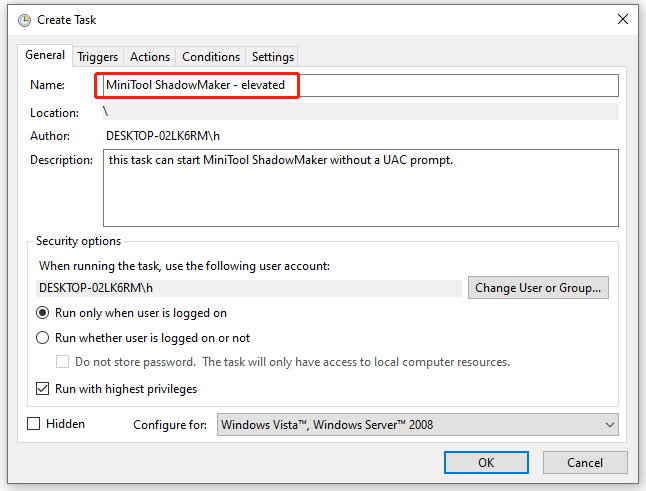
שלב 6: סמן את התיבה שליד רוץ עם הרשאות הגבוהות ביותר ולאחר מכן עבור אל פעולות לשונית כדי ללחוץ חָדָשׁ… .
שלב 7: כאשר פעולה חדשה נפתח, עליך להזין את הנתיב של קובץ ההפעלה של האפליקציה שברצונך להפעיל כמנהל. לחלופין, אתה יכול ללחוץ לְדַפדֵף כדי לבחור את התיקיה. ודא ש פעולה האפשרות מוגדרת כ התחל תוכנית ולחץ בסדר .
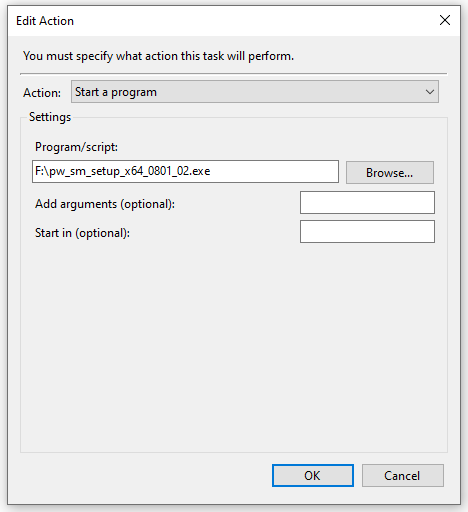
שלב 8: ב- תנאים בכרטיסייה, בטל את הסימון באפשרויות הבאות. עכשיו אתה יכול ללחוץ בסדר כדי לשמור את השינויים ולסגור את החלון.
- התחל את המשימה רק אם המחשב מחובר למתח AC
- עצור אם המחשב עובר לסוללה
מצא את המשימה דרך התפריט ולחץ עליה באמצעות לחצן העכבר הימני כדי לבחור לָרוּץ . זה יפתח את האפליקציה. כעת, יצרת בהצלחה את המשימה החדשה ועבור המהלך הבא, תוכל ליצור קיצור דרך למשימה זו.
שלב 1: לחץ לחיצה ימנית על שולחן העבודה ובחר קיצור .
שלב 2: כאשר החלון המוקפץ מבקש ממך להזין את מיקום הפריט, הקלד schtasks /run /tn '<שם המשימה שלך>' , למשל, במקרה שלי, קלט schtasks /run /tn 'MiniTool ShadowMaker – מוגבה'.
שלב 3: לאחר מכן תן שם לקיצור הדרך שלך שונה מאחרים ולחץ סיים .
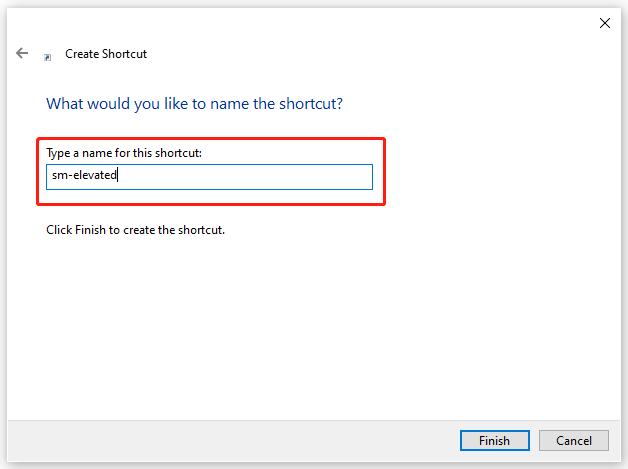
לאחר מכן תוכל לשנות את הסמל כרצונך. לחץ לחיצה ימנית על הסמל בשולחן העבודה ובחר נכסים . בתוך ה קיצור לשונית, לחץ שנה סמל... ולחץ בסדר כאשר מופיעה אזהרה. כעת, אתה יכול לבחור סמל מבוקש עבור המשימה שלך.
מעתה ואילך, אתה יכול להעלות תוכנית ללא הנחיה של UAC לאחר יצירת קיצור זה.
הצעה: גבה נתונים באופן קבוע
הודעת UAC (בקרת חשבון משתמש) היא חלק חשוב מאבטחת Windows שלך. זה יכול למנוע ביעילות שינויים לא רצויים במערכת שלך הנגרמים על ידי אפליקציות ולהימנע מבעיות מערכת רציניות.
פוסט קשור: כיצד לתקן כפתור Yes של UAC חסר או אפור?
כאשר תוכנה מנסה לבצע שינויים במערכת שלך, תיבת דו-שיח לאישור UAC תעצור אותה ותבקש אישור, וימנע פעילויות שלא מדעת מתוכנות זדוניות או סוסים טרויאניים. אם אתה רוצה לדלג על הגנה זו, אנו ממליצים לך לבחור דרך אחרת להגן על הנתונים שלך - גיבוי.
MiniTool ShadowMaker הוא מכשיר מצוין תוכנת גיבוי למחשב היה קבצי גיבוי , תיקיות, מחיצות, דיסקים והמערכת שלך. אתה יכול להכין א גיבוי מערכת באמצעות לחיצה פשוטה ובצע שחזור מהיר בכל עת שצריך. הממשק האינטואיטיבי שלו יכול להדריך משתמשים לכל משימה, כגון הגדרות לוח זמנים, ערכות גיבוי ואפשרויות אחרות.
תוכנה זו מאפשרת ניסיון חינם למשך 30 יום ואתה מנסה אותה לפונקציות נוספות.
ניסיון של MiniTool ShadowMaker לחץ להורדה 100% נקי ובטוח
שורה תחתונה:
כיצד ליצור קיצור דרך מוגבה ללא הנחית UAC? השלבים שלעיל יכולים לעזור לך בקלות לחסל את השלבים המיותרים כדי לעקוף את ההנחיה של UAC. אתה יכול ליצור קיצור דרך מוגבה עבור אפליקציות אלה המשמשות בדרך כלל כמנהל מערכת.



![8 מסירי הפרסום הטובים ביותר למחשב האישי שלך [2021 עודכן] [טיפים MiniTool]](https://gov-civil-setubal.pt/img/backup-tips/27/8-best-adware-removers.jpg)


![כתובת האתר המבוקשת נדחתה: נסה לתקן את שגיאת הדפדפן! [חדשות MiniTool]](https://gov-civil-setubal.pt/img/minitool-news-center/11/requested-url-was-rejected.png)


![4 דרכים להגדרות תצוגה של NVIDIA אינן זמינות [MiniTool News]](https://gov-civil-setubal.pt/img/minitool-news-center/68/4-ways-nvidia-display-settings-are-not-available.png)
![פורמט כונן קשיח בחינם עם שני הכלים הטובים ביותר לעיצוב כוננים קשיחים [טיפים MiniTool]](https://gov-civil-setubal.pt/img/blog/13/formatear-un-disco-duro-gratis-con-las-dos-mejores-herramientas-para-formatear-discos-duros.png)
![מה לעשות אם ה- Mac שלך ממשיך לכבות באופן אקראי [חדשות MiniTool]](https://gov-civil-setubal.pt/img/minitool-news-center/51/what-do-if-your-mac-keeps-shutting-down-randomly.png)



![כיצד לשחזר קבצים שנמחקו מכרטיס SD בעזרת צעדים פשוטים [טיפים MiniTool]](https://gov-civil-setubal.pt/img/data-recovery-tips/74/how-recover-deleted-files-from-sd-card-with-easy-steps.jpg)

![4 פתרונות לתיקון לא יכולים להיכנס לחשבון Gmail [חדשות MiniTool]](https://gov-civil-setubal.pt/img/minitool-news-center/70/4-solutions-fix-can-t-sign-into-gmail-account.png)
