כיצד להעביר נתונים מ- HDD ל- SSD או SSD ל- SSD HDD, צפו!
How To Transfer Data From Hdd To Ssd Or Ssd To Ssd Hdd Watch
האם אתה מבולבל לגבי איך להעביר נתונים מ- HDD ל-SSD במחשב Windows 10/11 שלך? קח את זה בקלות מכיוון שניתן ליישם את הפעולה בקלות. בפוסט הזה, MiniTool מציע מדריך שלב אחר שלב שידריך אותך כיצד להעביר קבצים מ- HDD ל-SSD ב-2 דרכים פשוטות.
בעבודה ובחיים שלנו, מחשב היה חלק בלתי נפרד. לאחר שימוש בו במשך מספר שנים, המחשב שלך עלול להיות איטי בגלל הכונן הקשיח הישן, למשל, אין לו מספיק שטח דיסק או שאתה משתמש בדיסק קשיח עם מהירות קריאה וכתיבה איטית.
ברצינות, בכונן הקשיח יש כמה שגיאות/בעיות, המשפיעות קשות על חווית המשתמש שלך. נכון לעכשיו, החלפת הדיסק הקשיח הישן תהיה בחירה טובה. אבל זה לא אומר שאתה מוותר על הנתונים היקרים בדיסק הישן שלך. זו הסיבה שפוסט זה מתמקד כיצד להעביר נתונים מ- HDD ל- SSD היום.
היתרונות של העברת קבצים מ- HDD ל- SSD
לפני שתציגו כיצד להעביר קבצים מ- HDD ל- SSD, אתם עשויים לתהות לגבי הסיבות הספציפיות. בואו נתקדם אל היתרונות שיעזרו לכם להבין, כדלקמן:
- מהירות מהירה: SSD מציע מהירות קריאה וכתיבה מהירה, המאפשרת לך ליישם משימות שונות בזמן קצר ולהביא לביצועי מחשב אופטימליים.
- עֲמִידוּת: בהיבט זה, SSD זוכה ב-HDD, מה שמבטיח שלמות נתונים גבוהים ואריכות ימים.
- צריכה נמוכה: כונן מצב מוצק משתמש בפחות חשמל, ומאריך את חיי הסוללה.
בקיצור, המעבר ל-SSD הוא חיובי בגלל המהירות המעולה שלו, צריכת האנרגיה הנמוכה, העמידות וכו'. כמובן, לפעמים צריך להעביר נתונים מ-SSD ל-SSD אחר לקיבולת גדולה יותר וביצועים טובים יותר. אז איך להעביר נתונים מ- HDD ל- SSD או איך להעביר SSD ל- SSD? שתי שיטות יעשו לך טובה.
טיפים: חלקכם עשויים להיות סקרנים כיצד להעביר נתונים מ-SSD ל-HDD לקבלת קיבולת אחסון רבה יותר. מדריך מקיף זה חל גם על מקרה זה.כיצד להעביר HDD ל-SSD עם MiniTool ShadowMaker
אם אתם מתכננים להחליף את הדיסק הקשיח הישן ב-SSD חדש ולשים אותו ככונן הראשי, רק העברת נתונים לאותו SSD לא מספיקה וכדאי גם להתקין מחדש את מערכת ההפעלה Windows. כדי להעביר את כל הנתונים כולל קבצים, Windows, הגדרות, רישום וכו', מהדיסק הקשיח ל-SSD, שיבוט דיסקים נוח מאוד. כך נמנע מהתקנה מחדש של מערכת ההפעלה, מבלי לאבד נתונים.
כשזה מגיע ל'כיצד להעביר HDD ל-SSD' או 'כיצד להעביר SSD ל-SSD', אתה יכול להשתמש בתוכנת שיבוט כוננים קשיחים מקצועית וחזקה כדי לעזור לך. MiniTool ShadowMaker מציע דרך בטוחה, מהירה ופשוטה להעביר נתונים מ- HDD ל-SSD.
אם כבר מדברים על שיבוט HDD ל-SSD והעברת Windows לכונן אחר, תוכנת שיבוט כונן קשיח זו עושה פלאים עם תכונת Clone Disk שלה. יתרה מכך, MiniTool ShadowMaker עובד היטב ב-Windows 11/10/8/7 ובשרת 2022/1029/2016 ותומך במספר מותגי SSD/HDD כולל Crucial, Samsung, WD, Kingston, Toshiba, Seagate וכו'.
לפעמים למרות שה-SSD קטן יותר מה-HDD, אתה יכול להפעיל את הכלי כדי לסיים את תהליך השיבוט, בתנאי של-SSD יש מספיק מקום לאחסן את כל הנתונים המקוריים. למה לא להתקין את MiniTool ShadowMaker כדי להעביר HDD ל-SSD?
ניסיון של MiniTool ShadowMaker לחץ להורדה 100% נקי ובטוח
בצע את ההוראות כיצד להעביר את כל הנתונים מ- HDD ל-SSD:
שלב 1: חבר את ה-SSD למחשב הנייד או לשולחן העבודה באמצעות מתאם USB. וודא שהוא מזוהה על ידי Windows. חוץ מזה, ודא שכונן המצב המוצק אינו מכיל נתונים חיוניים מכיוון שתהליך השיבוט ימחק את כל נתוני הדיסק בדיסק הזה.
שלב 2: הפעל את MiniTool ShadowMaker והקש על המשך משפט להמשיך.
שלב 3: בצד שמאל, לחץ כְּלֵי עֲבוֹדָה ולאחר מכן שיבוט דיסק עבור העברת HDD ל-SSD.
 טיפים: אם אתה מתכנן לשכפל את כל הסקטורים, בין אם נעשה בהם שימוש או לא (נקרא שיבוט מגזר אחר מגזר ), לעבור ל אפשרויות > מצב שיבוט דיסק ולתקתק שיבוט מגזר אחר מגזר .
טיפים: אם אתה מתכנן לשכפל את כל הסקטורים, בין אם נעשה בהם שימוש או לא (נקרא שיבוט מגזר אחר מגזר ), לעבור ל אפשרויות > מצב שיבוט דיסק ולתקתק שיבוט מגזר אחר מגזר .שלב 4: כדי להעביר נתונים מ-HDD ל-SSD, בחר את הכונן הקשיח הישן שלך ככונן המקור ואת ה-SSD החדש כדיסק היעד. לאחר מכן, התחל את תהליך השיבוט.
כמובן, אם אתה צריך להעביר SSD ל-SSD או SSD ל-HDD, בחר את כונני המקור והיעד בהתבסס על המצב, ואז המשך בתהליך.
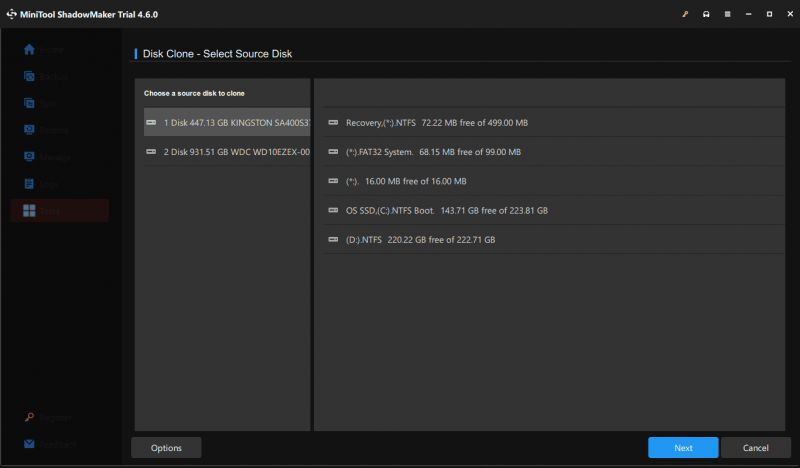
מכיוון שהכונן הקשיח הישן הוא דיסק מערכת, שיבוט כונן מערכת לכונן אחר מחייב אותך לשלם עבור התוכנה ולרשום אותה כדי להשלים את פעולות השאר. פשוט עשה זאת באמצעות מפתח רישיון והמשך.
כיצד להעביר נתונים מ- HDD ל-SSD באמצעות העתקה והדבקה
נניח שאתה צריך להעביר רק כמות קטנה של קבצים מ-HDD ל-SSD. פונקציית העתק והדבק מקלה וזו הדרך הפשוטה ביותר. לפיכך, נסה במידת הצורך.
שלב 1: כמו כן, חבר את ה-SSD למחשב ו-Windows אמור לזהות אותו.
שלב 2: בסייר הקבצים, פתח את מחיצת הנתונים שלך בכונן הקשיח הישן, מצא את הקבצים שברצונך להעביר והעתק אותם.
שלב 3: פתח את הכונן בכונן המצב המוצק והדבק אליו את הקבצים האלה.
זוהי דרך טובה לכמות קטנה של נתונים. בנוסף, מה אם העתק והדבק לא עובד ? חלק מהאפליקציות שהועתקו לא יכולות לעבוד כמו פעם. יתר על כן, מה אם אתה צריך להעביר מסה של נתונים ואת מערכת ההפעלה Windows מ- HDD ל-SSD? מכוון למצבים אלה, שקול לשכפל באמצעות MiniTool ShadowMaker.
מה לעשות לאחר מעבר ל-SSD (באמצעות שיבוט)
לאחר שתסיים לשבט את הדיסק הקשיח שלך ל-SSD/SSD ל-SSD, עשה כמה דברים לביצועים טובים יותר וניהול נתונים.
אתחל את Windows מ-SSD
כאשר המחשב הנייד כולל חריץ אחד בלבד לכונן קשיח, כבה את המכשיר, הסר את הכונן הקשיח הישן, הכנס את ה-SSD החדש למקום המקורי, ואתחל את המערכת ישירות מאותו SSD.
למחשב בעל שני חריצי דיסק, התקן את ה-SSD במחשב שלך , היכנס לתפריט ה-BIOS והגדר את ה-SSD הזה כסדר האתחול הראשון להפעלת המערכת.
פרמט את הדיסק הקשיח הישן
בזמן השימוש בכונן הקשיח הישן וב-SSD החדש באותו מחשב, אתה יכול לבחור לפרמט את הכונן הקשיח הישן כדי לאחסן נתונים בלבד. עבור משימה זו, גישה ניהול דיסקים , לחץ לחיצה ימנית על המחיצה בזה אחר זה, ובחר פוּרמָט . הגדר משהו והתחל בתהליך העיצוב.
שורה תחתונה
כיצד להעביר נתונים מ- HDD ל- SSD? כיצד להעביר נתונים מ-SSD אחד לאחר? המידע הקשור מוצג כאן ופעל לפי ההוראות שניתנו כדי להעביר קבצים בקלות.

![9 דברים הכרחיים שיש לקחת בחשבון כשקונים מחשב [חדשות MiniTool]](https://gov-civil-setubal.pt/img/minitool-news-center/02/9-necessary-things-consider-when-buying-computer.png)
![נפתר - כיצד להמיר MKV ל- DVD בחינם [טיפים MiniTool]](https://gov-civil-setubal.pt/img/video-converter/07/solved-how-convert-mkv-dvd.png)

![האם חיפוש Reddit לא עובד? הנה מה שאתה צריך לעשות! [חדשות MiniTool]](https://gov-civil-setubal.pt/img/minitool-news-center/45/is-reddit-search-not-working.png)
![מכשיר זה אינו מוגדר כהלכה. (קוד 1): קבוע [MiniTool News]](https://gov-civil-setubal.pt/img/minitool-news-center/97/this-device-is-not-configured-correctly.png)


![האם Microsoft Edge פועלת ברקע? נסה את הפתרונות האלה! [חדשות MiniTool]](https://gov-civil-setubal.pt/img/minitool-news-center/77/is-microsoft-edge-running-background.png)





![5 תיקונים ל-SEC_ERROR_OCSP_FUTURE_RESPONSE בפיירפוקס [טיפים של MiniTool]](https://gov-civil-setubal.pt/img/news/A5/5-fixes-to-sec-error-ocsp-future-response-in-firefox-minitool-tips-1.png)


![כיצד לתקן מסך לבן במחשב נייד? ארבע שיטות פשוטות עבורך! [חדשות MiniTool]](https://gov-civil-setubal.pt/img/minitool-news-center/37/how-fix-white-screen-laptop.jpg)

