כיצד לשחזר נתונים מכונן exFAT? [הבעיה נפתרה!] [טיפים של MiniTool]
How Recover Data From An Exfat Drive
סיכום :
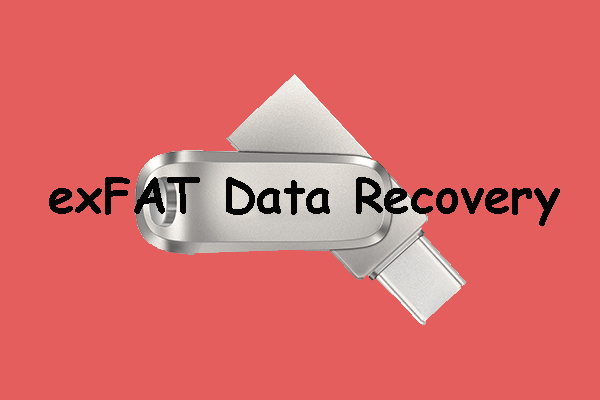
בפוסט MiniTool זה, אנו פשוט נראה לכם מהי מערכת קבצים exFAT והיתרונות שלה. חוץ מזה, אם אתה מוחק או מאבד קבצים חשובים מכונן exFAT, אתה יכול להשתמש בשני הכלים המוזכרים במאמר זה כדי להחזיר אותם.
ניווט מהיר :
אודות מערכת הקבצים exFAT
מהי מערכת קבצים exFAT?
השם המלא של exFAT הוא טבלת חלוקת קבצים הניתנת להרחבה, אשר הוצגה על ידי מיקרוסופט בשנת 2006. זוהי אחת ממערכות הקבצים הנפוצות עבור זיכרון פלאש כמו כונני הבזק מסוג USB וכרטיסי SD. מערכת קבצים זו משמשת בדרך כלל כאשר NTFS אינו זמין, אך נדרשת מגבלת גודל קבצים גדולה יותר ממערכת הקבצים הסטנדרטית FAT32 (כלומר 4 GB). לכן, כונן exFAT הוא כונן המשתמש במערכת קבצים exFAT.
נכון לעכשיו, exFAT נתמך על ידי מערכות הפעלה רבות, כולל Windows Embedded CE 6.0, Windows XP, Windows 7/8/10, Windows Server 2008, Windows Server 2008 R2, Linux, Mac OS X 10.6.5 ואילך, חלק ממכשירי מערכת ההפעלה של Android. , וכמה מכשירי iOS.
המלצה: NTFS לעומת FAT32 לעומת exFAT - הבדלים וכיצד לתכנן .
היתרונות של מערכת הקבצים exFAT
אתה יכול ליהנות מיתרונות רבים כאשר אתה משתמש בכונן exFAT:
- הוא יכול לזהות קובץ גדול העולה על 4 GB.
- הוא תומך בשם קובץ ארוך שיכול להגיע עד 255 תווים.
- גודל האשכול יכול להגיע עד 32MB.
- אתה יכול לשמור עד 2,796,202 קבצים באותה ספריה.
- מערכת ההפעלה Windows ו- MacOS תומכים במערכת הקבצים exFAT. כלומר, אינך צריך לעצב את הכונן כאשר אתה מחליף כונן exFAT בין שתי מערכות ההפעלה הללו.
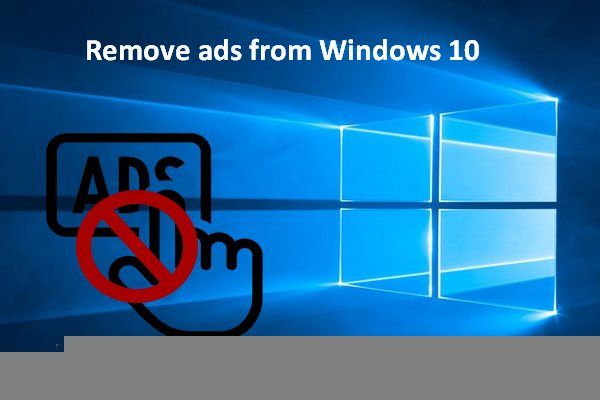 פרמט במהירות כונן קשיח חיצוני למחשב Mac ו- Windows
פרמט במהירות כונן קשיח חיצוני למחשב Mac ו- Windowsרוצה לעצב כונן קשיח חיצוני עבור Mac ו- Windows PC? פוסט זה יציג שיטות ספציפיות להפיכת הכונן הקשיח החיצוני לתואם Mac ו- PC.
קרא עודצריך לבצע שחזור נתונים exFAT?
אולי עיצבת את כונן ה- USB שלך ל- exFAT ויש הרבה קבצים חשובים בכונן ה- exFAT שלך. אתה יכול לגבות את כונן ה- USB שלך לבטחה. ואז, אם מתרחשת בעיה באובדן נתונים, אתה יכול לשחזר את הקבצים החסרים שלך מהגיבוי הקודם.
עם זאת, אם הגיבוי אינו זמין מכיוון שהוא ישן מדי או שמעולם לא גיבית את כונן ה- USB exFAT שלך, מה תוכל לעשות בכדי לבצע שחזור קובץ exFAT?
אם כן, עליך להשתמש בתוכנת שחזור נתונים של צד שלישי כדי לשחזר קבצים שאבדו ונמחקו מכונן exFAT. אם אתה משתמש במחשב Windows, אתה יכול לנסות MiniTool Power Data Recovery, כלי לשחזור קבצים exFAT בחינם. אם אתה מפעיל את MacOS, אתה יכול להשתמש ב- Stellar Data Recovery for Mac, תוכנת שחזור נתונים בחינם עבור Mac.
הערה: לא משנה באיזו תוכנת שחזור נתונים אתה משתמש, עליך לדעת דבר אחד: עליך למזער או להימנע משימוש במנהל ההתקן exFAT כדי למנוע את החלפת הנתונים האבודים והמחקים.כיצד לשחזר נתונים מכונן exFAT ב- Windows?
MiniTool Power Data Recovery תוכנן במיוחד לשחזור נתונים מכונני exFAT / FAT12 / FAT16 / FAT32 / NTFS / HFS + ב- Windows 10/8/7. תוכנה זו תומכת בכל מיני כונני אחסון, כולל כוננים קשיחים חיצוניים, כוננים קשיחים פנימיים, כרטיסי זיכרון, כרטיסי SD, כונני עט, כונני הבזק מסוג USB ועוד.
תוכנה זו יכולה לעבוד במצבים שונים של אובדן נתונים כמו הכונן פגום, הופך ל- RAW, מעוצב מחדש או שאי אפשר לזהות את הכונן.
לתוכנה זו יש מהדורת ניסיון ותוכלו קודם לנסות אותה לסרוק את כונן ה- exFAT ממנו תרצו לשחזר נתונים. אם אתה יכול למצוא את הקבצים שאבדו מתוצאות הסריקה, תוכל לשדרג תוכנה זו למהדורה מלאה ואז לשחזר את כל הקבצים הדרושים ללא מגבלות.
כיצד לשחזר נתונים שאבדו ונמחקו מכונן exFAT באמצעות תוכנה זו? אתה יכול לעקוב אחר המדריך הזה:
1. הורד והתקן תוכנה זו במחשב Windows שלך.
2. חבר את כונן ה- exFAT למחשב באמצעות כבל USB.
3. פתח את התוכנה.
4. תוכנה זו תראה לכם את כל הכוננים שהיא יכולה לזהות. עליך לבחור את כונן ה- exFAT היעד מרשימת הכוננים תחת כונן לוגי ואז לחץ על לִסְרוֹק כדי להתחיל לסרוק את הכונן שנבחר.
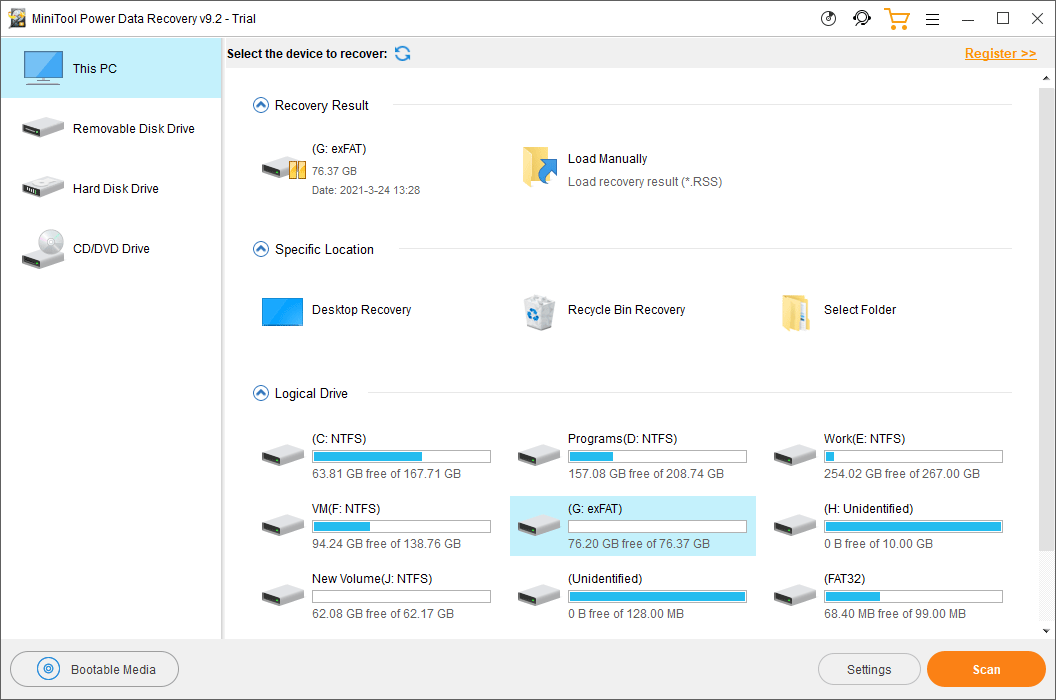
5. כל תהליך הסריקה יימשך זמן מה. אבל זה אמור להסתיים תוך חצי שעה. עליך להמתין בסבלנות עד שכל התהליך יסתיים. כאשר זה מסתיים, תוכל לראות את תוצאות הסריקה המפורטות על ידי הנתיב כברירת מחדל. אתה יכול לפתוח כל נתיב כדי למצוא את הקבצים הנחוצים שברצונך לשחזר.
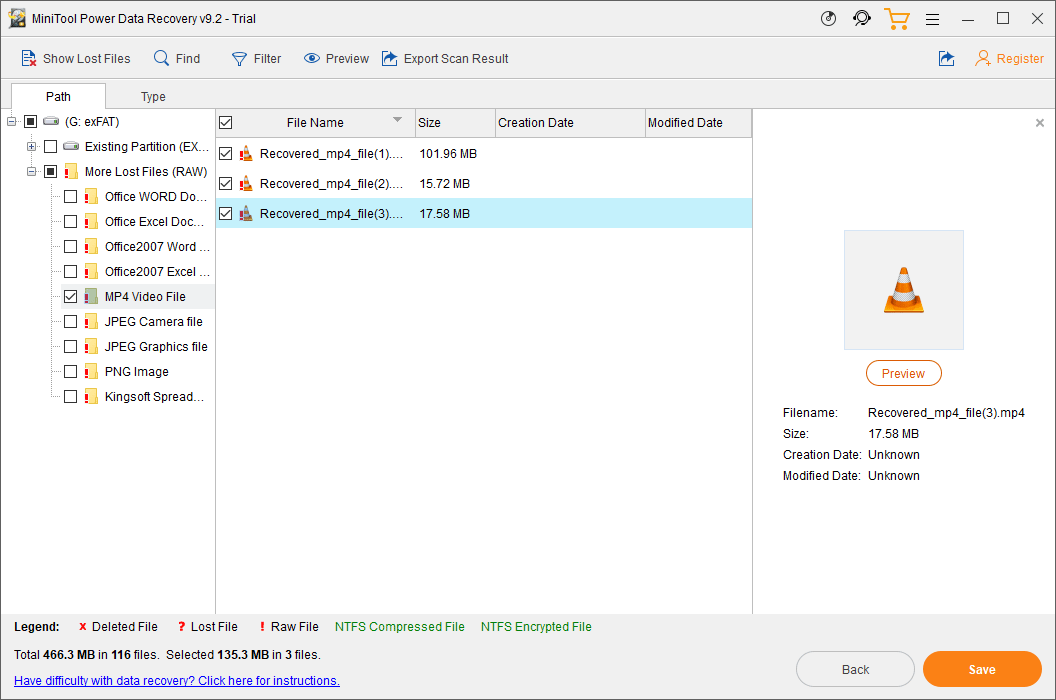
6. תוכנה זו מאפשרת לך להציג תצוגה מקדימה של עד 70 סוגי קבצים כל עוד גודל הקובץ אינו עולה על 100MB. אם אינך הקובץ שברצונך לשחזר, תוכל ללחוץ פעמיים על הקובץ כדי להציג אותו בתצוגה מקדימה ולאשר. אך אם זו הפעם הראשונה שתשתמש בתכונת התצוגה המקדימה במהדורת הניסיון הזו, תראה את ההנחיה הבאה: ההתקנה שלך אינה כוללת את החבילה של תצוגה מקדימה של הקובץ. האם אתה רוצה להוריד אותו עכשיו? אם כן, עליך ללחוץ על ה- כן כפתור להורדתו לשימוש נוסף.
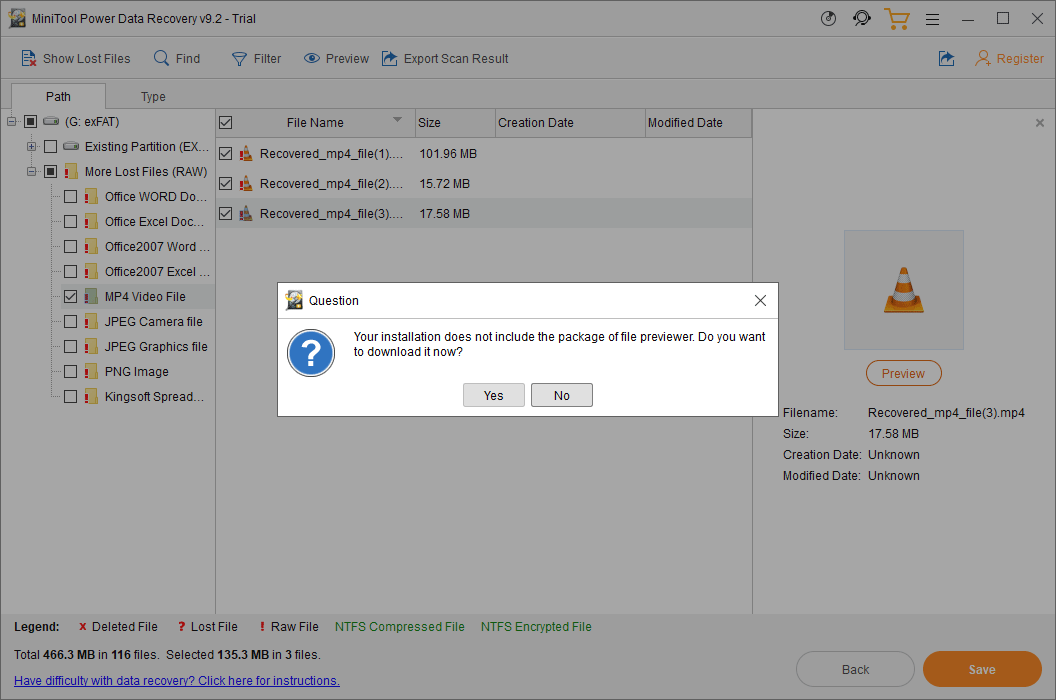
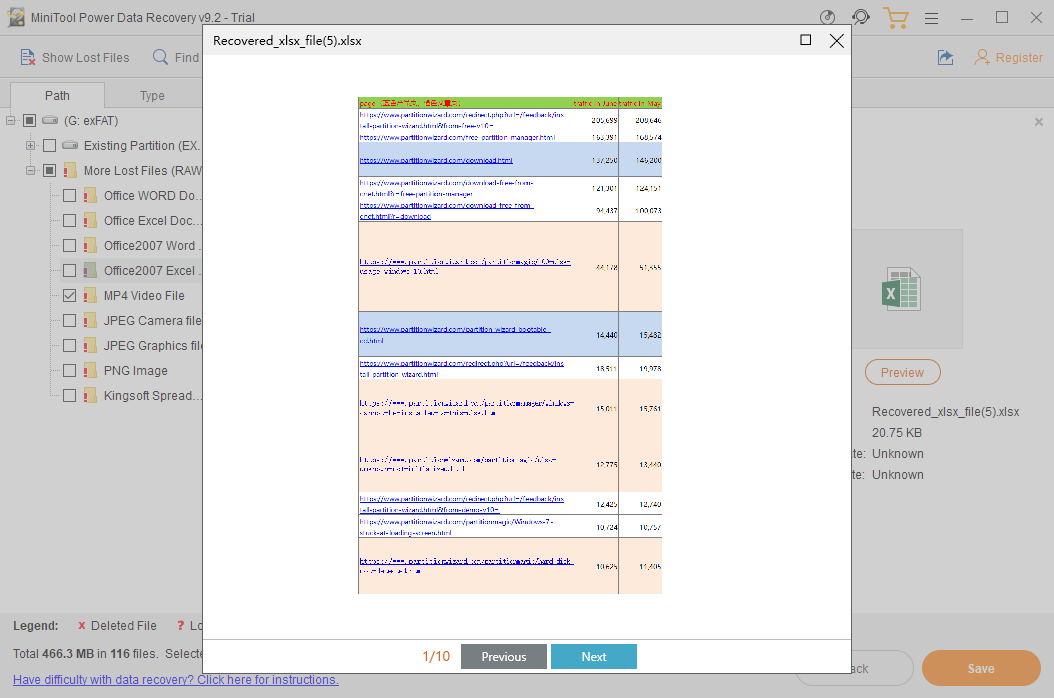
7. אם יש כל כך הרבה קבצים בתוצאות הסריקה, זה אמור להיות קצת קשה למצוא את הקבצים הדרושים לך. אם כן, תוכלו לעבור ללשונית Type כדי לגרום לתוכנה להראות לכם את תוצאות הסריקה לפי הסוג. אתה יכול גם להשתמש בתכונת החיפוש כדי לאתר את הקבצים הדרושים באמצעות השם.
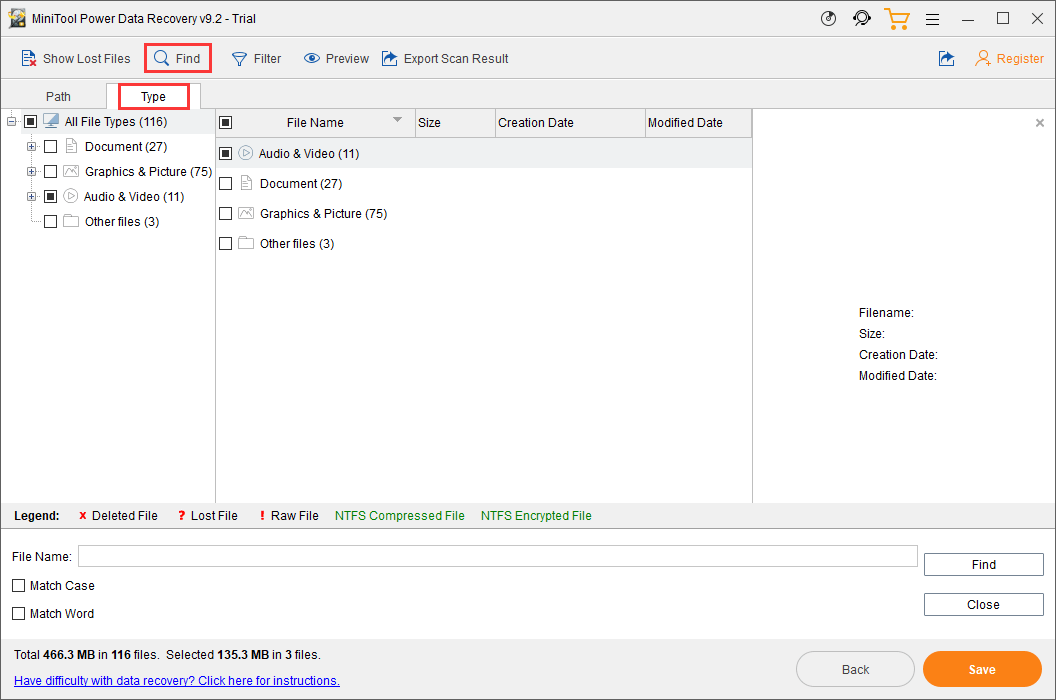
8. אם תוכנה זו יכולה לעזור לך למצוא את הקבצים שברצונך לשחזר, תוכל להיכנס לאתר הרשמי של MiniTool כדי לבחור במהדורה מלאה מתאימה ואז להשתמש במפתח הרישיון שתקבל כדי לרשום את התוכנה ישירות בממשק תוצאות הסריקה.
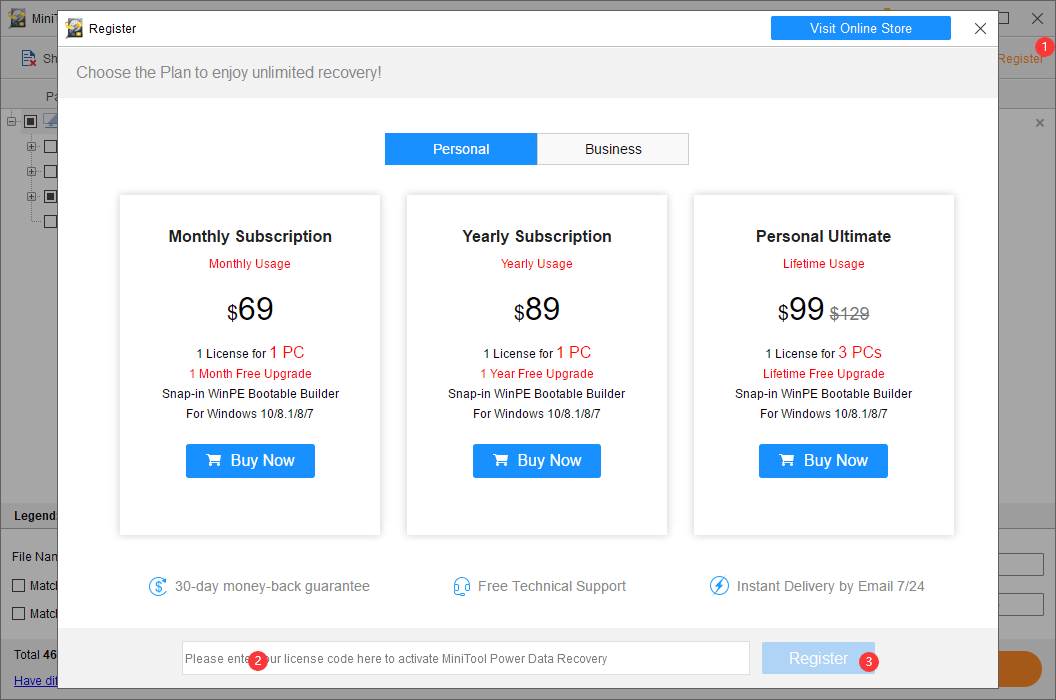
9. לאחר רישום התוכנה, באפשרותך לבחור את הקבצים שברצונך לשחזר ולחץ על להציל כפתור כדי לבחור מיקום מתאים לשמירתם. בעת בחירת כונן היעד, לא כדאי לבחור בכונן המקורי. אחרת, ניתן יהיה להחליף את הקבצים שנמחקו ולהפוך לשחזור.
אתה יכול לראות שזה לא עבודה קשה לשחזר נתונים מכונן exFAT באמצעות MiniTool Power Data Recovery. בלחיצות פשוטות בלבד תוכלו להחזיר את כל הקבצים הדרושים לכם.
בנוסף, תוכנה זו תומכת גם בשחזור נתונים של NTFS. אם יש לך דרישה זו או שאתה רוצה לדעת exFAT לעומת התאוששות נתונים של NTFS, תוכל לקבל מידע שימושי ממאמר זה: טיפים לשחזור נתונים של NTFS שיספקו את הצרכים שלך.
כיצד לשחזר נתונים מכונן exFAT ב- Mac?
אם אתה משתמש במחשב Mac וברצונך לשחזר נתונים מכונן exFAT, באפשרותך להשתמש בשחזור נתונים Stellar עבור Mac.
תוכנה זו תוכננה במיוחד עבור מחשבי מק. באמצעותו תוכלו לשחזר מסמכים, תמונות, קטעי וידאו, שמע ועוד מסוגים שונים של כוננים כולל כונני SSD, כונני דיסק קשיח, כרטיסי זיכרון, כונני USB, כונני עט וכו '.
הוא תומך בכונני APFS, HFS, HFS +, exFAT ו- NTFS. לא משנה שהכונן פגום, מעוצב או שאינו מזוהה על ידי המחשב שלך, אתה יכול להשתמש בתוכנה זו כדי לשחזר נתונים מהכונן.
תוכנה זו כוללת גם מהדורת ניסיון. אתה יכול גם להשתמש בו כדי לסרוק את כונן exFAT ולבדוק אם הוא יכול למצוא את הקבצים הדרושים לך. אתה יכול ללכת למרכז ההורדות של MiniTool להורדה ואז להתקין תוכנה זו ב- Mac שלך.
המדריך הבא יראה לכם כיצד להשתמש בתוכנה זו לשחזור קבצים שאבדו ונמחקו מכונן ה- exFAT שלכם.
1. וודא שכונן exFAT מחובר למחשב ה- Mac שלך.
2. פתח את התוכנה.
3. תראה את ממשק בחר מה לשחזר. כאן תוכל לבחור את סוגי הנתונים שברצונך לשחזר. אם אתה רוצה לשחזר כל מיני קבצים, אתה יכול פשוט להפעיל את הכפתור עבור לשחזר הכל .
4. לחץ על ה- הַבָּא כפתור להמשך.
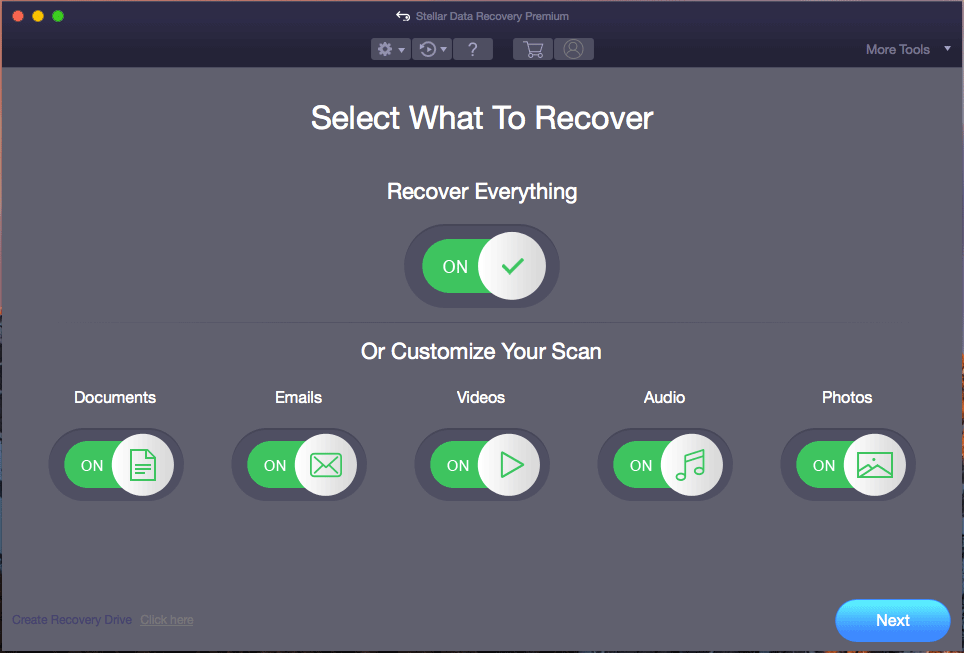
5. תוכנה זו תציג בפניכם את כל הכוננים שהיא יכולה לזהות בממשק הבא. אתה יכול לראות את התווית עבור כל כונן. לאחר מכן, עליך לבחור בכונן exFAT היעד.
6. אם ברצונך להשתמש בסריקה העמוקה כדי לסרוק את כונן ה- exFAT שלך, עליך לעבור לכפתור עַל ל סריקה עמוקה (בצד השמאלי התחתון של ממשק התוכנה).
7. לחץ על לִסְרוֹק כדי להתחיל לסרוק את כונן ה- exFAT שנבחר.
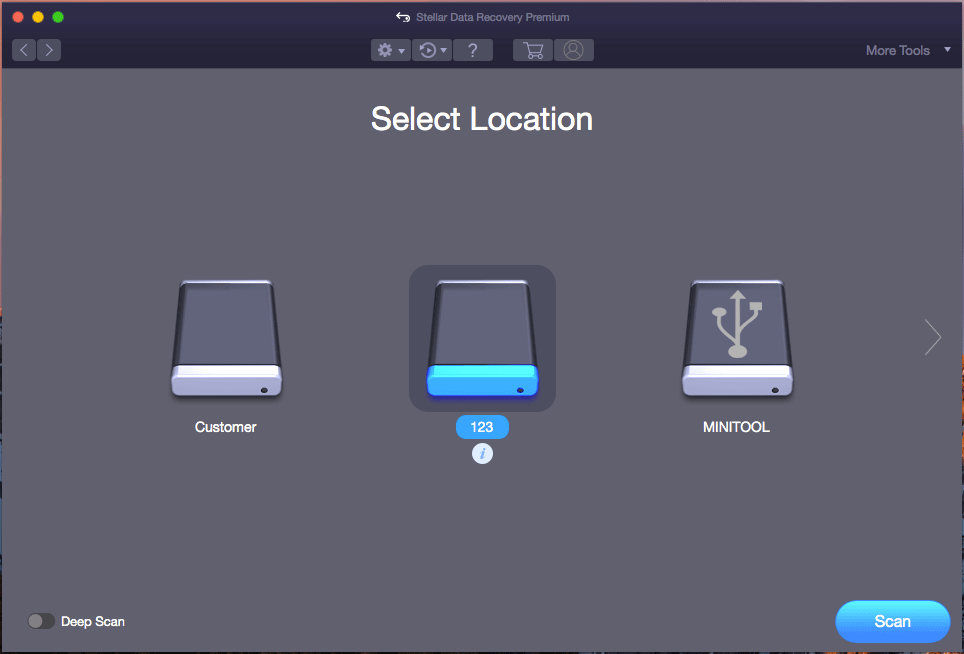
8. כמו כן, כל תהליך הסריקה יימשך מספר דקות. כדאי להמתין עד שיסתיים. לאחר מכן, תוכל לראות את תוצאות הסריקה שמופיעות ברשימה הקלאסית כברירת מחדל. אתה יכול לפתוח כל תיקיה כדי למצוא את הקבצים הדרושים לך. אם ברצונך לשחזר רק את הקבצים שנמחקו, תוכל לעבור ללשונית הרשימה שנמחקה כדי לבדוק.
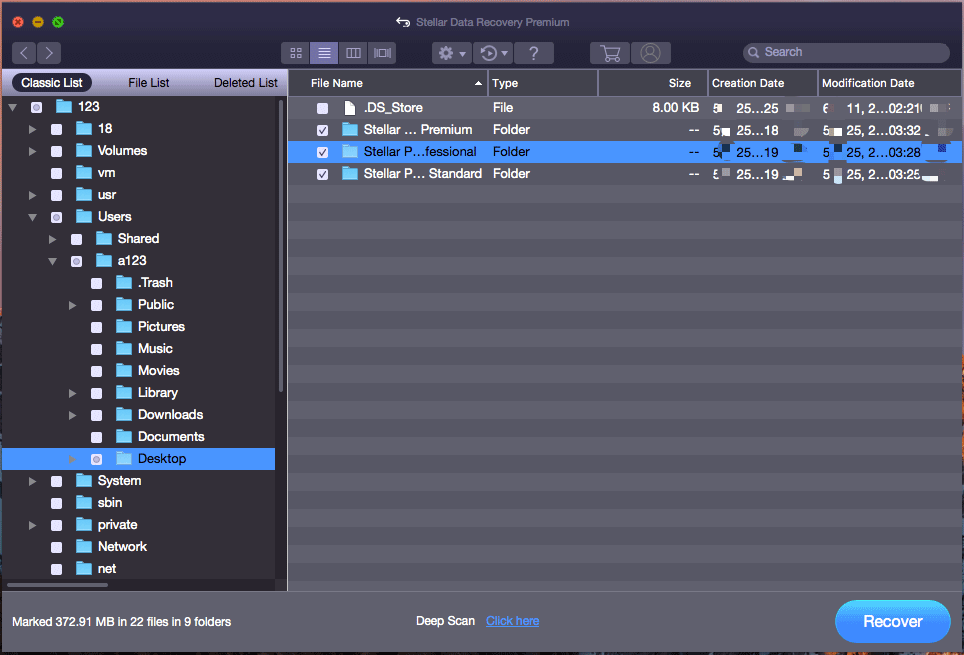
9. אם אתה עדיין זוכר את שם הקובץ שברצונך לשחזר, תוכל להקליד אותו בתיבת החיפוש (בפינה השמאלית העליונה של ממשק תוצאות הסריקה) כדי לאתר במהירות את הקובץ.
10. מכיוון שאינך רשאי להשתמש במהדורת הניסיון של תוכנה זו לשחזור קבצים, עליך לשדרג אותה למהדורה מלאה אם ברצונך לשחזר את הקבצים הנחוצים לך. תוכל גם לקבל מהדורה מלאה מהאתר הרשמי של MiniTool. לאחר רישום התוכנה, תוכלו לבחור את כל הקבצים הדרושים בבת אחת ואז ללחוץ על כפתור השחזור כדי לבחור כונן מתאים לשמירת קבצים אלה. כמו כן, כונן היעד שנבחר לא אמור להיות הכונן המקורי כדי להימנע מלעברת נתונים.
שורה תחתונה
כיצד לשחזר נתונים מכונן exFAT ב- Windows ו- Mac? לאחר קריאת פוסט זה, עליך לדעת את התשובות. אתה רואה שזה די קל להשתמש בתוכנת צד שלישי לביצוע שחזור קובץ exFAT. כדאי לנסות את שתי התוכניות המוזכרות בפוסט זה.
אם אתה נתקל בבעיות קשורות בחיי היומיום שלך, תוכל להודיע לנו בתגובות. חוץ מזה, אתה יכול גם ליצור איתנו קשר דרך לָנוּ .
![[3 דרכים] כיצד לאתחל ממחשב נייד של סמסונג USB Windows 11/10?](https://gov-civil-setubal.pt/img/backup-tips/70/how-boot-from-usb-samsung-laptop-windows-11-10.png)
![מוטרד מכיבוי איטי של Windows 10? נסו להאיץ את זמן הכיבוי! [חדשות MiniTool]](https://gov-civil-setubal.pt/img/minitool-news-center/14/bothered-windows-10-slow-shutdown.jpg)
![כיצד לתקן את Dropbox נכשל בהתקנת שגיאה ב- Windows [חדשות MiniTool]](https://gov-civil-setubal.pt/img/minitool-news-center/08/how-fix-dropbox-failed-uninstall-error-windows.png)


![המדריך המלא לתיקון גליון 'SupportAssist של Dell לא עובד' [חדשות MiniTool]](https://gov-civil-setubal.pt/img/minitool-news-center/23/full-guide-fix-dell-supportassist-not-working-issue.jpg)




![אלטרנטיבות לבדיקת מחשב לבריאות: בדוק תאימות של Windows 11 [חדשות MiniTool]](https://gov-civil-setubal.pt/img/minitool-news-center/09/pc-health-check-alternatives.png)

![[נפתר] Windows 10 לא הצליח להשלים את מדריך ההתקנה + [טיפים MiniTool]](https://gov-civil-setubal.pt/img/backup-tips/35/windows-10-could-not-complete-installation-guide.png)
![כיצד להוריד את טמפרטורת ה- GPU ב- Windows 10 [MiniTool News]](https://gov-civil-setubal.pt/img/minitool-news-center/61/how-lower-gpu-temperature-windows-10.png)


![כיצד לנקות מטמון עבור אתר אחד Chrome, Firefox, Edge, Safari [חדשות MiniTool]](https://gov-civil-setubal.pt/img/minitool-news-center/10/how-clear-cache-one-site-chrome.jpg)

![כיצד לתקן את בדיקת הדפדפן שלך לפני שנכנס לתקוע [MiniTool News]](https://gov-civil-setubal.pt/img/minitool-news-center/12/how-fix-checking-your-browser-before-accessing-stuck.png)
![כיצד לתקן את הבעיה ש- OneDrive לא ייכנס [חדשות MiniTool]](https://gov-civil-setubal.pt/img/minitool-news-center/59/how-fix-issue-that-onedrive-won-t-sign.png)