כיצד להאריך את זמן החזרה של Windows 11 מעבר ל-10 ימים
Kyzd Lh Ryk T Zmn Hhzrh Sl Windows 11 M Br L 10 Ymym
לאחר השדרוג ל-Windows 11, אתה רשאי לחזור ל-Windows 10 תוך 10 ימים. עם זאת, מה אם אתה רוצה לשדרג לאחור את Windows 11 ל-10 לאחר 10 ימים? עכשיו הפוסט הזה מ MiniTool מראה לך איך להאריך את זמן ההחזרה של Windows 11 מעבר ל-10 ימים.
בתוך עשרה ימים לאחר עדכון Windows 10 ל-11, כאשר אתה מגלה שהאפליקציה שלך לא חלה על Windows 11, או שאתה חושב שגרסת Windows 10 מהירה ויציבה יותר, אתה יכול חזור למערכת ההפעלה הקודמת של Windows 10 .
אבל אתה עשוי להרגיש שעשרה ימים הם זמן קצר מדי כדי לשפוט אם עליך לחזור ל-Windows 10. לכן, כדי לשדרג לאחור את Windows 11 ל-10 לאחר 10 ימים מבלי לאבד נתונים, אתה יכול להאריך את זמן ההחזרה של Windows 11.
כיצד להאריך את זמן החזרה של Windows 11
דרך 1. הארכת זמן החזרה של Windows 11 עם CMD
הדרך הראשונה להאריך את זמן החזרה לאחור של Windows 11 היא להשתמש Windows CMD .
שלב 1. הקלד cmd בתיבת החיפוש של Windows ולחץ לחיצה ימנית שורת פקודה מתוך תוצאת ההתאמה הטובה ביותר לבחירה הפעל כמנהל .
שלב 2. לחץ כן בחלון UAC.
שלב 3. בחלון שורת הפקודה, הקלד את הפקודה הבאה ולחץ להיכנס במקלדת שלך:
DISM /Online /Get-OSUninstallWindow

אם תקופת ההחזרה של 10 הימים לא תמה, תראה את הימים הנותרים שהמערכת זמינה. אם אתה רואה שגיאה 1168 - הרכיב לא נמצא , אז גרסת Windows הקודמת הוסרה וכרגע אין דרך לחזור לגרסה הקודמת.
שלב 4. לאחר מכן, הקלד DISM /Online /Set-OSUninstallWindow /Value: מספר הימים . כאן עליך להקליד את מספר הימים המדויק שאליהם ברצונך להאריך את מגבלת הזמן. לדוגמה, אתה יכול להקליד DISM /Online /Set-OSUninstallWindow /ערך: 60 .
לאחר מכן, לחץ להיכנס כדי לבצע את הפקודה.
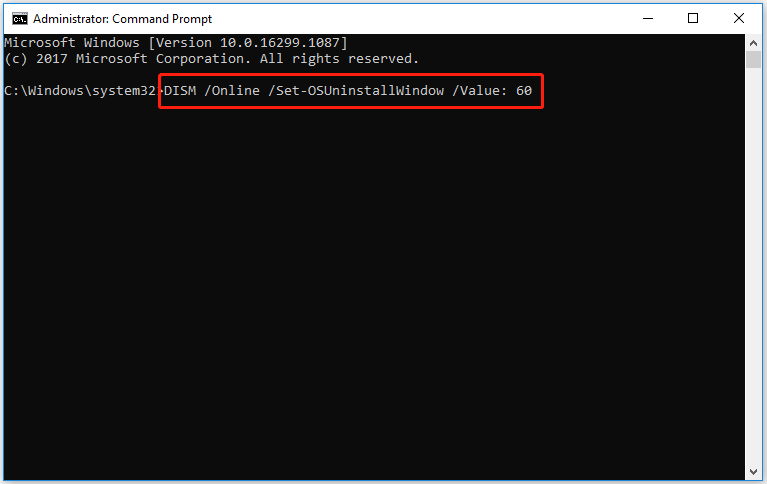
כעת אתה יכול להחזיר את Windows 11 לאחור לאחר 10 ימים.
דרך 2. הארכת זמן החזרה של Windows 11 עם עורך הרישום
בנוסף לשימוש ב-CMD, אתה יכול להאריך את זמן החזרה לאחור של Windows 11 באמצעות עורך הרישום.
הערה: גיבוי של הרישום של Windows לפני ביצוע השלבים שלהלן. לאחר מכן תוכל לשחזר רישום מקבצי גיבוי כאשר משהו משתבש.
שלב 1. לחץ Windows + R שילובי מקשים כדי לפתוח את חלון ההפעלה.
שלב 2. הקלד regedit בחלון החדש ולחץ להיכנס .
שלב 3. בעורך הרישום, נווט למיקום זה: HKEY_LOCAL_MACHINE\SYSTEM\Setup .
שלב 4. בחלונית הימנית, בדוק אם יש ערך של UninstallWindow. אם לא, לחץ לחיצה ימנית על להכין תיקייה לבחירה חָדָשׁ > ערך DWORD (32 סיביות). . תן שם לערך ה-DWORD החדש הסר את ההתקנה שלWindow .
שלב 5. לחץ פעמיים על שנוצר הסר את ההתקנה שלWindow ערך. בחלון המוקפץ, בחר נקודה מתחת לסעיף הבסיס, ולאחר מכן הקלד את מגבלת הזמן שאליה תרצה להאריך בתיבת הקלט.
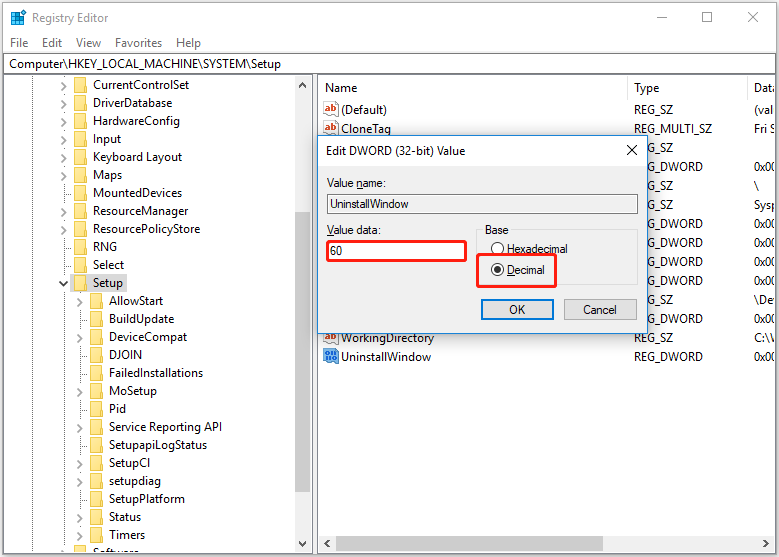
שלב 6. לחץ בסדר כדי לשמור את השינויים שלך. לאחר מכן הפעל מחדש את המחשב.
לאחר שלבים אלה, אתה רשאי לשדרג לאחור את Windows 11 ל-10 לאחר 10 ימים.
המלצה עליונה
מומלץ לגבות את המערכת שלך עם תוכנת גיבוי נתונים - MiniTool ShadowMaker לפני שדרוג או שדרוג לאחור של Windows. מכיוון שלפעמים שדרוג לאחור ושדרוג של Windows גורמים לאובדן נתונים במחשב שלך.
עם זאת, אם לא ביצעת גיבוי של הקבצים שלך, כדי לשחזר קבצים שנמחקו או אבדו מהמחשב שלך, אתה יכול להשתמש ב-MiniTool Power Data Recovery, ה התוכנה הטובה ביותר לשחזור נתונים בחינם .
MiniTool Power Data Recovery מועיל לשחזור תיקיות כגון שחזור תיקיית תמונות Windows , שחזור תיקיית משתמשים , וכו', וסרטונים, אודיו, מיילים, מסמכים וסוגים אחרים של שחזור קבצים.
אתה יכול ללחוץ על הכפתור למטה כדי להוריד אותו ולנסות אותו.
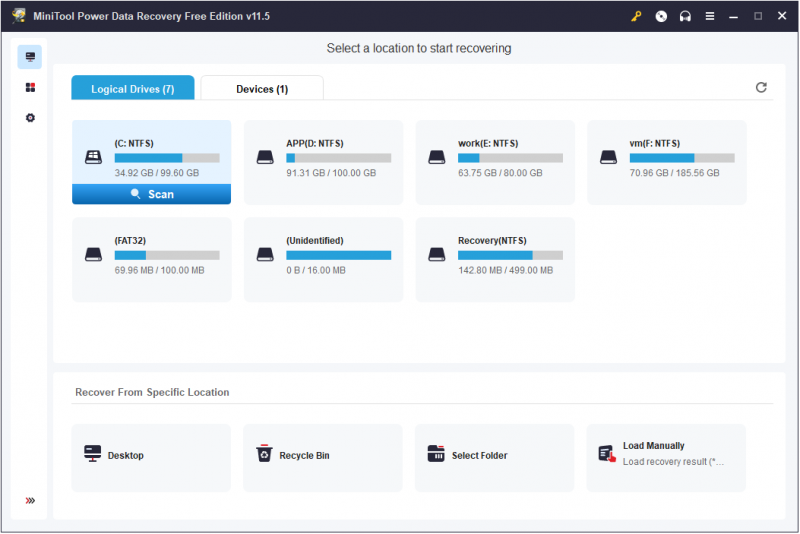
שורה תחתונה
פוסט זה מתאר כיצד להאריך את זמן החזרה לאחור של Windows 11 באמצעות עורך הרישום ו-CMD. אם יש לך כמה שאלות לגבי חזרה של Windows 11 ל-Windows 10, אל תהסס להשאיר את הערותיך באזור ההערות למטה.








![כמה RAM יש צורך בעריכת וידאו (4K)? [חדשות MiniTool]](https://gov-civil-setubal.pt/img/minitool-news-center/03/how-much-ram-is-needed.jpg)



![מהי שגיאת מכשיר קלט / פלט? כיצד ניתן לתקן שגיאת מכשיר קלט / פלט? [טיפים של MiniTool]](https://gov-civil-setubal.pt/img/data-recovery-tips/52/what-is-i-o-device-error.jpg)
![מהו AVG Secure Browser? איך להוריד/להתקין/להסיר את זה? [טיפים ל-MiniTool]](https://gov-civil-setubal.pt/img/news/3F/what-is-avg-secure-browser-how-to-download/install/uninstall-it-minitool-tips-1.png)
![[מדריך מלא] כיצד לבחור ולפורמט כרטיס SD מצלמת שביל?](https://gov-civil-setubal.pt/img/partition-disk/85/full-guide-how-to-choose-and-format-trail-camera-sd-card-1.png)
![כיצד לנקות מטמון עבור אתר אחד Chrome, Firefox, Edge, Safari [חדשות MiniTool]](https://gov-civil-setubal.pt/img/minitool-news-center/10/how-clear-cache-one-site-chrome.jpg)
![[FIX] iPhone מחיקת הודעות בפני עצמה 2021 [טיפים MiniTool]](https://gov-civil-setubal.pt/img/ios-file-recovery-tips/56/iphone-deleting-messages-itself-2021.jpg)
![כיצד לתקן כשל בפלייבק במכשירים כלשהם? [נפתר!] [חדשות MiniTool]](https://gov-civil-setubal.pt/img/minitool-news-center/42/how-fix-hulu-playback-failure-any-devices.png)
![Realtek אקולייזר Windows 10 עבור Realtek HD סאונד [MiniTool News]](https://gov-civil-setubal.pt/img/minitool-news-center/81/realtek-equalizer-windows-10.png)