כיצד לתקן את הבעיה 'תוסף זה אינו נתמך' ב- Chrome [חדשות MiniTool]
How Fix This Plug Is Not Supported Issue Chrome
סיכום :
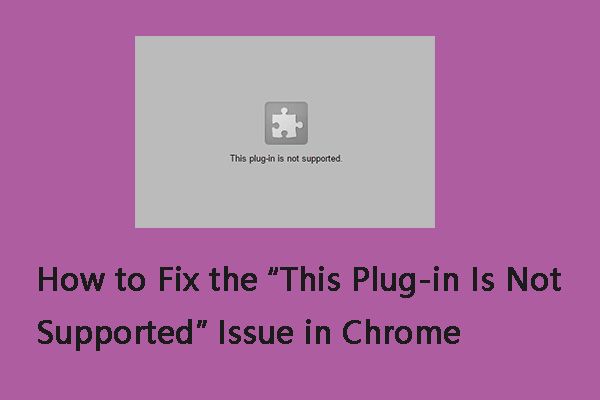
כשאתה פותח אתר ב- Google Chrome, עשויה להופיע הבעיה 'תוסף זה אינו נתמך'. התוכן בדף האינטרנט לא נטען אך מציג את הודעת השגיאה במקום זאת. כעת תוכלו לקרוא את הפוסט הזה מתוך MiniTool כדי למצוא כמה שיטות לתיקון השגיאה.
מה פירוש 'התוסף הזה לא נתמך'? פירוש הדבר שהבעיה עשויה להיות קשורה לתוסף Flash ב- Google Chrome. המשמעות היא שיש בעיה בהגדרות הפלאש של הדפדפן. פלאש עלול להיות פגום, או שאתרים מושפעים עשויים להידחות משימוש בפלאש. אולי אתה מעוניין בפוסט הזה - כיצד לפתור ביעילות פלאש לא עובד בכרום .
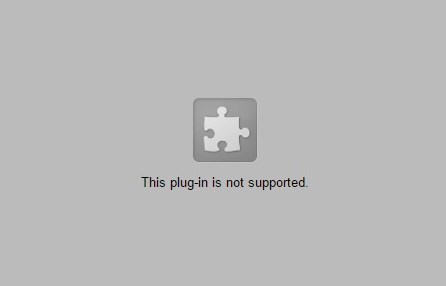
בחלקים הבאים אנו עוברים על השיטות השימושיות לתיקון הבעיה 'תוסף זה אינו נתמך'.
תיקון 1: אפשר פלאש ב- Google Chrome
השגיאה 'פלאגין לא נתמך' עלולה להיגרם על ידי יישום Chrome זה אינו מאפשר כעת Flash. לפיכך, עליך לאפשר לו לתקן את הבעיה המעצבנת. בצע את השלבים הבאים:
שלב 1: לחץ על סמל Google Chrome בשורת המשימות שלך כדי לפתוח אותו.
שלב 2: הזן את הטקסט הבא בתיבת הכתובת- כרום: // הגדרות / תוכן . ואז לחץ על להיכנס מַפְתֵחַ.
שלב 3: גלול מטה ואתר הֶבזֵק ללחוץ עליו. לאחר מכן לחץ על אפשר לאתרים להריץ Flash פָּרָמֶטֶר.
שלב 4: אתה יכול ללחוץ על תשאל קודם פָּרָמֶטֶר. לאחר מכן, הפעלת את Flash ב- Google Chrome בהצלחה.
תיקון 2: התקן את נגן הפלאש האחרון
אתה יכול גם לנסות להתקין את נגן הפלאש האחרון כדי לתקן את הבעיה 'תוסף זה אינו נתמך'. השלבים הם כדלקמן:
שלב 1: פתח את Google Chrome. העתק והדבק את הכתובת הבאה בשורת הכתובת: כרום: // רכיבים / ולחץ על Enter .
שלב 2: תיכנס לדף החדש המפרט את כל הרכיבים המותקנים ב- Chrome. פשוט מצא את Adobe Flash Player ולחץ בדוק עדכונים . אם מסומנת עדכון כלשהו, אתה יכול לעדכן את Flash.
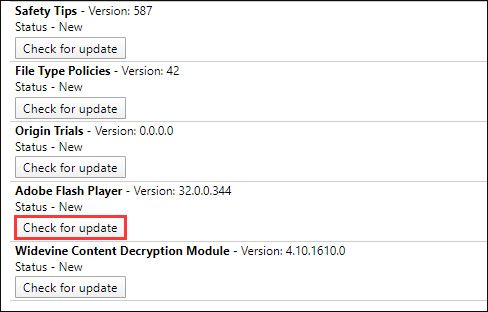
אם בעיית התוסף נמשכת גם לאחר עדכון Flash, או אם לא ניתן לעדכן את Flash מסיבה כלשהי, עליך להסיר את ההתקנה של Flash ולהפעיל מחדש את המחשב, ואז להתקין את Flash שוב.
תיקון 3: נקה את נתוני הגלישה
לפעמים, מטמון Chrome הפגום עלול לגרום לבעיה 'תוסף זה אינו נתמך'. אז אתה יכול לנסות לנקות אותו כדי לפתור את הבעיה. להלן הנחיה עבורך.
שלב 1: בדף Chrome לחץ Ctrl + Shift + מחק במקשים כדי לפתוח את נקה נתוני גלישה חַלוֹן.
שלב 2: עבור אל מִתקַדֵם לחץ על הכרטיסייה ובחר כל הזמן מהתפריט הנפתח.
שלב 3: בדוק את ה היסטוריית גלישה , הורד היסטוריה , עוגיות ונתוני אתר אחרים , ו תמונות וקבצים שנשמרו במטמון תיבות.
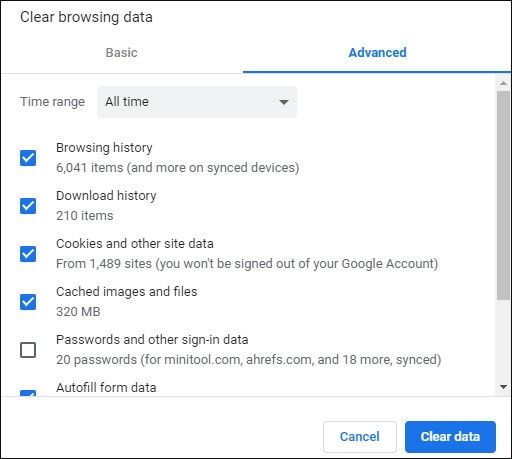
שלב 4: לחץ על נקה נתונים כפתור ליישום שינוי זה.
ראה גם: Google Chrome ממתין למטמון - כיצד לתקן
תיקון 4: עדכן את Google Chrome
אם הבעיה עדיין קיימת, אתה יכול לנסות לעדכן את Google Chrome כדי לתקן את הבעיה. כך תוכל לעשות זאת:
שלב 1: פתח את Google Chrome. לחץ על שלוש הנקודות בפינה השמאלית העליונה כדי לפתוח את הגדרות תַפרִיט.
שלב 2: לך ל עזרה> אודות Google Chrome . ואז Chrome יסרוק כדי לבדוק אם קיימת גרסה חדשה.
שלב 3: אם Chrome מזהה גרסה חדשה, הפעל מחדש את הדפדפן כדי שייכנס לתוקף.
אם כל התיקונים לא עובדים, מוטב שתנסה דפדפן אחר, כגון Internet Explorer.
מילים אחרונות
לסיכום, פוסט זה הציג 4 שיטות אפשריות לתיקון הבעיה 'תוסף זה אינו נתמך'. אם אתה נתקל באותה בעיה, אתה יכול להתייחס לפוסט זה. חוץ מזה, אם יש לך שיטות טובות יותר לתקן את השגיאה, אתה יכול לשתף אותה באזור ההערות.

![5 מקרים: כיצד לשנות דוא'ל PSN ב- PS5 / PS4 / PS3 ודף אינטרנט? [חדשות MiniTool]](https://gov-civil-setubal.pt/img/minitool-news-center/88/5-cases-how-change-psn-email-ps5-ps4-ps3-web-page.png)

![פורמט כונן קשיח בחינם עם שני הכלים הטובים ביותר לעיצוב כוננים קשיחים [טיפים MiniTool]](https://gov-civil-setubal.pt/img/blog/13/formatear-un-disco-duro-gratis-con-las-dos-mejores-herramientas-para-formatear-discos-duros.png)









![גודל תמונת פרופיל הדיסקורד | הורד את Discord PFP בגודל מלא [חדשות MiniTool]](https://gov-civil-setubal.pt/img/minitool-news-center/03/discord-profile-picture-size-download-discord-pfp-full-size.png)
![כיצד לתקן מתאם Wi-Fi USB לא יתחבר ב- Windows? [טיפים ל-MiniTool]](https://gov-civil-setubal.pt/img/news/47/how-to-fix-usb-wi-fi-adapter-won-t-connect-on-windows-minitool-tips-1.png)



